Varför Välja Den Bästa Skärminspelaren?
- Ett klick för att fånga videor, ljud, online tutorials, etc.
- Ta högkvalitativa ögonblicksbilder enkelt.
- Stöd två lägen för helskärmsinspelning och områdesinspelning.
- Återställ i hög grad skärminspelningsscenen, avvisa förskjutningen av ljud och bild och säkerställ kvaliteten på videoinnehållet.
- Redigera videon eller ljudet efter behov.
- Stöd för flera ingångsvideo/ljudformat.
- Stöd alla vanliga och icke-vanliga videosajter och uppspelningsplattformar online.
- Anpassa din snabbtangent.
- Spela in runt musen eller utan specifikt fönster.
- Tillåt skärminspelning offline.
- Dölj skrivbordets aktivitetsfält vid inspelning.
- Stöd användare att själva välja videoutgångsformat.
- Anpassade genvägar är tillgängliga.
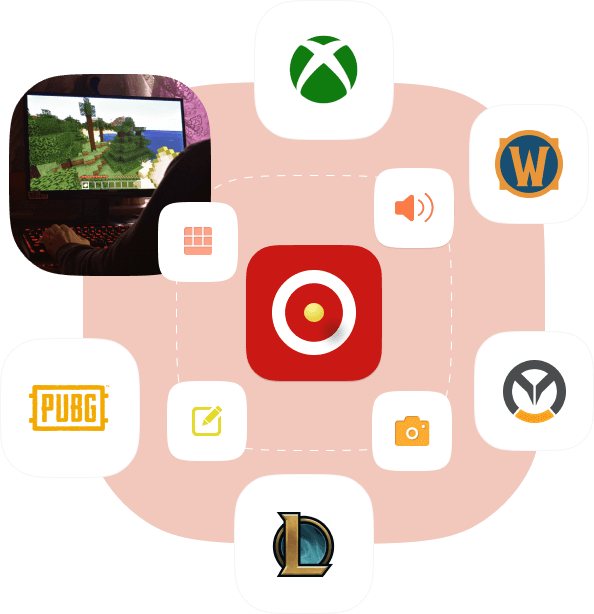
De Perfekta Skärminspelningslösningarna För Windows/mac
Best Screen Recorder är ditt bästa val när du behöver spela in skärmen. Stöd för flera scener, oavsett om du vill spela in möten, spel, filmer, samtal, tutorials, TV-program, låtar, MV eller ta ögonblicksbilder eller annat innehåll.
Fånga videor av hög kvalitet
Välj storleken på inspelningsskärmområdet efter dina behov.
Spela in ljud
Anpassa och spela in dina favoritljud eller låtar och dela dem sedan med någon eller publicera på valfri plattform.
Ta ögonblicksbilder
Fånga snabbt ett eller flera HD-inspelningsgränssnitt med en knapp och spara dem på valfri plats.
Mycket Berömd, Lättanvänd Och Multifunktionell Skärminspelningsexpert
Best Screen Recorder är en professionell skärminspelningsprogramvara med kompletta funktioner och enkel användning. Det låter dig fånga olika högkvalitativa video- eller ljudformat runt musen eller utan ett specifikt fönster.
Anpassat inspelningsområde
Anpassad väljer inspelningsområdet och kan låsa inspelningsområdet proportionellt.
Flerformat stöds
Anpassa vanliga video- eller ljudutdataformat.
Offlineinspelning
Du behöver inte ansluta till Internet under inspelning.
Personlig redigering
Lägg lätt till text, bilder, vattenstämplar, pilar eller linjer till den inspelade videon eller tagna ögonblicksbilder.
Spela in historik
Spara posthistorik automatiskt för enkel åtkomst när som helst.
Runt mus
Spela in i helskärm eller på ett avsett område efter behov.
Rekordkvalitet
Fånga underbara ögonblick och spela ut videor/ljud/snapshots av hög kvalitet.
Anpassad snabbtangent
Anpassa och ställ in snabbtangenter efter dina vanor.
Användarvänlig
Inga yrkeskunskaper eller färdigheter krävs, ingen inspelningstidsgräns, hög beröm etc.
Mycket Använt Verktyg För Skärminspelning
Inspelare för datorspel
Evangeliet för datorspelare eller spelankare, perfekt inspelning av alla populära spel, inklusive XBox,Assassin's Creed Valhalla, BattleGrounds,OverWatch,Crusader Kings 3, World Of WarCraft,Doom Eternal, LOL, NBA 2K20, etc.
Undervisning/Courseware Video Recorder
Tillhandahålla nätverksundervisningsvideoinspelning, produktion av kursmaterial, undervisningssammanfattningsvideor och så vidare för alla lärare, utbildare, etc.
Office videoinspelare
Tillhandahåll perfekta videoinspelningslösningar för kontorsanställda och affärsmän, såsom videokonferenser, produktdemonstrationer, arbetsrapporter, årliga sammanfattningar, etc.
Din personliga videobandspelare
För att dela med vänner och familj eller personlig samling vill du spela in vilken video eller ögonblicksbild du vill ta.
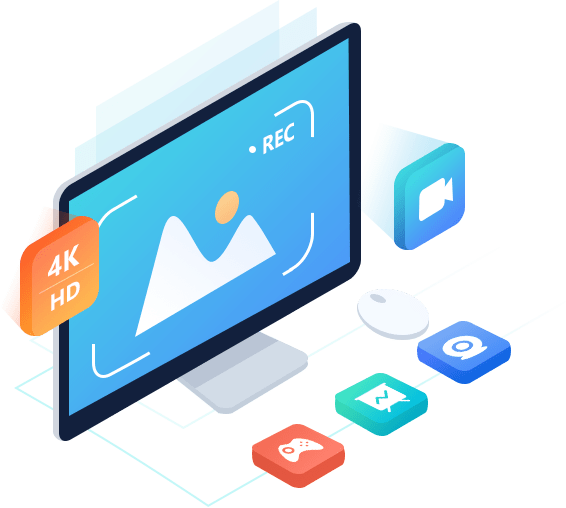
Hur Man Använder Det
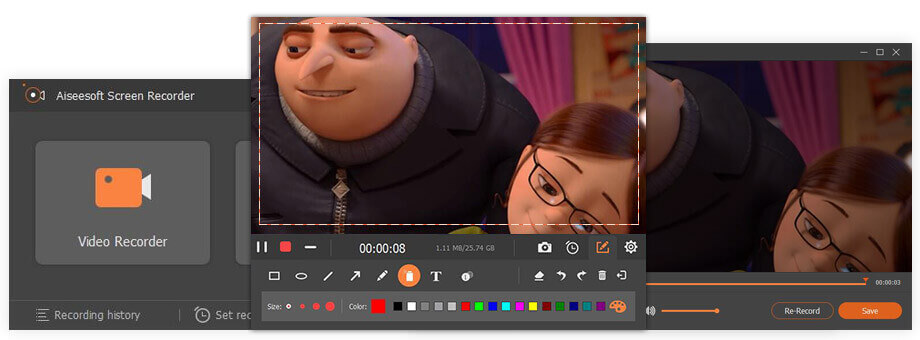
STEG 1: Tryck på "Videobandspelare", välj "Fullständig" eller "Anpassad" för att justera eller anpassa inspelningsområdet.
STEG 2: Aktivera eller inaktivera webbkamera/systemljud/mikrofon som du vill. Tryck sedan på "REC"-knappen för inspelning.
STEG 3: Pausa eller stoppa inspelningen när som helst enligt dina behov, eller gör andra inställningar.
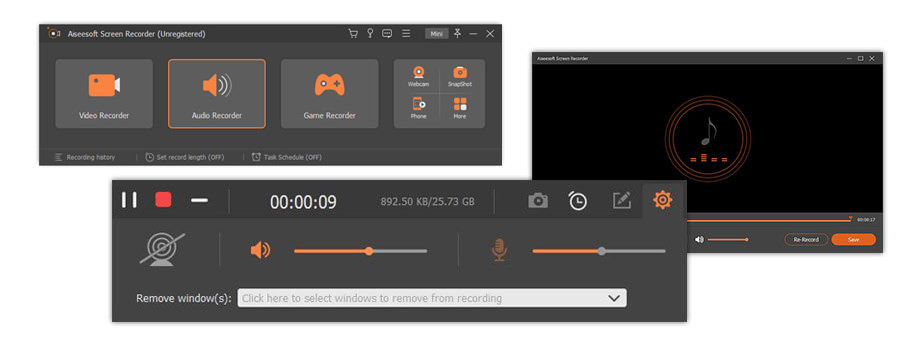
STEG 1: Välj "Audio Recorder" och ställ sedan systemljudet eller mikrofonen till "ON".
STEG 2: Justera volymen efter dina behov, om du är klar, tryck på knappen "REC" för att starta inspelningen.
STEG 3: Tryck på stoppikonen i aktivitetsfältet när det är klart, och spara den inspelade ljudfilen till motsvarande sparsökväg.
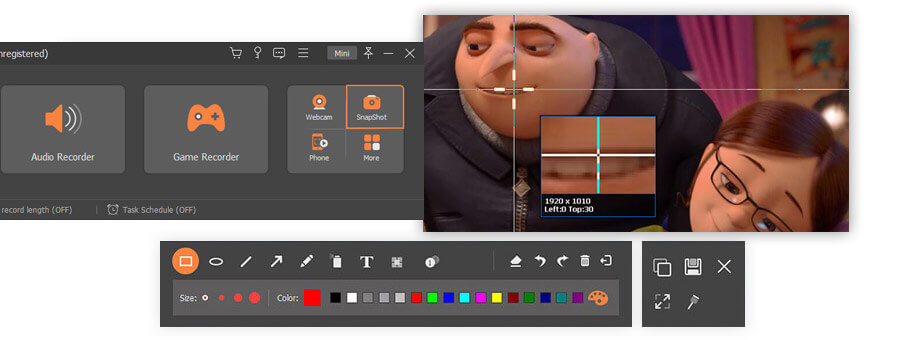
STEG 1: Välj "Skärmdump" och välj skärmbildsområdet.
STEG 2: Använd de inbyggda verktygen för att redigera de ögonblicksbilder du tagit.
STEG 3: Tryck på spara-ikonen för att spara den på din dator.