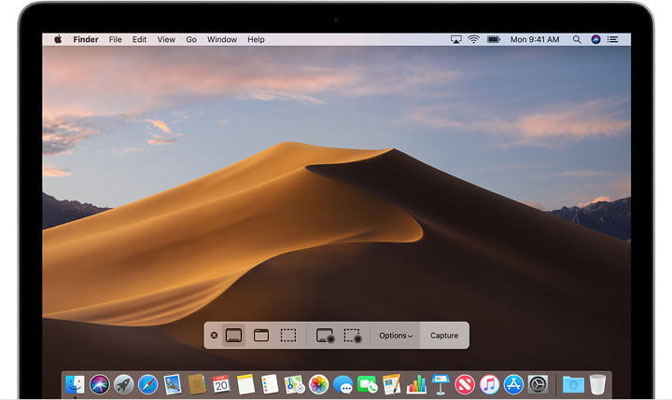Översikt: Screen Recorder är ett mångsidigt skärmbildsprogram som spelar in bilder, skärmdumpar, datorljud och foton. Kodteknik i blått i realtid garanterar utmärkt bild- och ljudkvalitet.
Metod 1: Spela in skärm på Windows med bästa skärminspelare
Metod 2: Spela in skärm på Mac med bästa skärminspelare
Metod 1: Spela in skärm på Windows med skärminspelare (rekommendera)
”Jag vill spela in viktiga möten med kunderna. Vad är sättet att spela in skärm med hög kvalitet i Windows? ”
Vill du spela in skärmen på din dator? Experter på arbetsplatsen som behöver skärmdumpar för visning kan vara programutvecklare som vill skapa metodvideor eller människor som vill ladda upp intressanta saker på YouTube.
Vet du att skärminspelaren är praktisk? Om du vill använda det här skärmdumpsspelet eller göra självstudieböcker för personer som använder Microsoft office kan du spela in arbetsvideor i nästan alla Windows / PC / Mac-applikationer av rap. För att göra det enklare att använda visar det hur man spelar in den enkla fasen på skärmen på Windows / PC / Mac.

Oavsett om du använder Windows PC, MAC, mobiltelefon eller surfplatta, finns det många anledningar till varför du behöver spela in bilder. Du kan skapa YouTube-videor eller självstudieböcker eller förbereda dig för affärsutställningar.
Du kan börja med en gratis skärminspelare. Ladda ner och installera inte stora program kan också spelas in i webbläsarens fönster. Allt beror på vad du spelar in, vilken hårdvara du använder och hur mycket tid du har bearbetat.
När du är klar kan du dela inspelningen direkt eller använda skärminspelningsprogramvara för att spela upp gemen efter längden, eller lägga till ett ämne eller spela in ljudet.
Nästa visar dig den bästa metoden för att spela in skärm på Windows:
Screen Recorder måste alltid vara förstahandsvalet när du behöver spela in video, ljud, onlinevideo, spel eller redigera video med hjälp av anteckningsverktyget. Klicka nu några gånger för att spela in videon på dator- / Mac-skärmen.
Screen Recorder är ett mångsidigt skärmbildsprogram som spelar in bilder, skärmdumpar, datorljud och foton. Kodteknik i blått i realtid garanterar utmärkt bild- och ljudkvalitet.
-För att spela in aktiviteten på skärmen som en anpassad skärmstorlek av hög kvalitet.
Spela in online-musik och kommentarer i systemljud och mikrofon.
-Fånga den storlek du vill ha och spara de användbara delarna.
-Multiple redigeringsverktyg, annoteringskomponenter och ritpaneler.
Steg för att spela in skärm på Windows:
Steg 1: Anpassad första videoskärmstorlek
Klicka på alternativet Videoinspelare för att installera programmet Screen Recorder på datorn. Identifiera inspelningsfönstret automatiskt. Du kan ange pixlar i Windows eller justera ramen för att spela in den valda skärmen.
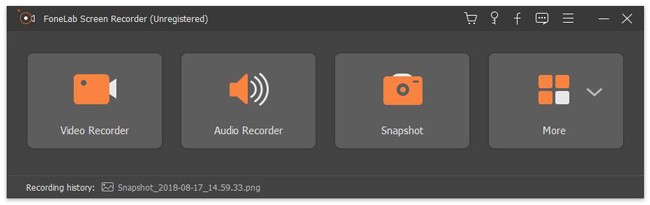
Steg 2: Skärmdump av den ljudfil du vill ha i det andra steget
Klicka på ljudinspelare för att öppna ljudinspelningsgränssnittet. Välj systemljud om du behöver spela in datormusik. Videokonferensen måste slå på systemljud och mikrofon. Justera sedan volymen.

Steg 3: Windows-skärminspelning
Du kan boka skärminspelning. När alla inställningar är klara kan du klicka på REC-knappen för att spela in skärmen i Windows. I den här processen kan du ta flera viktiga skärmdumpar.
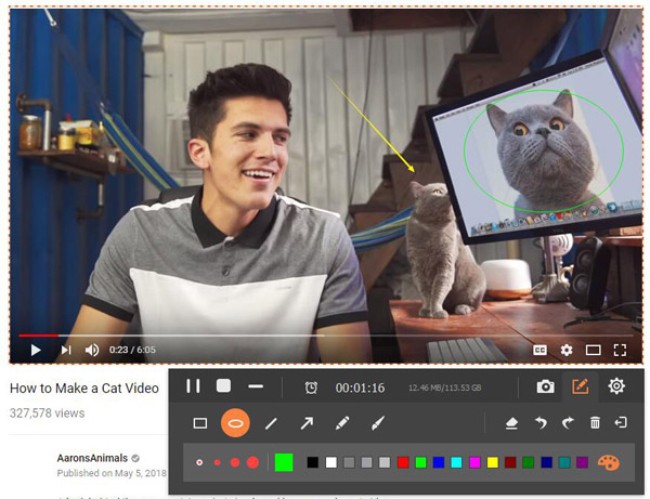
Steg 4: Redigera den inspelade videon
När du spelar in skärmen kan du lägga till anteckningselement som text, rad, beskrivningsrad till den inspelade videon och justera färgen på dessa element för att framhäva viktiga delar. Klicka på rec-knappen igen och windows kommer att avsluta inspelningen.
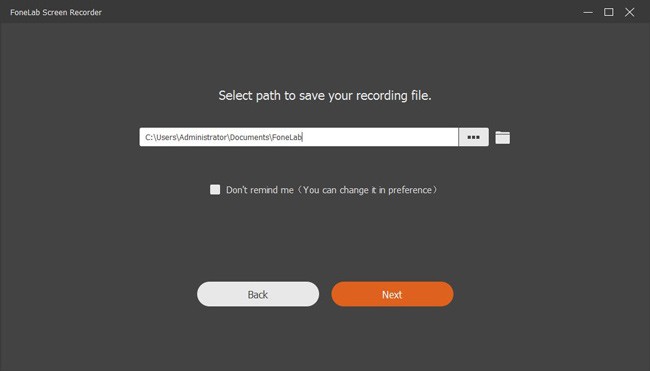
Metod 2: Spela in skärm på Mac med bästa skärminspelare (rekommenderar)
Bästa skärminspelare för Mac är en av de mest professionella skärminspelarna i Mac. Detta program kommer att ge direktuppspelning av video, nätverkskonferens, Skype-chatt och så vidare i olika former.
-Spela in skärmen i en anpassad storlek enligt dina krav.
-Högkvalitativ inspelning av ljudfiler från flera källor.
-Använd flera anteckningsverktyg för att redigera den fångade Mac-skärmen.
-Lätt att hitta och dela fångade filer.
Steg för att spela in skärm på Mac:
Steg 1: Välj skärmstorlek
Klicka på den tredje ikonen för att välja skärmstorlek, full storlek, fast område eller anpassat område. Välj bara en standardstorlek eller justera ramen för inspelningsfönstret för att spela in skärmen på Mac.
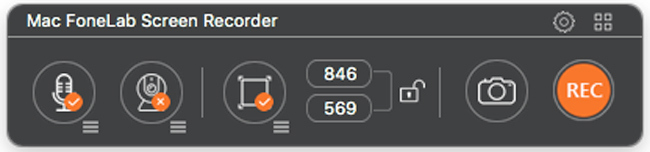
Steg 2: Lägg till inbyggd kamera
För att spela spel eller nätverksmöten, om du vill ta bilder på Mac, måste du lägga till en inbyggd kamera för att förklara eller visa. Klicka på den andra kameraikonen så aktiveras FaceTime HD-kameran.
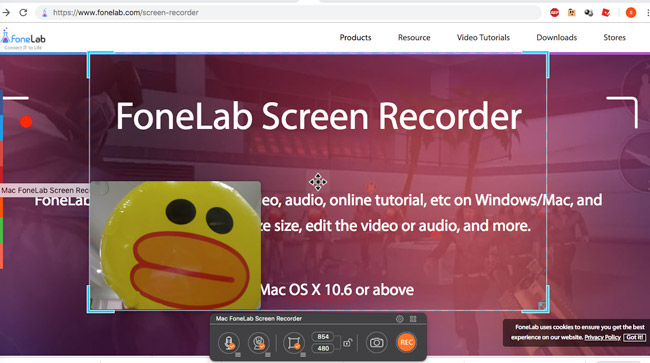
Steg 3: Justering av ljudfil
Klicka sedan på ljudikonen för att lägga till inbyggd ingång eller andra ljudinställningar för att spela in ljud från andra källor. Naturligtvis kan du justera volymen för bästa resultat.
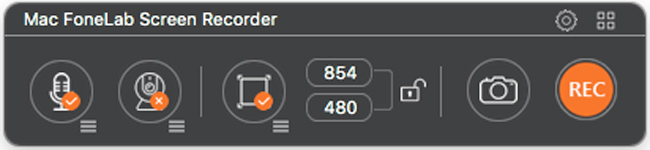
Steg 4: Mac-skärminspelning
Klicka på den röda REC-knappen för att ta bilder på Mac. Klicka sedan på knappen Kommentar för att lägga till text, linjer, pilar och andra element för att markera de viktiga punkterna.
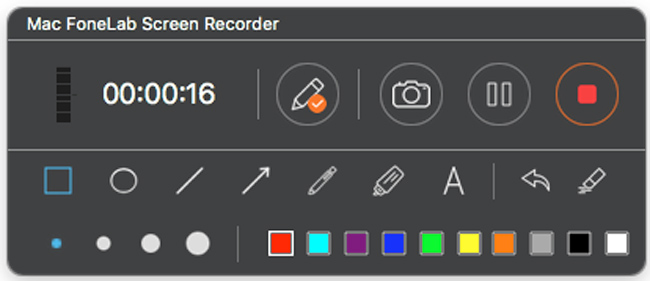
När du får några viktiga höjdpunkter i videon eller behöver göra en videominiatyr kan du använda kameraknappen för att klicka en gång för att få en skärmdump.
Annat gratis skärminspelningsverktyg men inte 100% garanterat:
Följande är några andra gratis Screen Recorder-programvara med mycket svaga funktioner. Även om de är gratis är de mycket obekväma att använda och har otillräckliga funktioner. Men vi kan låta dig hänvisa till dem så att du kan göra ett val enligt din faktiska situation.
Tips 1: Inspelningsskärm med PowerPoint i Windows
Om du är en PowerPoint-användare kan du använda den inbyggda skärminspelningsfunktionen, ladda inte ner andra inspelningsprogram, du kan också ta en skärmdump av Windows-skärmen.
Steg 1: Starta Powerpoint, klicka på Infoga> skärminspelning.
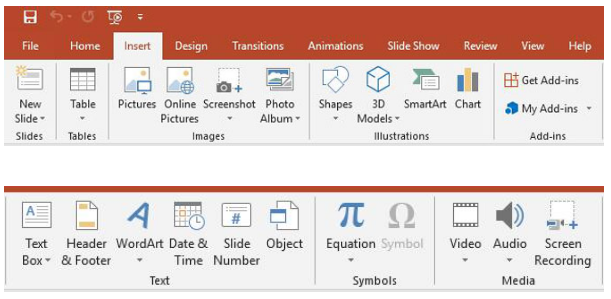
Steg 2: Klicka för att välja område, välj projektet som ska skjutas och börja sedan spela in.
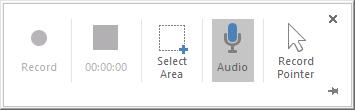
Tips 2: Inspelningsskärm i Windows med standardinställningar
Windows har en ny funktion för användare att spela in skärmar med de grundläggande funktionerna som tillhandahålls. Du kan bekräfta att handledningen är som följer.
Steg 1: Klicka på Windows-ikonen> Inställningar> spel.
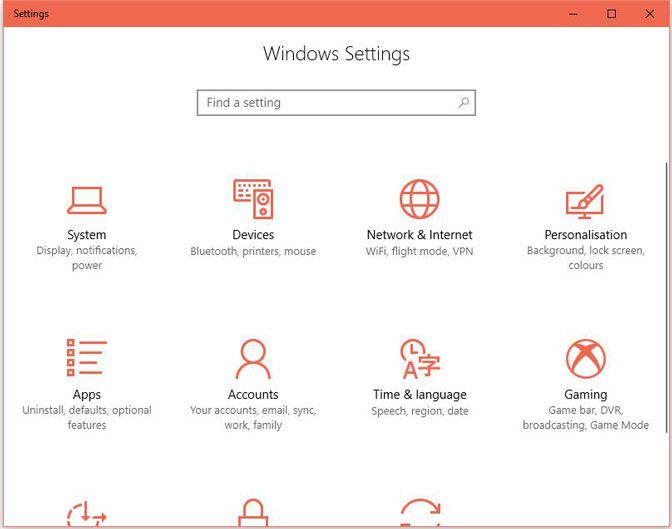
Steg 2: Använd spelfältet för att öppna spelmappen, skärmdump och radioinspelningsknappar.
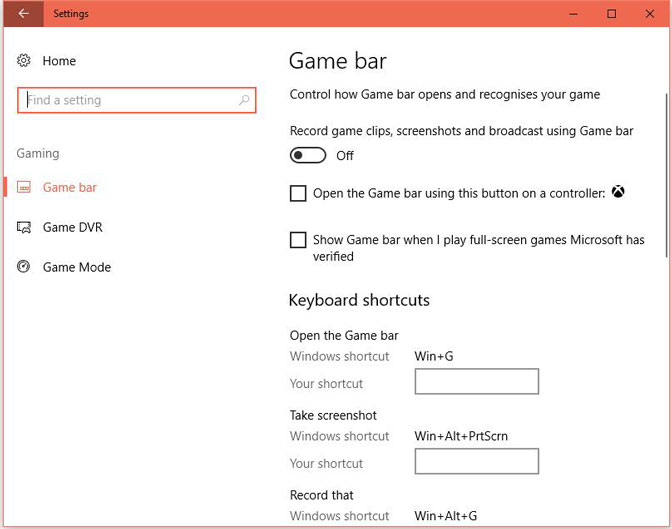
Steg 3: Tryck samtidigt på tangenterna win och G och välj bekräftelsefältet bredvid ja, detta är ett spel. Slutligen trycker du på Win + Alt + R för att starta inspelningen.
Tips 3: Inspelningsskärm på Mac med QuickTime
Steg 1: Starta QuickTime
Steg 2: Arkiv> ny skärminspelning
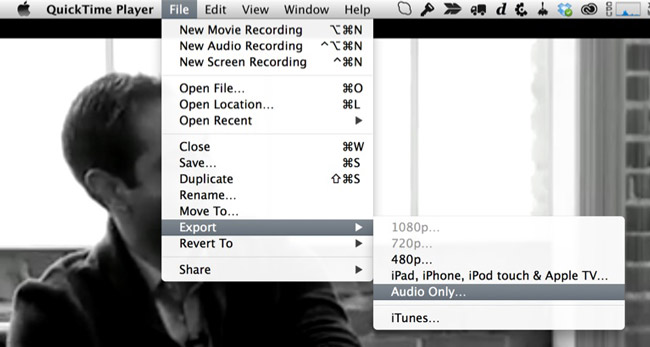
Steg 3: Klicka på den röda inspelningsknappen för att starta.
Tips 4: Inspelningsskärm i MacOS Mojave
När du använder Mac OS Mojave har det tredje alternativet MAC en ny funktion för inspelning av bilder.
Steg 1: Klicka på kommando + Skift + 5 för att starta inspelningsverktygsfältet.
Steg 2: Välj inspelningsområde och klicka på skärmdumpen.
Steg 3: Spara inspelningsvideo