Översikt: spela in spelet är en vanlig sak. Vi kan dela det med videosajter eller visa upp det med vänner om våra fantastiska spelprestationer. Men ibland är sättet att spela in skärmen för enkelt, vilket resulterar i att videokvaliteten inte är särskilt hög. Och för att förbättra den här situationen introducerar den här artikeln dig till en mängd olika sätt, inte bara för att vägleda hur du spelar in Dragon Age 4-spel på PC / Mac utan också presenterar andra bättre videoinspelningsmetoder.
Något om Dragon Age 4:
Longteng Century 4 är ett berömt rollspel som producerats av BioWare och släpptes i EA. Detta arbete fortsätter serien av berättelser om pre-produktion och utmärkta bilder och spel, och har nått en ny nivå inom spelkartor, biologisk mångfald och stavningssystemets komplexitet.

Katalog:
Metod 1 : Skärminspelning Dragon Age 4-spel på PC / Mac med skärminspelare. (rekommenderad)
Metod 2: Screen Record Dragon Age 4 Gameplay på PC med Windows Game Bar
Metod 3 : Screen Record Dragon Age 4 Gameplay på MAC med MAC OS.
Metod 4: OBS Studio.
Metod 5: Sreencast-O-Matic.
Metod 1: Skärminspelning Dragon Age 4-spel på PC / Mac med skärminspelare. (rekommenderad)
Screen Recorder är den bästa Screen Recorder? För Windows / Mac. Om du vill spela in, möten, filmer, samtal, handledning, TV-program, låtar, ta ögonblicksbild eller andra kan Screen Recorder hjälpa dig att göra det med några få klick. Det är också den bästa datorspelinspelaren. Naturligtvis kan du använda den för att spela in dina onlinespel inklusive Dragon Age 4, XBox, BattleGrounds, OverWatch, World Of WarCraft, LOL och mer på datorn.
Vissa funktioner i Screen Recorder-programvaran :
Spela in system eller mikrofonröst.
Ta ögonblicksbilder lättare.
Du kan redigera videon eller ögonblicksbilden som pil, linje, text och mer.
Använd snabbtangenten för att starta eller stoppa posten.
Steg 1: Ladda ner och installera Screen Recorder-programvaran på din PC / Mac.
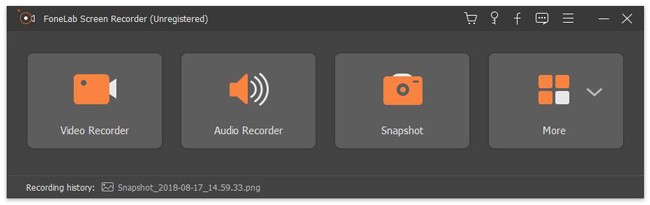
Steg 2: Kör på din Dragon Age 4 som vad du gör vanligtvis och öppna spelet.

Steg 3: Välj sedan "Video Recorder", tryck på "Full eller Custom" för att välja det inspelningsområde du vill ha.
Steg 4: Aktivera eller inaktivera sedan webbkameran, systemljudet och mikrofonen enligt dina behov. Tryck på “REC” -knappen.
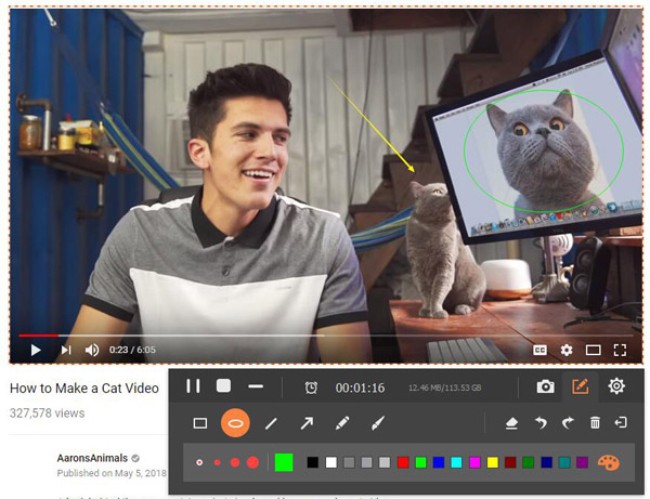
Steg 5: Klicka på "stopp" -ikonen i aktivitetsfältet när du är klar. Om du vill spara den på din PC / Mac kan du ladda ner den under instruktionen.
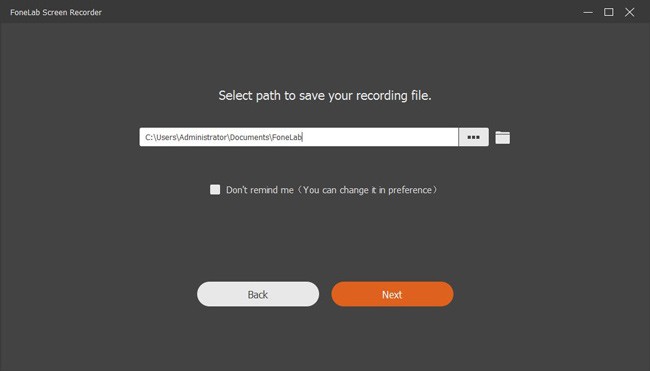
Metod 2 : Screen Record Dragon Age 4 Gameplay på PC med Windows Game Bar.
Denna metod är en inbyggd programvara för videoinspelning i Windows 10. Dessutom behöver Windows-användare inte ladda ner annan programvara för att PC-användare ska kunna spela in spel direkt på datorn.
Steg 1: Öppna din Dragon Age 4 och klicka på Win + G på datorn för att öppna spelfältet.
Steg 2 : Klicka sedan på "starta inspelning" på skärmen eller så kan du trycka på genvägsknappen Win + Alt + R för att starta inspelningen.

Steg 3 : Därefter utför systemet din Dragon Age 4-speloperation. Det finns en flytande stapel i det övre högra hörnet på skärmen, som huvudsakligen används för att kontrollera poster. Om du vill stoppa inspelningen, klicka på inspelningsknappen i flottörfältet.
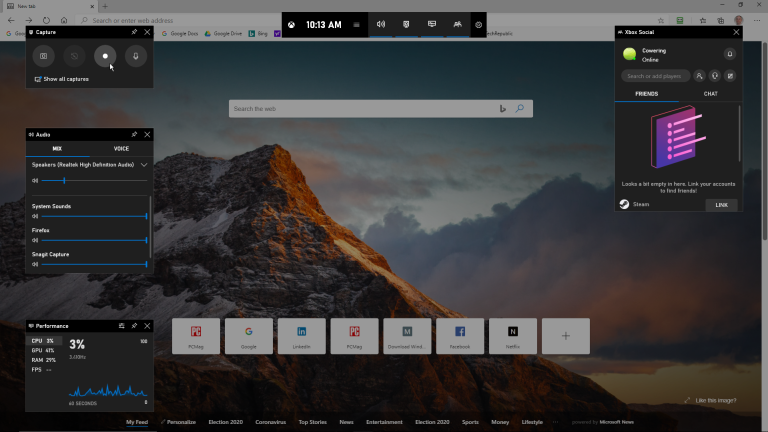
Steg 4 : I slutet av inspelningen visas en ledtråd på skärmen att ”spelvideon har spelats in”. Sedan kan du klicka på det här meddelandet och filwebbläsaren för att öppna platsen för videoinspelningen. Du kan välja att ladda ner och spara på din dator.
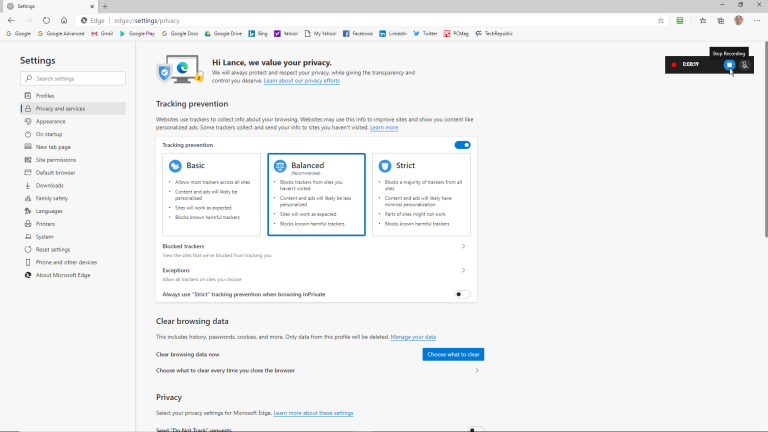
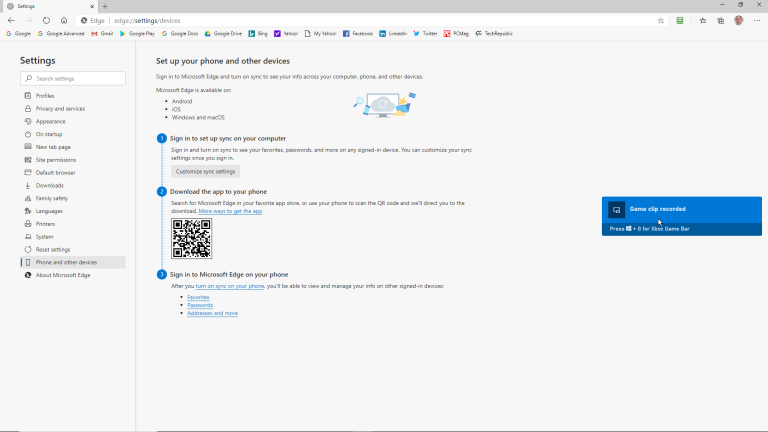
Metod 3 : Screen Record Dragon Age 4 Gameplay på MAC med MAC OS.
Din MAC levereras faktiskt med ditt eget OS-program för skärminspelning. Den har högre funktioner och du kan välja vilken del av skärmen du vill spela in.
Steg 1: Öppna ditt spel Dragon Age 4. Tryck sedan på Skift + kommando + 5 för att öppna skärmdumpverktyget MAC OS för MAC-systemet.
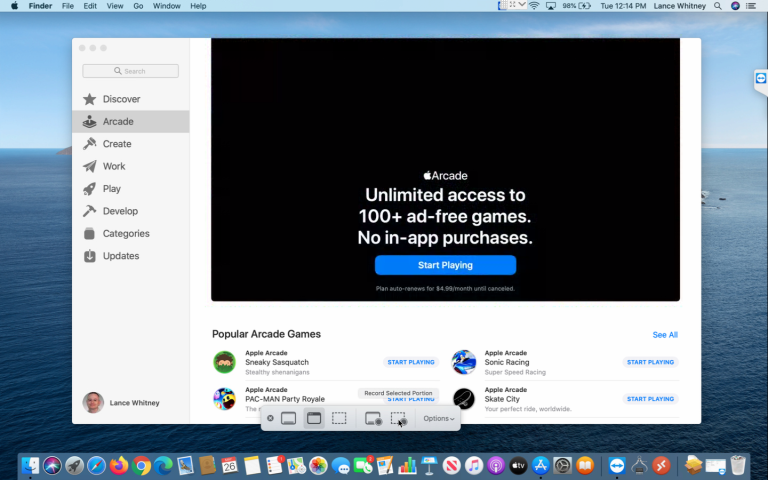
Steg 2: Klicka på "alternativ" -knappen på skärmen, du kan först välja var du vill spara videoinspelningen och starta sedan timern för att starta inspelningen. Var noga med att kontrollera användningen av Mac-mikrofoner om du vill spela in din egen röst när du spelar in spelvideor.
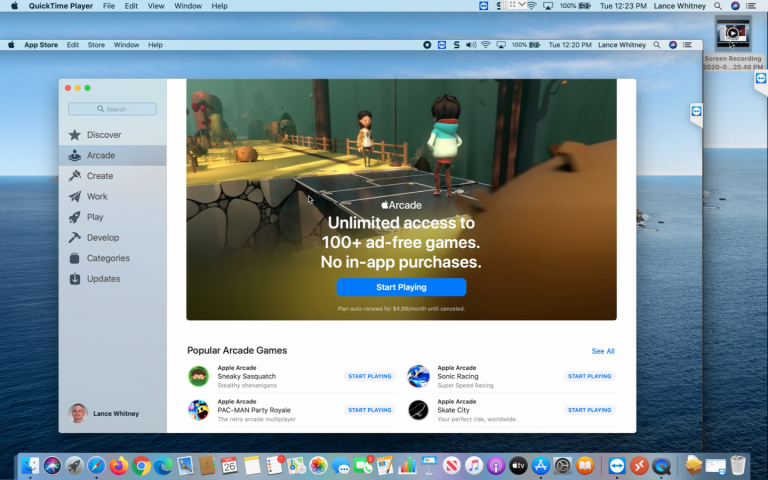
Steg 3: Du kan klicka på "spela in hela skärmen" eller "spela in den valda delen", och sedan startar systemet inspelningen. Inspelningsknappen finns i menyraden längst upp på skärmen.
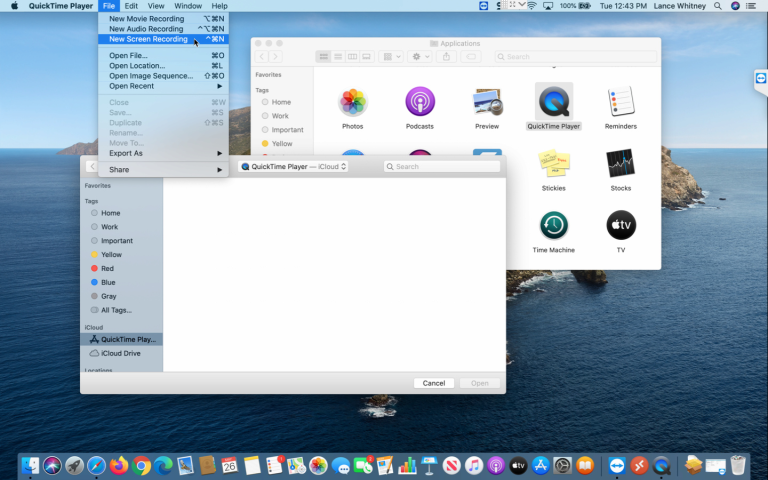
Steg 4: Om du vill stoppa inspelningen, klicka på knappen längst upp på skärmen för att stoppa inspelningen. Dubbelklicka på skärmens inspelningsfil och den öppnas i din standardvideospelare. Och du kan ladda ner den och spara den i din MAC.
Metod 4: OBS Studio.
Vad är OBS Studio?
OBS Studio är en kraftfull gratis video- och ljudinspelningsprogramvara. Det är den mest pålitliga programvaran i Windows 10. Användargränssnittet är rent, snyggt och lättläst. Samtidigt har den intressanta funktioner, som att blanda ljud och video i realtid. När du använder en ljudmixer kan du eliminera brus genom att undertrycka den. Dessutom kan den ladda upp video direkt till Facebook Live, YouTube och andra webbplatser. När skärmen fångas kan du välja skärmens upplösning.
För att du ska kunna lära dig mer om denna programvara kommer jag att beskriva några av dess fördelar och nackdelar i detalj.

Fördel :
Det tillåter användare att använda den gratis.
Det tillåter användare att leva video från andra vanliga medievideoplattformar.
Den stöder förbättringar genom mer än 20 plug-ins.
Det har ingen tidsgräns och tillåter användare att spela in fritt, vilket gör det mer användbart för långtidsposter.
Det kan synkronisera webbkamera.
Nackdel:
Det kan inte användas i Windows XP.
Det är inte vänligt för nybörjare, och det kräver viss teknisk kunskap för att använda det.
Den blinkar automatiskt tillbaka när nätverket inte är bra.
Metod 5 : Sreencast-O-Matic.
Vad är Sreencast-O-Matic?
Screencast-O-Matic är en pålitlig och användbar skärmbildsprogramvara. Det gör det inte bara möjligt för människor att påskynda inspelningen av linsen, utan kommer också med en inbyggd videoredigerare, vilket innebär att du kan ändra din videobandspelare för att göra dem mer attraktiva. Och den här programvaran är vanligtvis det första valet för proffs eller underhållningsfans, eftersom användare kan dela videor direkt på YouTube utan att ladda ner dem.
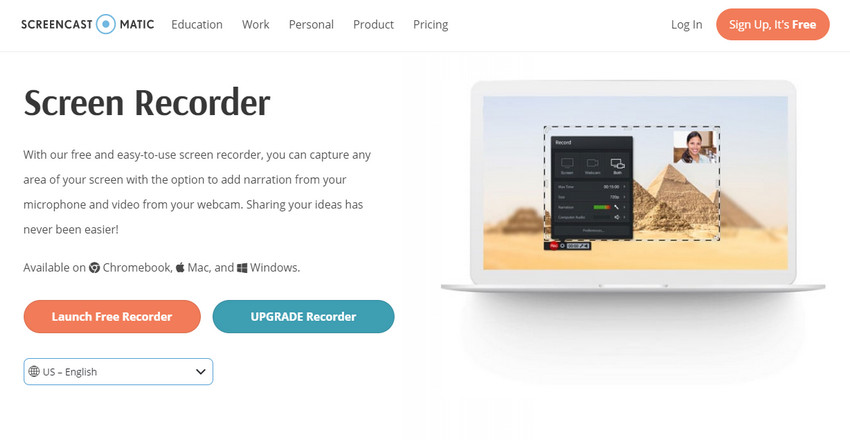
För att kunna använda det bättre, låt mig presentera några av dess fördelar och nackdelar för dig.
Fördelar
Den är kompatibel med både Mac och Windows.
Den stöder en mängd olika redigeringsalternativ, som att lägga till bakgrundsbilder eller musik.
Den komprimerar och lagrar video.
Nackdel:
Skärminspelningstiden är begränsad, upp till 15 minuter.
Dess videoinspelningskvalitet är lite dålig.
När du använder gratisversionen kommer videon att ha vattenstämpel.
Den gratis versionen tillåter inte användare att justera upplösningen på videon.

