Översikt: Vi vill alltid att skärmen spelar in vårt spelmoment för att kunna dela det med andra. Men hur man spelar in spel på PS4? Oroa dig inte och här är platsen! Den här artikeln löser dina frågor och ger dig en mängd olika sätt att Screen Screen Gameplay på PS4.
Några funktioner om PS4:
PlayStation 4 använder AMD-baserade x86-64 arkitekturprocessorer, skiljer sig från PlayStation? 3 med CELL-arkitektur. PS4-värd är ungefär tio gånger så kapabel som PS3-värd, Spelskärm för att ytterligare förbättra upplösningen. via Ustream- och Twitch-nätverkets direktuppspelning av live-skärm.

Denna guide är uppdelad i två delar. Den första delen är främst för att hjälpa dig att lösa problemet med hur man skärmar spela in spel på PS4. och den andra delen presenterar jag dig för inspelningsprogram för tre skärmar. Naturligtvis kan du också använda dem för att prova Screen Record Gameplay på PS4.
Metodskiss :
Del 1: Enkla steg i Screen Record Gameplay på PS4.
Metod 1 : Använda den inbyggda inspelningsfunktionen för att skärma spela in spel på PS4.
Metod 2 : Använda skärminspelare för att skärma spela in spel på PS4.
Del 2, andra vanliga sätt att spela in skärminspel.
Metod 3: Screencast-O-Matic
Metod 4: Camtasia
Metod 5: Ezvid
Del 1: Enkla steg i Screen Record Gameplay på PS4.
Här kommer jag att visa dig hur du använder enkla steg för att Screen Record Gameplay på PS4.
Metod 1 : Använda den inbyggda inspelningsfunktionen för att skärma spela in spel på PS4.
Denna metod använder den inbyggda inspelningsfunktionen PS4. Så dess fördelar är uppenbara. Du behöver inte installera ett tredjepartsverktyg för att spela in din spelskärm, men du måste notera att du använder den här metoden för att fånga upp till 30 fps per timme.
Steg 1 : Öppna din PS4 som vanligt och öppna spelet.
När du spelar med en viss scen eller prestation som du vill spela in, tänker du spela in den.
Steg 2: Börja sedan spela in. Du klickar bara på delningsknappen två gånger. En animering visas längst upp till vänster på skärmen, vilket indikerar att den har börjat spela in.
Steg 3 : När du vill stoppa inspelningen, tryck länge på "dela" -knappen, inspelningen stoppas automatiskt.
Steg 4 : Spara din videofil och klicka på “Spara videoklipp”. (Du kan också överväga att köpa au disk för att spara din inspelade video).
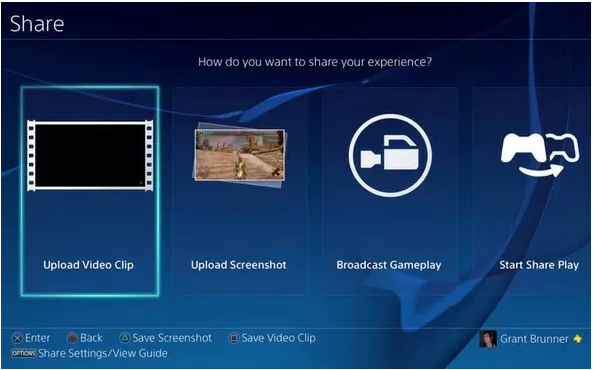
Metod 2 : Använda skärminspelare för att skärma spela in spel på PS4.
Screen Record är ett professionellt program för videoinspelning, det är mycket säkert och effektivt. Du kan använda den för att spela in dina onlinespel inklusive XBox, BattleGrounds, OverWatch, World Of WarCraft, LOL och mer på datorn. Det låter dig spela in video, ljud, onlinehandledning etc.
De utmärkta funktionerna i den, inklusive inspelning av videor med helskärm eller anpassad storlek med hög kvalitet efter ditt behov, inspelning av favoritröst eller sång på datorn och sedan spara dem var du vill, välj vissa ögonblicksbilder oavsett en eller flera från handledning, filmer, TV-program och mer.
Steg 1: Ladda ner och installera programvaran på din dator.
Steg 2: Kör på din PS4 som vanligt och öppna spelet.
Steg 3: Välj "Video Recorder", klicka på "Full eller Custom" för att välja inspelningsområde.
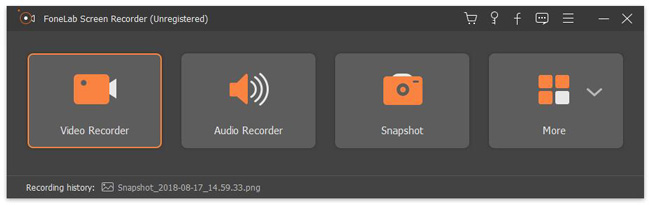
Steg 4: Aktivera eller inaktivera webbkamera, systemljud och mikrofon i enlighet med detta. Klicka på “REC” -knappen.
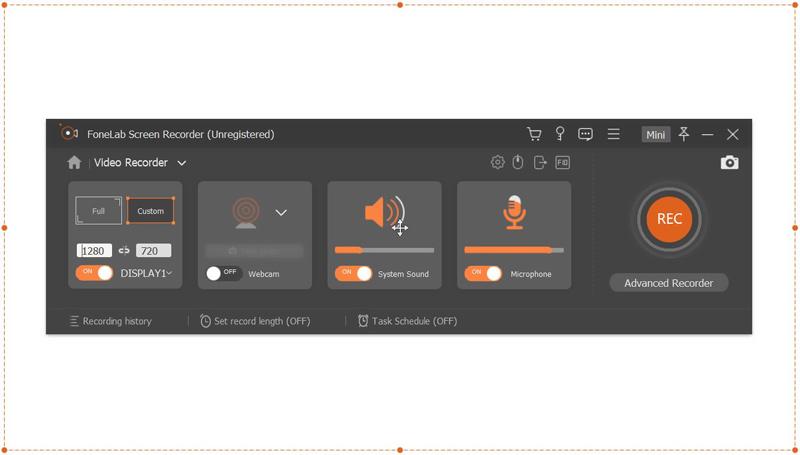
Steg 5: Klicka på "stopp" -ikonen i aktivitetsfältet när det är klart. Naturligtvis kan du välja att spara den på din dator.
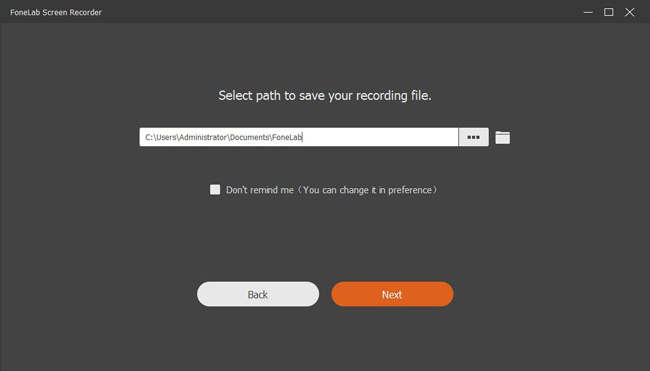
Del 2, andra vanliga sätt att spela in skärminspel på PS4.
Här kommer jag att presentera några användbara sätt om Screen Record Gameplay. Tänk på att viss programvara är helt gratis, till exempel Ezvid. För att få en bättre upplevelse och effektivare inspelning av din skärm måste vissa betala.
Metod 3: Screencast-O-Matic
Screencast-O-Matic har två versioner som du kan välja mellan, den betalda versionen och den fria versionen. Uppenbarligen har betalda versioner en bättre användarupplevelse.
Viktiga funktioner:
1.Lägg till musik, animering, videoinformationsgrafik är tillåten.
2. kunna hålla din inspelning och säkerhetskopiering online.
3.Screen recorder gillar skärmdump och andra funktioner är gratis.
4. En betald version kan ladda upp filer till Google Drive, Dropbox, Vimeo.
5.Under inspelningsprocessen kan du zooma in, krympa och lägga till text efter behag.
6.Mer överkomligt.
Fördelar:
1.Paid version tar bort vattenstämpel.
2. ingen tidsgräns för inspelning.
3.Användare kan redigera spår.
Nackdelar:
1. gratis version kan inte ta bort vattenstämpel.
2. fri version tillåter bara 15 minuters inspelning.
Metod 4: Camtasia
Såvitt vi vet är Camtasia ingen fri programvara. Men du kan få en 30-dagars återbetalningsgaranti och en gratis provperiod innan den formella betalningen. Och detta gör att du kan uppleva några av Camtasias funktioner innan du bestämmer dig för att köpa.
Fördelar:
1.Det finns ingen tidsgräns för videolängd.
2.Mac och Windows är kompatibla.
3.30-dagars återbetalningsgaranti.
Nackdelar:
1.Funktionen är komplex och kräver mycket träning för att använda den korrekt och skickligt.
2.Valet av prefabricerade ljudteman är mycket begränsat.
Metod 5: Ezvid
Den goda nyheten är att Ezvid är helt gratis för användarna.
Huvuddrag:
1.Den har en effektiv inbyggd redigerare.
2.Det finns ingen vattenstämpel vid inspelning eller redigering av video.
3. Upplösningen för att ladda upp video till YouTube är 1280 × 720 och operationen är enkel.
4. animeringseffekten är automatisk.
Fördelar:
1.Video kan laddas upp direkt till YouTube.
2. ingen registreringsavgift
Nackdelar:
1.Det är inte alltid kompatibelt med Mac.
2. dolda poster är inte tillgängliga.
3.Video kan inte sparas på datorn.
4.Musik kan inte visas på tidslinjen.

