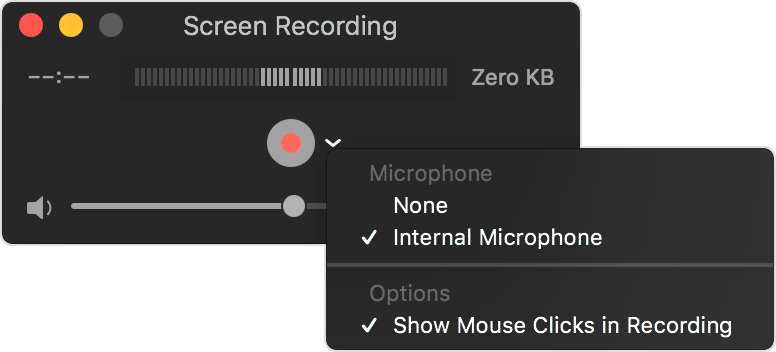Översikt: Del 2: Hur man spelar in skärmar på Mac-bärbara datorer
”-Jag vill förklara en ny produkt från mitt företag, så jag måste spela in en video, hur gör jag skärminspelning i Windows?”
"-Jag vill göra en skärminspelning på en Mac så att jag kan skapa en video och ladda upp den till YouTube, hur gör jag det?"

Vad är det bästa verktyget för skärminspelning på en Windows- eller Mac-bärbar dator?
Oavsett om du vill skärminspelning på din bärbara dator, spela in video, ljud, skärmdumpar, spelfilmer på din bärbara dator, eller till och med kommentera den inspelade videon och redigera din video, är Screen Recorder alltid ditt första val. Med skärminspelare kan du spela in dina skärmdumpar med bara några få enkla steg.
Riktlinje :
Del 1: Hur man spelar in skärmar på Windows-bärbara datorer
Metod 1: Skärminspelning med skärminspelare (rekommenderar)
Metod 2: Skärminspelning på en bärbar Windows-dator med Xbox-spelfältet
Metod 3: Använd PowerPoint för skärminspelning
Del 2: Hur man spelar in skärmar på Mac-bärbara datorer
Metod 1: Spela in skärm på Mac med skärminspelare
Metod 2: Använd skärmbildsverktygsfält för skärminspelning på Mac-bärbara datorer
Metod 3: Använd snabb tid för skärminspelning på Mac
Metod 1: Skärminspelning med skärminspelare
Skärminspelare kan fånga alla typer av bilder, ljudinspelningar och skärmdumpar på din dator, och tack vare den utmärkta Blu-ray-kodningstekniken i realtid för skärminspelare hålls de tagna bilderna och ljudet i hög kvalitet.
De största fördelarna med Screen Recorder
- Låter dig spela in video, ljud, självstudier online, etc.
- Du kan välja din egen skärmstorlek innan du spelar in skärmen
- Olika video- eller ljudformat
- Stöd dig för att redigera inspelad video eller ljud
Steg 1: När du har installerat Screen Recorder, kör den. Välj alternativet "Videoinspelare".
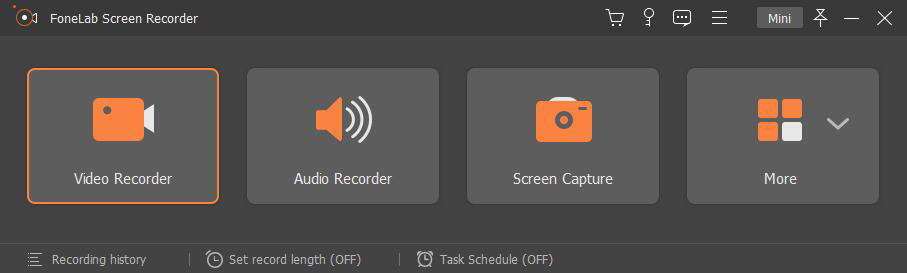
Steg 2: Du kan välja helskärm eller anpassa inspelningsfönstret, justera pixel och bildhastighet för att bestämma det faktiska skärmområde du behöver spela in.
Steg 3: Om du bara behöver spela in systemljudet, slå bara på systemljudet. Om du spelar in en videohandledning eller en videokonferens måste du slå på både systemljud och mikrofon och sedan justera volymnivån.
Steg 4: Du kan också ställa in inspelningstiden. När ovanstående inställningar är klara, klicka på “REC” för att starta inspelningen.

Steg 5: Under inspelningsprocessen kan du lägga till anteckningar i den inspelade videon, till exempel text, anteckningar, och du kan också ändra färgen på dessa anteckningar för att visa dem.

Steg 6: Om du vill stoppa inspelningen, klicka på Stopp-knappen i aktivitetsfältet. Spara sedan den inspelade videon på den sökväg du vill ha.

Metod 2: Skärminspelning på en bärbar Windows-dator med Xbox-spelfältet
Windows levereras med ett skärminspelningsverktyg, Xbox Game Bar, som kan hjälpa oss att fånga spelskärmen, förutom några andra programvideor, men det bör noteras att det inte stöder vissa applikationer, som filhanterare och skrivbord, vilket är en stor nackdel jämfört med FoneLab Screen Recorder Detta är en stor nackdel jämfört med FoneLab Screen Recorder. Här är stegen för att använda Xbox Game Bar för skärminspelning
Steg 1: Tryck på “Win + G” på tangentbordet samtidigt för att öppna Xbox Game Bar-verktygsfältet.
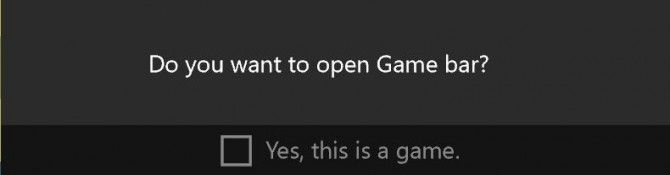
Steg 2: Markera rutan ”Ja, det här är ett spel”, oavsett om du spelar in din skärm inuti spelet eller inte.
Steg 3: Klicka på knappen "Starta inspelning", eller använd genvägen "Win + Alt + R" för att starta inspelningen.
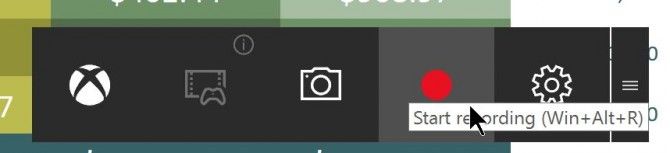
Steg 4: Statusfältet visar din inspelningsstatus, klicka på Stopp-knappen för att stoppa skärminspelningen. Du kan klicka på "Capture"> "Show all capture" från verktygsfältet för att hitta din inspelade video.
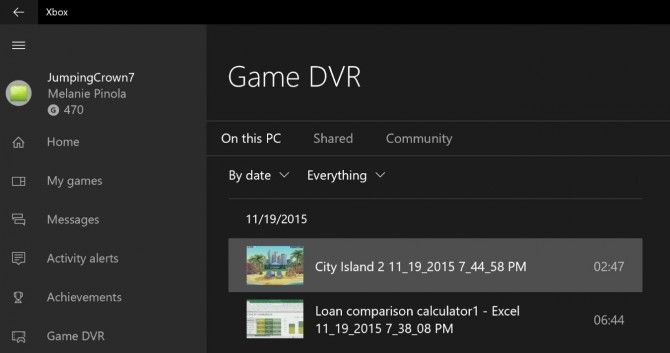
Tips: Tryck på snabbtangenten “Win + Alt + PrtScn” för att ta en skärmdump av din skärm.
Metod 3: Använda PowerPoint för skärminspelning
Steg 1: Öppna PowerPoint, välj fliken "Infoga" och välj "Skärminspelning".
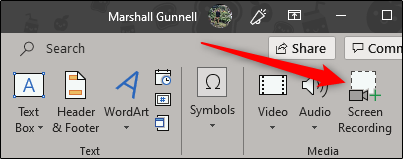
Steg 2: Välj "Välj område" och bestäm ditt skärminspelningsområde genom att dra musen.
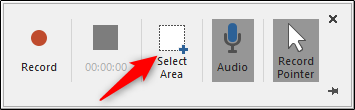
Steg 3: Klicka på den röda punkten "Spela in" -knappen, eller tryck på "Window + Shift + R" för att starta inspelningen.
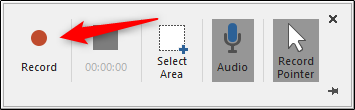
Steg 4: Klicka på "Stopp" för att avsluta inspelningen.
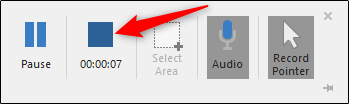
Steg 5: När du är klar kan du spara inspelningen som en videofil (separat från PowerPoint-presentationen)
Metod 1: Spela in skärm på Mac med skärminspelare
Screen Recorder för Mac är en av de mest värdiga programvarorna för skärminspelning på Mac. Det kan tillgodose våra behov av olika funktioner för video-, ljud- och skärmdump.
- Anpassa skärmstorleken efter dina behov
- Anpassa dina personliga snabbtangenter för att fånga videor lättare
- Förlita dig på Blu-ray-kodningsteknik i realtid för att säkerställa din utmärkta bild- och ljudkvalitet.
- Stöd redigering av din fångade Mac-skärm.
Steg 1: Klicka på den tredje ikonen för att bekräfta skärmområdet, du kan välja full storlek, fast område eller anpassat område.
Steg 2: Om du behöver spela in videoklipp eller videokonferenser på din Mac måste du slå på den andra kameraikonen för att aktivera Face Time HD-kamera.
Steg 3: Du kan också klicka på ljudikonen för att välja att spela in ljudkällor utanför systemet.
Steg 4: Klicka på “REC” för att starta inspelningen. Du kan redigera videon med hjälp av verktygen i verktygsfältet.
Tips: Under inspelningsprocessen kan du också klicka på kameraknappen för att ta en skärmdump av skärmen.
Metod 2: Använd skärmdumpens verktygsfält för skärminspelning på Mac-bärbara datorer
Steg 1: Tryck på Kommando + Skift + 5

Steg 2: Välj om du vill spela in hela skärmen eller ett visst område. Klicka på “Spela in” för att starta skärminspelning.
Steg 3: Klicka på Stopp för att avsluta inspelningen. Din inspelning visas som en miniatyrbild längst ned till höger på skärmen, klicka på miniatyrbilden för att välja var du vill spara videon
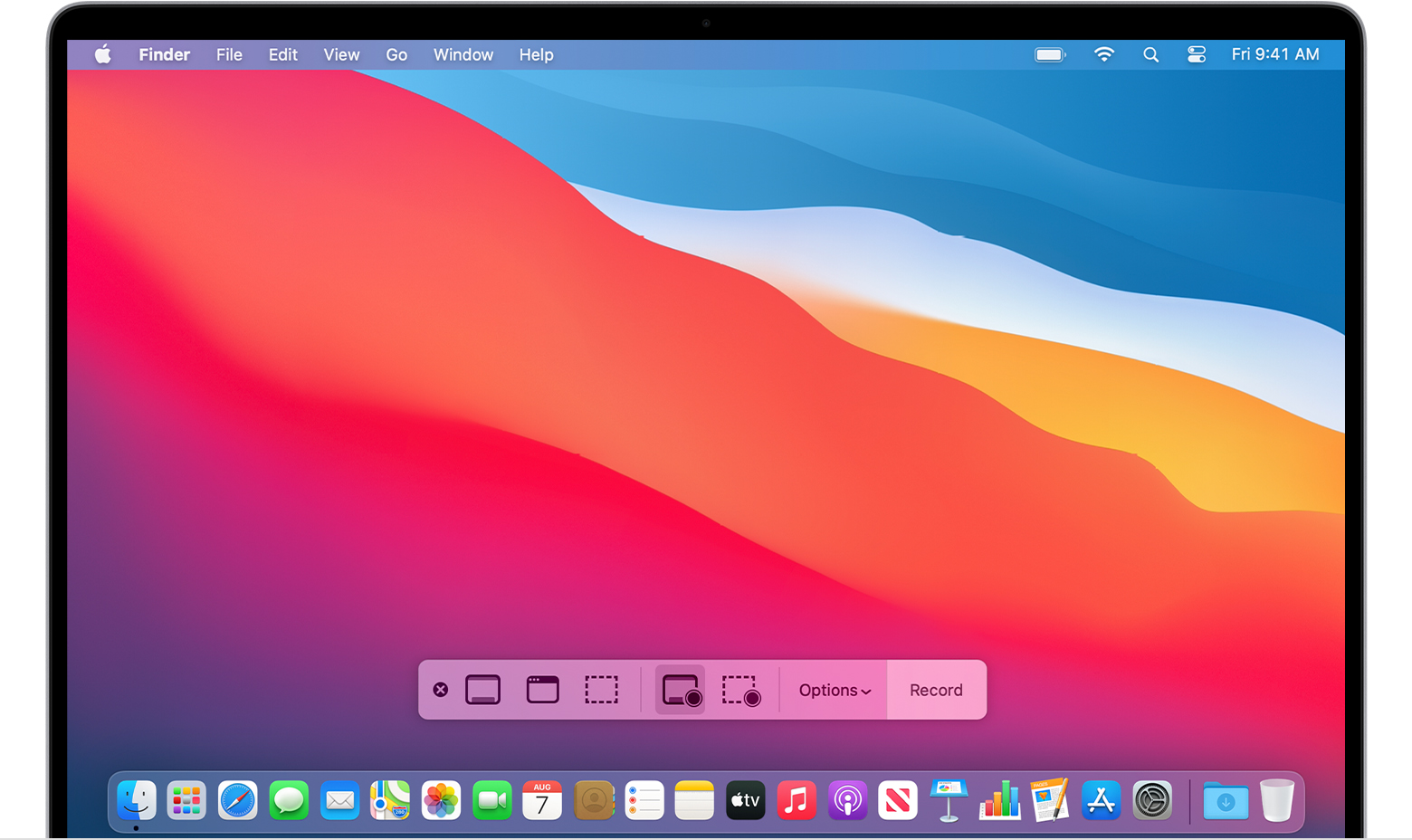
Metod 3: Använd snabb tid för skärminspelning på Mac h
Steg 1: Öppna "QuickTime Player" och välj "File"> "New Screen Recording" från menyraden
Steg 2: Klicka på den röda knappen för att starta inspelningen
Steg 3: Klicka på Stopp-knappen i menyraden för att avsluta inspelningen, eller tryck på "Esc" på tangentbordet.
Steg 4: När inspelningen är klar kommer Quick Time Player automatiskt att spela upp din inspelade video.