Översikt: Del 1: Hur man spelar in skärm på Windows Del 2: Hur man spelar in skärm på Mac Metod 3: Använd snabb tid för skärminspelning på Mac. Del 3: Hur man spelar in skärm på iOS Del 4: Hur man spelar in skärm på Android
Behöver du spela in din skärm online på din dator eller telefon? Hitta steg-för-steg metodguide om hur du spelar in skärm från Mac, Windows PC, Android, iOS i den här artikeln.
Nästan alla enheter har inbyggda skärminspelningsverktyg, från Mac, Windows PC till iPhone, Android, och de har olika funktioner.
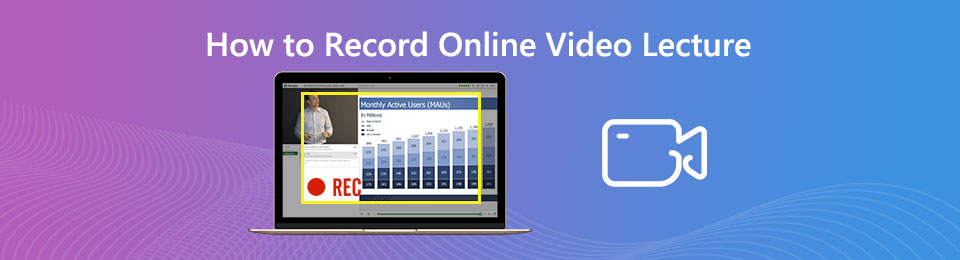
Dessa inbyggda skärminspelare är ett bra val för att hjälpa oss spela in vår skärm, men om du vill göra mer avancerade operationer på den inspelade videon (som att redigera videon, lägga till textinnehåll), kan dessa inbyggda skärminspelare hjälper dig inte mycket. Det är då du borde kolla in den bästa skärminspelaren, FoneLab Screen Recorder, som kan hjälpa dig mer.
Metodskiss:
Del 1: Hur man spelar in skärm på Windows
Metod 1: Skärminspelning med skärminspelare (rekommenderar)
Metod 2 : Använda webbkamera för videoinspelning i Windows 10
Metod 3: Spela in din skärm via Xbox Game Bar
Metod 4: Använd PowerPoint för skärminspelning
Del 2: Hur man spelar in skärm på Mac
Metod 1: Spela in skärmen på Mac med Screen Recorder
Metod 2: Använd skärmdumpens verktygsfält för skärminspelning på din Mac
Metod 3: Använd Quick Time för skärminspelning på Mac
Del 3: Hur man spelar in skärm på iOS
Del 4: Hur man spelar in skärm på Android
Metod 1: Skärminspelning med skärminspelare
Screen Recorder går ett steg längre än den inbyggda skärminspelaren för varje enhet. Det ger användarna fler anpassningsverktyg, tillåter redigering av inspelade bilder och ljud och garanterar hög kvalitet på inspelade bilder och ljud. Om du vill spela in HD-video är Screen Recorder rätt val för dig.
De viktigaste funktionerna i Screen Recorder
- Högkvalitativ inspelning av YouTube, CBS, Vimeo, Netflix och andra typer av video
- Fånga upp ljudet från systemet och den externa mikrofonen samtidigt
- Ge en mängd olika anpassade redigeringsverktyg
- Stöd Windows (Windows 10, Windows 8, Windows 7) och Mac (Mac OS X 10.10 eller senare (macOS Catalina och macOS Mojave)
Steg 1: När du har installerat skärminspelaren, kör den. Välj alternativet "Videoinspelare".
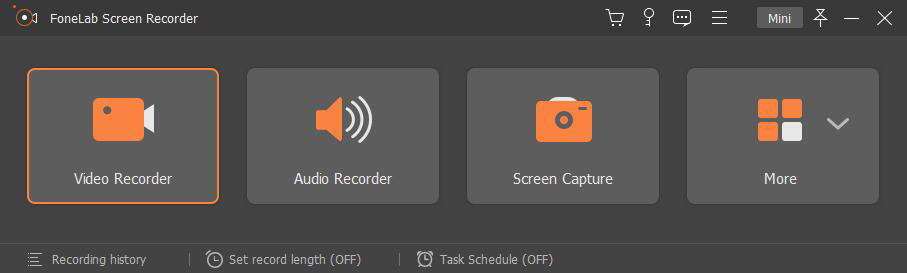
Steg 2: Välj helskärm eller anpassa inspelningsfönstrets storlek.
Steg 3: Om du inte behöver spela in mikrofonljud, slå bara på systemljudet. Eller slå på både systemljud och mikrofon enligt den faktiska situationen och justera sedan volymnivån.
Steg 4: Du kan också ställa in inspelningstiden. När ovanstående inställningar är klara, klicka på “REC” för att starta inspelningen.

Steg 5: Du kan lägga till kommentarer till den inspelade videon, till exempel text, anteckningar, och du kan också ändra färg på texten för att markera dem.

Steg 6: Om du vill stoppa inspelningen, klicka på "Stopp" -knappen i aktivitetsfältet. Spara sedan den inspelade videon på den sökväg du vill ha.

Metod 2 : Använda webbkamera för videoinspelning i Windows 10
Om du använder Windows 10 kan du spela in videor direkt med webbkameran. Det enklaste sättet att spela in video med din webbkamera är att använda appen "Camera" som Windows 10 ger dig.
Steg 1: Se till att din webbkamera och mikrofon är påslagen
Steg 2: Klicka på "Windows Start" -knappen och hitta "Camera" i listan över appar och klicka på den. Eller skriv "Camera" i Cortana och slå på den.
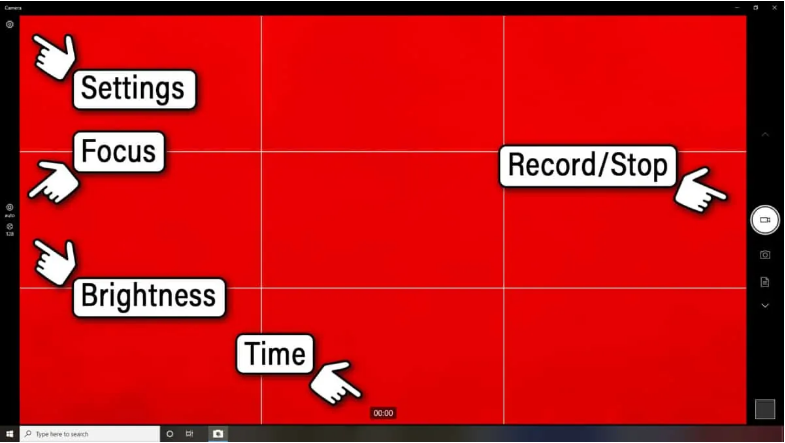
Steg 3: Klicka på kamerans inspelningsknapp och inspelningen startar.
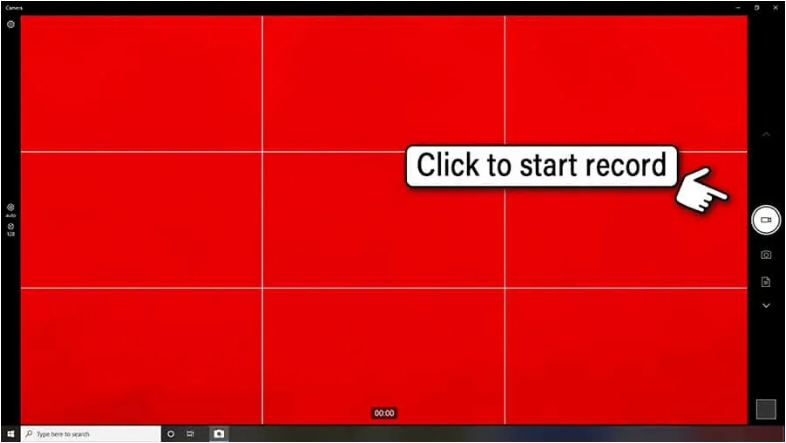
Steg 4: Du kan pausa inspelningen genom att klicka på Paus-knappen eller avsluta inspelningen genom att klicka på den röda rutan i den runda knappen.
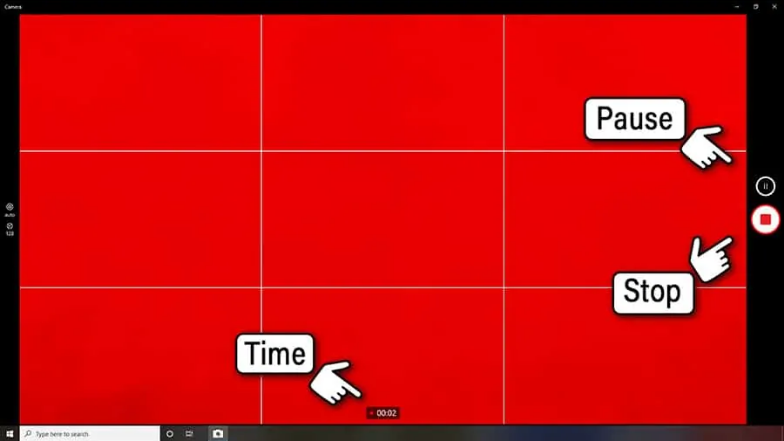
Steg 5: När du har slutat spela in visas en kvadratisk miniatyr längst ner till höger på skärmen, klicka på den och du kan titta på videon du spelade in.
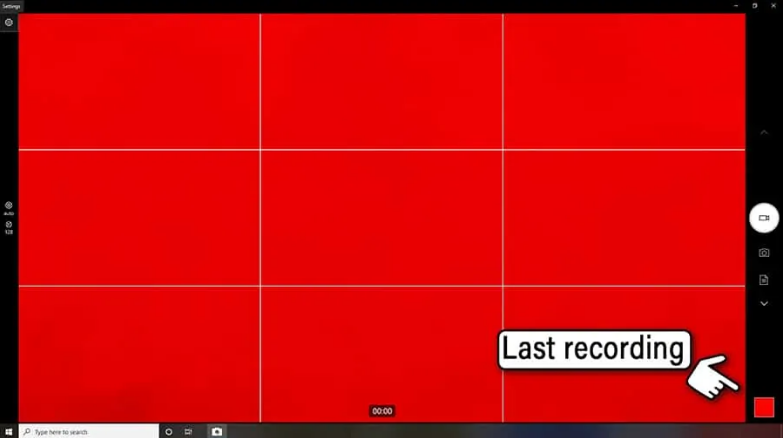
Metod 3: Spela in din skärm via Xbox Game Bar
Steg 1: Tryck på “Win + G” på tangentbordet samtidigt för att öppna Xbox Game Bar.
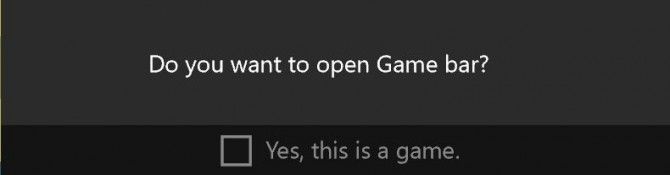
Steg 2: Klicka på "Capture"> "Start Recording" -knappen eller tryck på "Win + Alt + R" för att starta inspelningen.
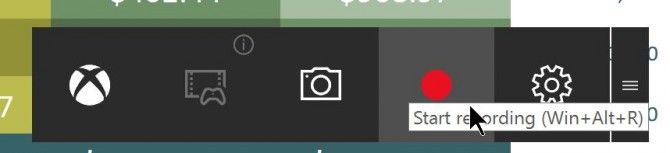
Steg 3: Klicka på "Stoppa inspelning" för att avsluta inspelningen.
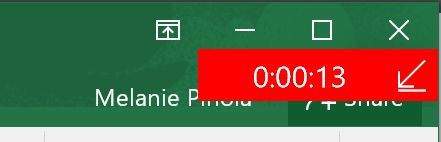
Steg 4: Hitta din video i "Capture"> "Show all capture".
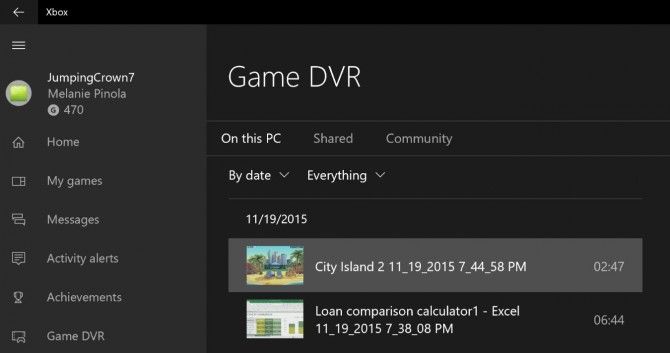
Tips: Du kan ta en skärmdump genom att trycka på "Win + Alt + PrtScn".
Metod 4: Använd PowerPoint för skärminspelning
Steg 1: Öppna PowerPoint, klicka på fliken "Infoga" och välj "Skärminspelning".

Steg 2: Klicka på “Välj område” på kontrolldockan (Windows-logotyp + Skift + A), eller om du vill välja hela skärmen för inspelning, tryck på Windows-logotyp + Skift + F.
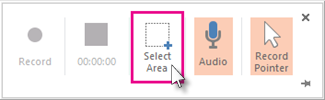
Steg 3: Klicka på "Spela in" för att starta inspelningen
Steg 4: När du är klar med inspelningen, vänligen spara presentationen: Arkiv> Spara
Metod 1: Spela in skärmen på Mac med Screen Recorder
Steg 1: Klicka på den tredje ikonen för att bekräfta skärmintervallet
Steg 2: Om du behöver spela in videohandledning på Mac eller videokonferens måste du slå på den andra kameraikonen
Steg 3: Om du behöver spela in ljudkälla utanför sätt på ljudknappen.
Steg 4: Klicka på “REC” för att starta inspelningen.
Tips Under inspelningsprocessen klickar du på kameraknappen för att ta en skärmdump av skärmen.
Metod 2: Använd skärmdumpens verktygsfält för skärminspelning på din Mac.
Steg 1: Håll Command + Shift + 5 intryckt
Steg 2: Välj det område på skärmen du vill spela in. Klicka sedan på “Spela in” för att starta skärminspelningen.
Steg 3: Klicka på "Stopp" för att avsluta inspelningen. Klicka på miniatyren längst ned till höger för att se videon du spelade in
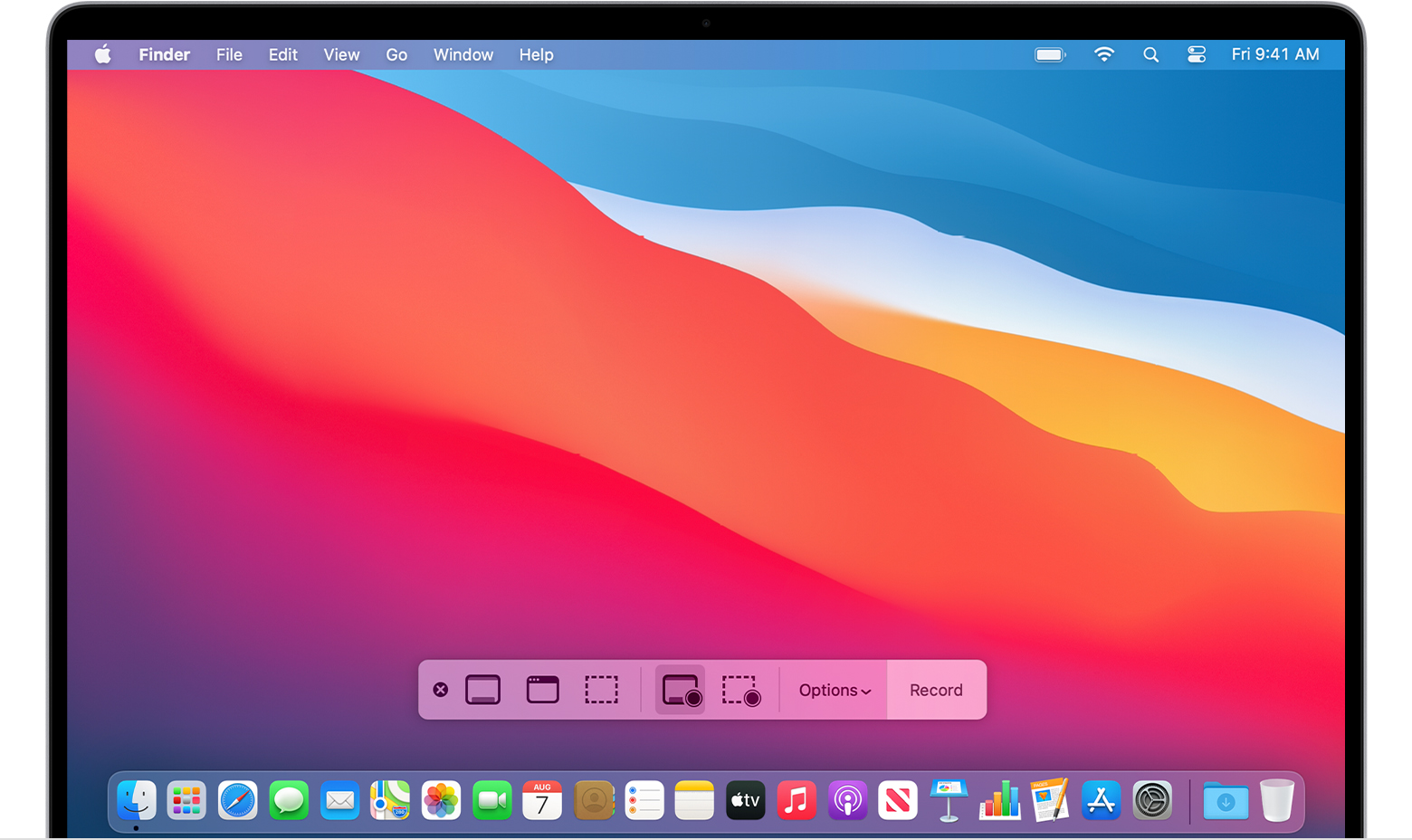
Steg 1: Öppna "QuickTime Player" och välj "File"> "New Screen Recording" från menyraden.
Steg 2: Klicka på den röda knappen för att starta inspelningen
Steg 3: Klicka på "Stopp" -knappen i menyraden, eller tryck på "Esc" på tangentbordet för att avsluta inspelningen
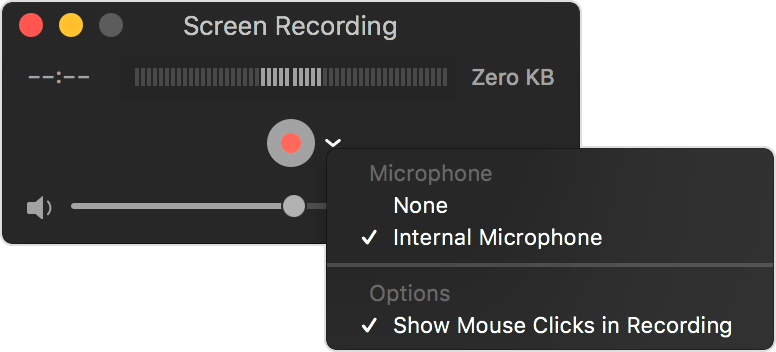
Steg 1: Använd iOS 14 eller senare, tryck på Inställningar> Kontrollcenter> Fler kontroller och tryck sedan på Lägg till-knappen bredvid skärminspelning.
Steg 2: Öppna Kontrollcenter på din iOS-enhet
Steg 3: Håll ned den grå inspelningsknappen och tryck sedan på mikrofonen.
Steg 4: Tryck på "Starta inspelning" och vänta på nedräkningen på tre sekunder.
Steg 5: Öppna Kontrollcenter på din iOS-enhet, tryck sedan på den röda inspelningsknappen eller tryck på den röda statusfältet högst upp på skärmen och tryck sedan på "Stopp".
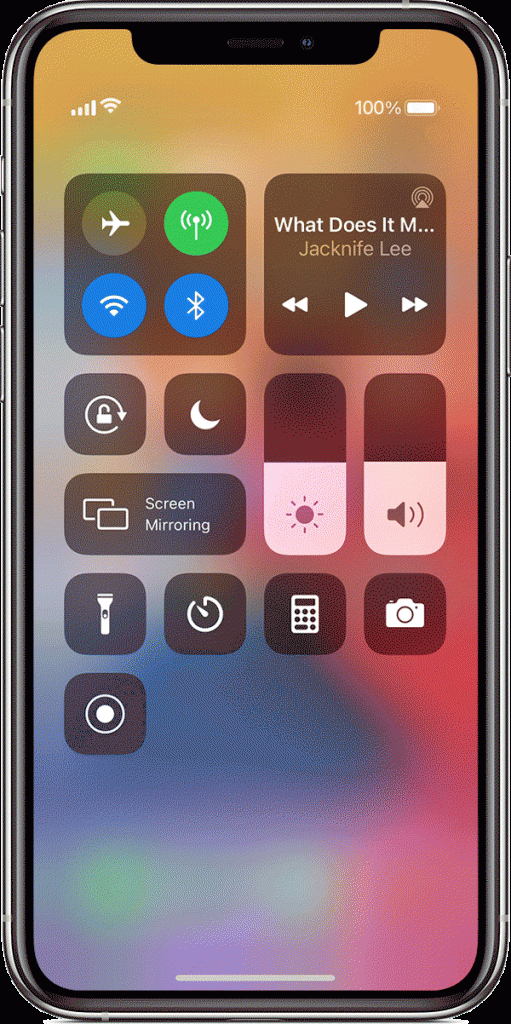
Om du använder Huawei, Samsung och andra Android 10-enheter kan du använda den inbyggda skärminspelaren
Processen med skärminspelning är ungefär densamma mellan enheter. Öppna snabbinställningsfältet> tryck på skärminspelningsikonen> bevilja det skärminspelningsbehörigheter> starta inspelning> avsluta inspelning> spara i telefon.
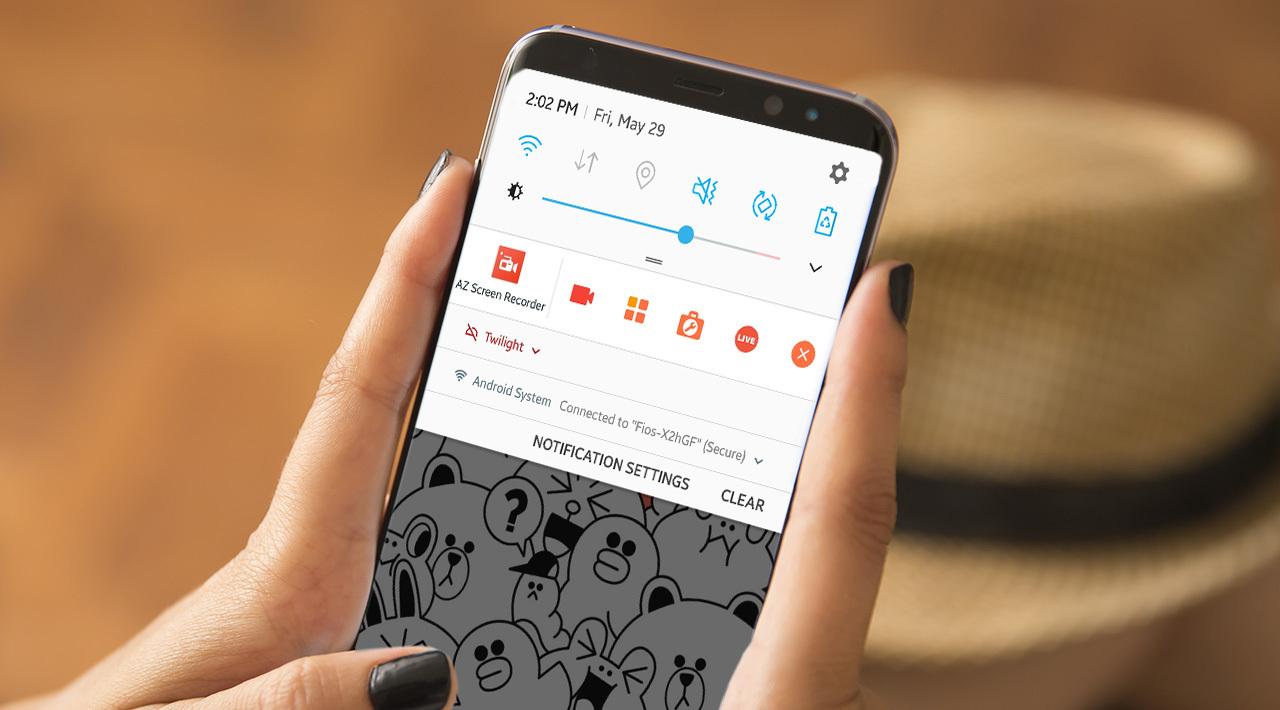
Samsung-enheter går ett steg längre och låter dig spela in ljud från högtalaren och mikrofonen. Du kan till och med slå på den framåtvända kameran och para ihop skärminspelning med ansiktsvideo. För att göra detta, gå till Inställningar> Avancerade funktioner> Skärmbilder och skärminspelare> Inställningar för skärminspelare för att justera flera inställningar, inklusive vilket ljud som spelas in och vilken upplösning du spelar in på.

