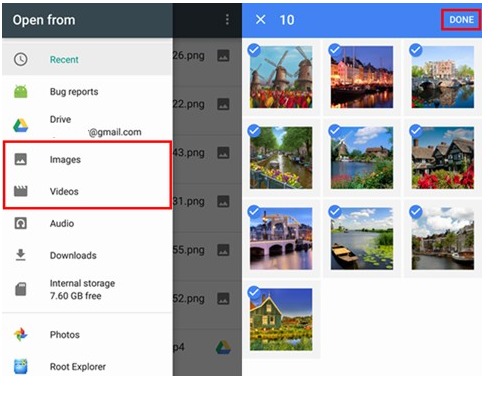ภาพรวม: สรุป: วิธีการกู้คืนข้อมูล/รูปภาพ/ข้อความ/ผู้ติดต่อ/วิดีโอที่สูญหายจาก iPhone SE บทความต่อไปนี้จะให้คุณห้าวิธีในการทำเช่นนี้

โทรศัพท์ที่ดีสามารถช่วยเราจัดการกับงานและชีวิตได้ แต่เมื่อเราใช้โทรศัพท์ เราจะสูญเสียข้อมูลสำคัญอย่างหลีกเลี่ยงไม่ได้ด้วยเหตุผลบางประการ หาก iPhone SE ของคุณสูญเสียข้อมูลเนื่องจากการอัพเดทระบบอัตโนมัติ ไวรัสจากการเชื่อมต่อกับ WiFi สาธารณะ การกระแทกจากภายนอก หน่วยความจำเกิน ฯลฯ บทความนี้สามารถช่วยคุณได้ บทความนี้ได้เตรียมวิธีการต่าง ๆ เพื่อช่วยคุณกู้คืนข้อมูลจาก iPhone SE ของคุณ
โครงร่างวิธีการ:
วิธีที่ 1: กู้คืนข้อมูล/รูปภาพ/ข้อความ/รายชื่อ/วิดีโอโดยตรงจาก iPhone SE โดยไม่ต้องสำรองข้อมูล
วิธีที่ 2: ดึงข้อมูล iPhone SE ที่สูญหายจากข้อมูลสำรอง iTunes
วิธีที่ 3: ด้วยการสำรองข้อมูล iCloud กู้คืนข้อมูล iPhone SE/รูปภาพ/ข้อความ/รายชื่อ/วิดีโอ
วิธีที่ 4: ค้นหาข้อมูล iPhone SE/รูปภาพ/ข้อความ/รายชื่อ/วิดีโอผ่าน iCloud Drive
วิธีที่ 5: การกู้คืนข้อมูล iPhone SE/รูปภาพ/ข้อความ/รายชื่อ/วิดีโอผ่าน Google Drive
วิธีที่ 1: กู้คืนข้อมูล/รูปภาพ/ข้อความ/รายชื่อ/วิดีโอโดยตรงจาก iPhone SE โดยไม่ต้องสำรองข้อมูล
แม้ว่าคุณจะไม่มีไฟล์สำรอง คุณยังคงสามารถกู้คืนข้อมูลของคุณด้วยความช่วยเหลือของ iPhone Data Recovery
คุณลักษณะที่สำคัญของการกู้คืนข้อมูลของ iPhoneคือเสิร์ชเอ็นจิ้นที่ทรงพลัง ซึ่งสามารถสแกนอุปกรณ์ของคุณอย่างลึกซึ้ง วิเคราะห์ประเภทไฟล์ในฐานข้อมูลของ iPhone และแสดงตัวอย่างแบบเต็มหลังจากการสแกนสำเร็จ นอกจากนี้ ผู้ใช้ยังสามารถใช้เพื่อกู้คืนไฟล์สำรองข้อมูลจาก iTunes/iCloud เพื่อกู้คืนเฉพาะบันทึกการโทรเท่านั้น ไม่ใช่การซ้อนทับข้อมูลสำรองทั้งหมดของเนื้อหาปัจจุบันบน iPhone
ขั้นตอนที่ 1: ดาวน์โหลดซอฟต์แวร์
ติดตั้งซอฟต์แวร์กู้คืนข้อมูล iPhone บนคอมพิวเตอร์ของคุณแล้วเลือกโหมด "กู้คืนจากอุปกรณ์ iOS" ที่ด้านซ้ายของหน้าจอ

ขั้นตอนที่ 2: สแกน iPhone SE . ของคุณ
เชื่อมต่อโทรศัพท์ของคุณกับคอมพิวเตอร์โดยใช้ USB และคลิก "เริ่มการสแกน" เมื่อคุณเชื่อมต่อสำเร็จแล้ว เมื่อซอฟต์แวร์สแกนเสร็จแล้ว ให้ทำตามขั้นตอนต่อไป

ขั้นตอนที่ 3: กู้คืนข้อมูล
เลือกไฟล์ที่เราต้องการจากข้อมูลที่แสดง ทำเครื่องหมายในช่องแล้วคลิก "กู้คืน" เพื่อดูข้อมูลบน iPhone SE ของคุณ

วิธีที่ 2: ดึงข้อมูล iPhone SE ที่สูญหายจากข้อมูลสำรอง iTunes
หากคุณเคยสำรองข้อมูลของคุณใน iTunes ไปยังคอมพิวเตอร์ของคุณ คุณสามารถกู้คืนข้อมูลได้ด้วยความช่วยเหลือของ iPhone Data Recovery
ขั้นตอนที่ 1: เปิดซอฟต์แวร์
จากโฮมเพจของโปรแกรมกู้คืนข้อมูล iPhone เลือก "กู้คืนจากข้อมูลสำรอง iTunes" ซอฟต์แวร์จะแสดงไฟล์สำรอง iTunes ทั้งหมดบนคอมพิวเตอร์
ขั้นตอนที่ 2: สแกนหาไฟล์
เลือกวันที่ที่คุณต้องการกู้คืนไฟล์ ทำเครื่องหมายในช่องแล้วคลิก "เริ่มการสแกน"

ขั้นตอนที่ 3: ดูตัวอย่างไฟล์
เมื่อการสแกนเสร็จสิ้น ข้อมูลที่สามารถกู้คืนได้จะแสดงอยู่ในหน้า เลือกไฟล์ที่ต้องการแล้วคลิก "กู้คืนไปยังอุปกรณ์" หรือ "กู้คืนไปยังคอมพิวเตอร์" เพื่อโอนไฟล์สำรองไปยัง iPhone SE ของคุณ

วิธีที่ 3: ด้วยการสำรองข้อมูล iCloud กู้คืนข้อมูล iPhone SE/รูปภาพ/ข้อความ/รายชื่อ/วิดีโอ
กู้คืนข้อมูลผ่านโหมด iCloud ด้วยความช่วยเหลือของ iPhone Data Recover
ขั้นตอนที่ 1: เรียกใช้การกู้คืนข้อมูล iPhone
เรียกใช้การกู้คืนข้อมูล iPhone บนคอมพิวเตอร์ของคุณและเลือกโหมด "กู้คืนจากไฟล์สำรอง iCloud"

ขั้นตอนที่ 2: เลือกประเภทข้อมูล
ลงชื่อเข้าใช้บัญชี iCloud ของคุณบนหน้าและเชื่อมต่อ iPhone SE กับคอมพิวเตอร์ของคุณ เลือกประเภทของข้อมูลที่คุณต้องการกู้คืนบนหน้าและคลิก "เริ่ม"


ขั้นตอนที่ 3: กู้คืนข้อมูล
ดูรายการเฉพาะที่สแกนบนหน้า เลือกข้อมูลที่คุณต้องการกู้คืน แล้วคลิก "กู้คืน" เพื่อถ่ายโอนข้อมูลที่สูญหายไปยัง iPhone SE ของคุณ

วิธีที่ 4: ค้นหาข้อมูล iPhone SE/รูปภาพ/ข้อความ/รายชื่อ/วิดีโอผ่าน iCloud Drive
วิธีการต่อไปนี้สามารถทำได้โดยตรงบนโทรศัพท์ของคุณ ซึ่งง่ายกว่าและเร็วกว่ามาก
iCloud Driveเป็นผลิตภัณฑ์ของ Apple ที่ให้คุณทำงานกับไฟล์ที่เลือกบนอุปกรณ์ที่คุณเลือกได้ตามที่คุณต้องการ ด้วย iCloud Drive คุณสามารถจัดเก็บงานนำเสนอ สเปรดชีต ไฟล์ PDF รูปภาพ และรูปแบบอื่นๆ บน iCloud ได้อย่างปลอดภัย สามารถเข้าถึงได้บน iPhone, iPad, iPod touch, Mac หรือ PC ของคุณ คุณสามารถรับพื้นที่เก็บข้อมูล iCloud 5GB ได้ฟรี
ขั้นตอนที่ 1: เปิด iCloud Drive
บน iPhone SE ของคุณ ค้นหาหน้า "แอพและข้อมูล" และเลือก "กู้คืนจากข้อมูลสำรอง iCloud Cloud"
ขั้นตอนที่ 2: ลงชื่อเข้าใช้บัญชีของคุณ
ลงชื่อเข้าใช้บัญชีที่คุณได้สำรองไฟล์ไว้
ขั้นตอนที่ 3: ถ่ายโอนข้อมูล
ค้นหาข้อมูลที่คุณต้องการกู้คืนโดยดูจากวันที่ของข้อมูล ทำเครื่องหมายในช่องแล้วคลิก "กู้คืน" ขอแนะนำให้กู้คืนข้อมูลภายใต้เงื่อนไข WiFi
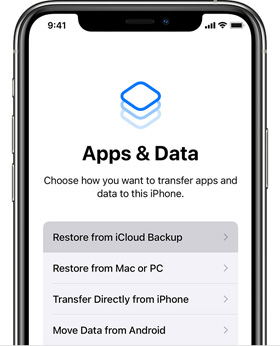
วิธีที่ 5: การกู้คืนข้อมูล iPhone SE/รูปภาพ/ข้อความ/รายชื่อ/วิดีโอผ่าน Google Drive
หากคุณสำรองข้อมูลไว้ใน Google ไดรฟ์แล้ว คุณยังสามารถใช้เพื่อกู้คืนไฟล์ได้อีกด้วย
Google ไดรฟ์คือบริการพื้นที่เก็บข้อมูลบนคลาวด์ออนไลน์ที่เปิดตัวโดย Google ซึ่งผู้ใช้จะได้รับพื้นที่เก็บข้อมูลฟรี 15GB ในขณะเดียวกัน ผู้ใช้สามารถจ่ายเงินเพื่อซื้อพื้นที่เก็บข้อมูลเพิ่มเติมได้หากต้องการ บริการGoogle ไดรฟ์จะพร้อมใช้งานเป็นไคลเอ็นต์ในเครื่องและเป็นส่วนติดต่อทางเว็บ คล้ายกับของ Google เอกสาร จะพร้อมใช้งานสำหรับลูกค้า Google Apps ด้วยชื่อโดเมนพิเศษ นอกจากนี้ Google จะจัดหา API ให้กับบุคคลที่สามเพื่อให้ผู้คนสามารถบันทึกเนื้อหาจากแอปพลิเคชันอื่นไปยัง Google ไดรฟ์ได้
ขั้นตอนที่ 1: เปิด Google ไดรฟ์
เราสามารถเลือกเปิด Google Drive ผ่านแอพมือถือหรือเบราว์เซอร์ของเราได้
ขั้นตอนที่ 2: ลงชื่อเข้าใช้บัญชีของคุณ
ลงชื่อเข้าใช้บัญชีที่คุณได้สำรองข้อมูลไว้
ขั้นตอนที่ 3: ดาวน์โหลดไฟล์
ดูไฟล์สำรองข้อมูลทั้งหมดที่แสดงโดยซอฟต์แวร์ เลือกไฟล์ที่เราต้องการ คลิก "ดาวน์โหลด" และคุณจะสามารถดูการกู้คืนข้อมูลบน iPhone SE ของคุณได้