Neden En İyi Ekran Kaydediciyi Seçmelisiniz?
- Videoları, sesleri, çevrimiçi öğreticileri vb. yakalamak için tek bir tıklama.
- Kolayca yüksek kaliteli anlık görüntüler çekin.
- Tam ekran kayıt ve alan kaydının iki modunu destekleyin.
- Ekran kayıt sahnesini yüksek oranda geri yükleyin, ses ve görüntünün dislokasyonunu reddedin ve video içeriğinin kalitesini sağlayın.
- Videoyu veya sesi gerektiği gibi düzenleyin.
- Çoklu giriş video/ses formatlarını destekleyin.
- Tüm ana akım ve ana akım olmayan çevrimiçi video sitelerini ve oynatma platformlarını destekleyin.
- Kısayol tuşunuzu özelleştirin.
- Fare etrafında veya belirli bir pencere olmadan kaydedin.
- Çevrimdışı ekran kaydına izin ver.
- Kayıt sırasında masaüstü görev çubuğunu gizleyin.
- Kullanıcıların video çıkış biçimini kendi başlarına seçmelerini destekleyin.
- Özelleştirilmiş kısayollar mevcuttur.
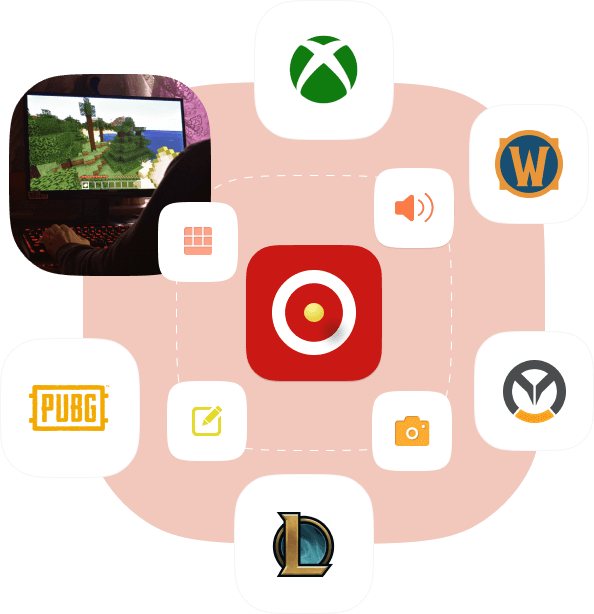
Windows/mac Için Mükemmel Ekran Kaydı çözümleri
Ekranı kaydetmeniz gerektiğinde En İyi Ekran Kaydedici en iyi seçiminizdir. İster toplantılar, oyunlar, filmler, aramalar, eğitimler, TV şovları, şarkılar, MV'ler kaydetmek, ister anlık görüntü veya başka içerik çekmek isteyin, çoklu sahne desteklenir.
Yüksek Kaliteli Videolar Yakalayın
Kayıt ekranı alanının boyutunu ihtiyaçlarınıza göre seçin.
Sesleri Kaydet
Favori seslerinizi veya şarkılarınızı özelleştirin ve kaydedin ve ardından bunları herhangi biriyle paylaşın veya herhangi bir platformda yayınlayın.
Anlık Görüntü Alın
Tek tuşla bir veya daha fazla HD kayıt arabirimini hızla yakalayın ve bunları herhangi bir yere kaydedin.
çok övülen, Kullanımı Kolay Ve çok İşlevli Ekran Kayıt Uzmanı
En İyi Ekran Kaydedici, eksiksiz işlevlere ve basit kullanıma sahip profesyonel bir ekran kayıt yazılımıdır. Farenin etrafında veya belirli bir pencere olmadan çeşitli yüksek kaliteli video veya ses formatlarını yakalamanıza olanak tanır.
Özel Kayıt Alanı
Özel kayıt alanını seçin ve yakalama alanını orantılı olarak kilitleyebilir.
Çoklu Format Desteklenir
Ana video veya ses çıkış biçimlerini özelleştirin.
Çevrimdışı Kayıt
Kayıt sırasında internete bağlanmaya gerek yoktur.
Kişiselleştirilmiş Düzenleme
Kaydedilen videoya veya yakalanan anlık görüntülere rastgele metin, resim, filigran, ok veya çizgi ekleyin.
Kayıt Geçmişi
İstediğiniz zaman kolay erişim için kayıt geçmişini otomatik olarak kaydedin.
Farenin Etrafında
Gerektiğinde tam ekranda veya belirlenmiş bir alanda kaydedin.
Kayıt Kalitesi
Harika anları yakalayın ve yüksek kaliteli videolar/sesler/anlık görüntüler elde edin.
Özelleştirilmiş Kısayol Tuşu
Kısayol tuşlarını alışkanlıklarınıza göre özelleştirin ve ayarlayın.
Kullanıcı dostu
Hiçbir profesyonel bilgi veya beceri gerekli değildir, kayıt süresi sınırı yoktur, yüksek övgü oranı vb.
Yaygın Olarak Kullanılan Ekran Kayıt Aracı
Bilgisayar Oyunları Kaydedici
Bilgisayar oyuncuları veya oyun çapaları için müjde, XBox, Assassin's Creed Valhalla, BattleGrounds, OverWatch, Crusader Kings 3, World Of WarCraft, Doom Eternal, LOL, NBA 2K20 vb. dahil tüm popüler oyunların mükemmel kaydı.
Öğretim/Ders Yazılımı Video Kaydedici
Tüm fakülte, eğitmenler vb. için ağ öğretimi video kaydı, eğitim yazılımı üretimi, öğretim özet videoları vb. sağlayın.
Ofis Video Kaydedici
Ofis çalışanları ve iş adamları için video konferanslar, ürün tanıtımları, çalışma raporları, yıllık özetler vb. gibi mükemmel video kayıt çözümleri sağlayın.
Kişisel Video Kaydediciniz
Arkadaşlarınız ve ailenizle veya kişisel koleksiyonunuzla paylaşmak amacıyla, çekmek istediğiniz herhangi bir videoyu veya anlık görüntüyü kaydetmek istiyorsunuz.
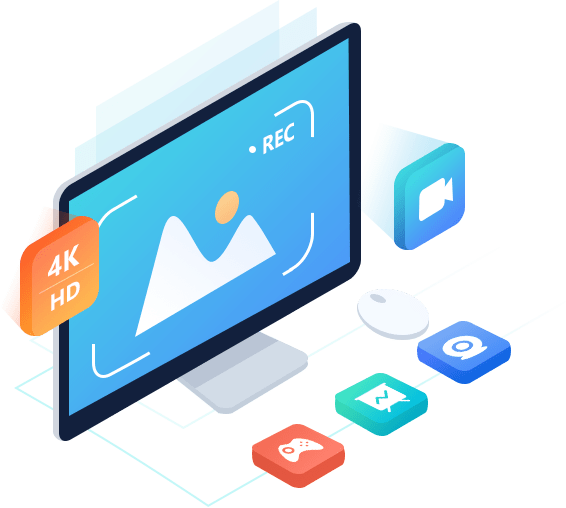
Bu Nasıl Kullanılır
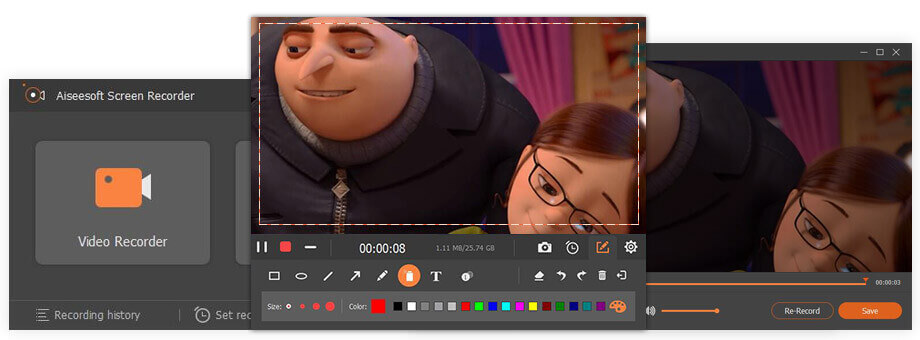
ADIM 1: Kayıt alanını ayarlamak veya özelleştirmek için "Video Kaydedici"ye dokunun, "Tam" veya "Özel" seçeneğini seçin.
ADIM 2: Web Kamerasını/Sistem Sesini/Mikrofonu istediğiniz gibi etkinleştirin veya devre dışı bırakın. Ardından kayıt için "REC" düğmesine dokunun.
ADIM 3: İhtiyaçlarınıza göre kaydı istediğiniz zaman duraklatın veya durdurun veya diğer ayarları yapın.
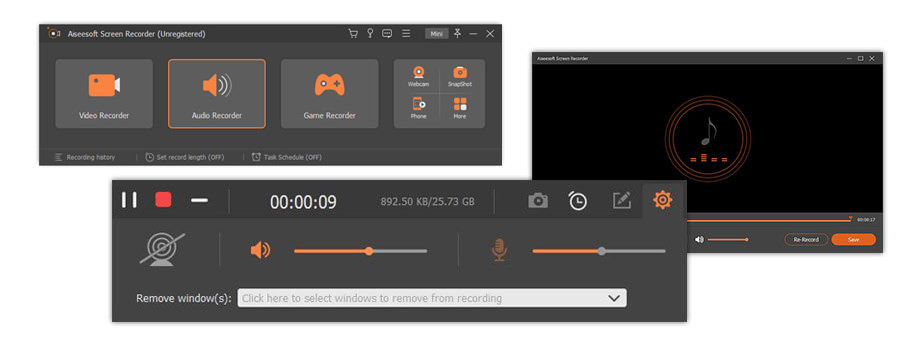
ADIM 1: "Ses Kaydedici"yi seçin ve ardından Sistem Sesini veya Mikrofonu "AÇIK" konumuna getirin.
ADIM 2: Sesi ihtiyacınıza göre ayarlayın, yapıldıysa kaydetmeye başlamak için "REC" düğmesine basın.
ADIM 3: İşiniz bittiğinde görev çubuğundaki dur simgesine dokunun ve kaydedilen ses dosyasını ilgili kaydetme yoluna kaydedin.
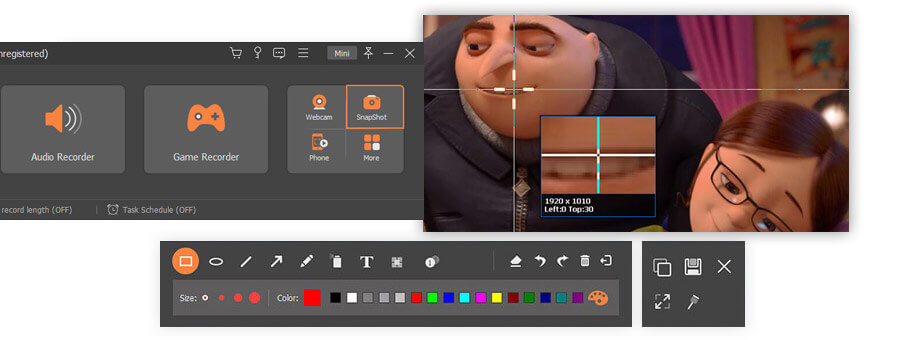
ADIM 1: "Ekran Yakalama"yı seçin ve ekran görüntüsü alanını seçin.
ADIM 2: Çektiğiniz anlık görüntüleri düzenlemek için yerleşik araçları kullanın.
ADIM 3: Bilgisayarınıza kaydetmek için kaydet simgesine dokunun.