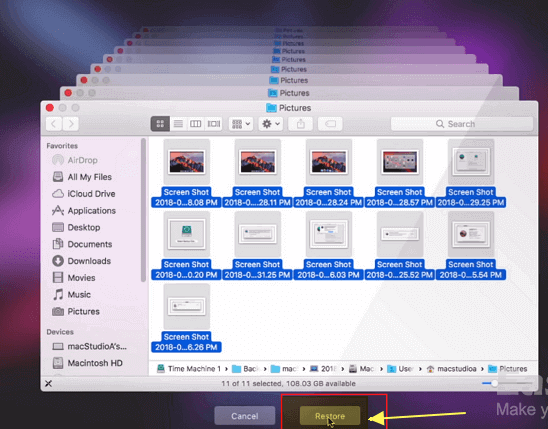概述: 您是否曾經或正在遭受恢復 Mac 數據的麻煩。但是你沒有相關的經驗,你就沒有辦法解決這個麻煩。這篇文章分享了在決定出售、交換、捐贈或丟棄 Mac 時需要刪除數據的關鍵見解。格式化 MAC 不是刪除數據以保護數據免遭洩露或不必要暴露的正確方法,而是使用 MAC 數據恢復工具來解釋如何輕鬆恢復數據。
嘗試更新 Mac OS X 失敗 在安裝屏幕上暫停了很長時間。於是,一切都更新到了時間MacBook,於是MacBook就恢復到了出廠設置。但是時間機器似乎沒有完整的備份。現在我的一些文件沒有顯示。MAC恢復出廠設置後有沒有辦法恢復數據?如果需要:在 Mac 上啟用/禁用系統完整性保護
我們通常在 MAC 系統中執行恢復出廠設置,當系統運行非常緩慢並且系統被出售給他人時。使用出廠重置重置 Mac 時,通常會在 MAC 硬盤驅動器上執行一些低級格式化。重置 Mac 後發生的兩個主要任務是移除硬盤驅動器和完全重新安裝 Mac OS。
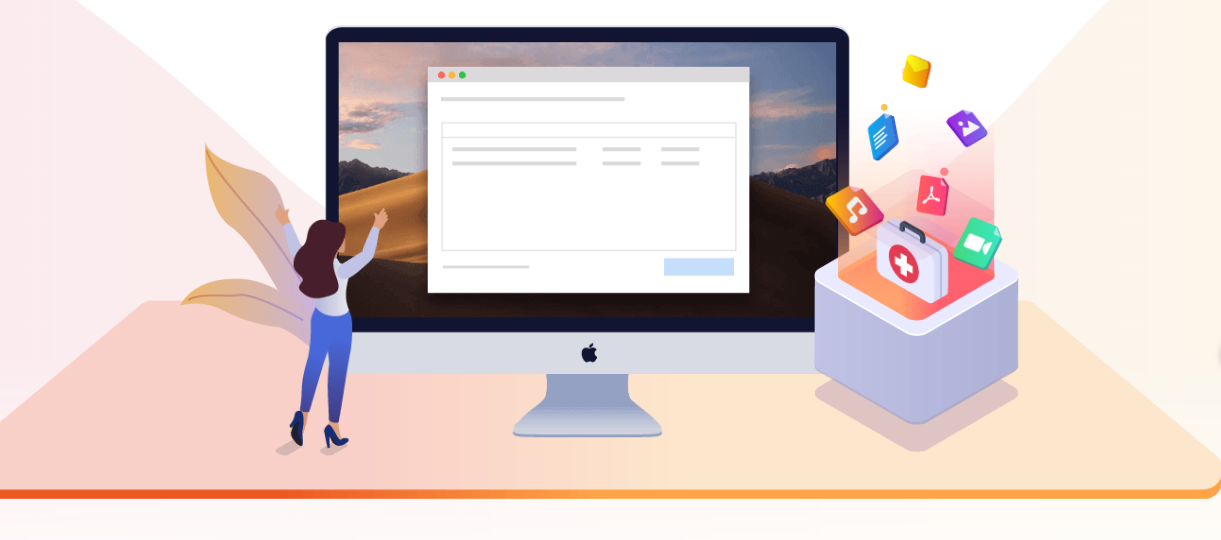
如果您計劃出售 Mac 或修復舊 Mac 的問題,您可以將 Mac 重置為出廠狀態。但是如果你忘記備份你的數據,你就會遇到很大的問題。如果您將 Mac 重置為出廠設置,Mac 上的所有數據都將被刪除。有什麼辦法可以將Mac恢復到出廠設置並恢復丟失的數據?當然!本文展示了一個簡單的解決方案,可以在恢復出廠設置的 Mac 上完全恢復所有丟失的數據。
如果您將 Mac 重置為出廠設置,它將像新的一樣運行。但是,如果執行錯誤,則在恢復出廠設置時所有數據都將丟失。恢復出廠設置後有修復和刪除文件的方法。請不要擔心。
但是,在學習數據搜索方法之前,您必須將MAC重置為出廠設置的原因。為了避免恢復出廠設置和永久丟失重要文件的情況,您應該正確設置 MAC。
如何正確恢復出廠設置 MAC?
首先,在格式化MAC硬盤並使其無法訪問所有文件的出廠重置中,為防止數據丟失,請使用時間機器(或手動非啟動卷)將所有重要文件備份到外部備份驅動器。
其次,在所有提供有限權限的應用程序中註銷或取消權限。這是因為某些應用程序(例如 iTunes 或 icloud 帳戶)使用限制最大連接設備數量的身份驗證系統,從而導致將來出現登錄問題。如果需要: 從 iMac 恢復數據
第三,確認Mac是否可以訪問活動的網絡連接。因為當MAC硬槃無法訪問Mac OS修復驅動時,Mac可以從蘋果服務器啟動Mac OS修復模式,使用那裡的Mac OS安裝文件。如果沒有活動的網絡連接,MAC 可能無法正常完成恢復出廠設置,暫時無法使用。

將 Mac 重置為初始設置階段:
- 啟動或重新啟動 Mac 後,長按 Command + R。
- 如果出現蘋果標誌或旋轉地球儀,按鍵將被放下。
- 請等待 Mac 以 MacOS 恢復模式啟動。
- 從 MacOS 恢復模式,移至 MacOS 實用程序窗口並單擊磁盤實用程序。
- 繼續點擊。在磁盤實用程序窗口中,選擇 MAC 存儲驅動器並單擊擦除。
- 提供刪除詳細信息,然後單擊擦除。刪除完成後,磁盤實用程序將退出。
- 在 MacOS 實用程序窗口中,單擊 MacOS 重新安裝。
- 按照屏幕上的說明完成重新安裝 MacOS。
- 安裝過程完成後,Mac 將開始恢復出廠設置。
- 重新安裝所需的應用程序並同步所需的帳戶。
恢復出廠設置 MAC 或重新安裝 Mac OS 後是否可以恢復文件?是的。
一般情況下,重新安裝 MacOS 或 Mac OS X 後,MAC 可能會丟失一些文件。當您遇到數據丟失問題時,您可能想知道重新安裝 Mac OS 或 Mac OS X 是否可以修復丟失的文件。答案是肯定的!
Mac OS 重新安裝或出廠重置 Mac 僅運行快速刪除卷。這樣,文件目錄被刪除了,但是驅動器沒有使用數據,所以不會覆蓋原來的數據。
如有必要:恢復聯想筆記本電腦數據
只要您因此而迅速採取行動,您就可以重新安裝 Mac 操作系統並恢復文件。
覆蓋數據時,如果數據丟失,請停止使用計算機。請直接重新安裝 Mac OS/Mac OS X 並了解如何找回丟失的 MAC 文件。
Mac恢復出廠設置的原因是什麼?
- 由於各種原因,可能需要將 MAC 重置為出廠設置。一般原因如下。
- Mac 運行很慢
- Mac 未啟動
- 新安裝 MacOS 時
- 當 MAC 被捐贈、出售或用於更改時
如果您的 Mac 由於您的錯誤操作而被重置為出廠設置,您不必驚慌。還有很多方法可以幫助您從最壞的情況中恢復您的 Mac 數據。相信你看完這篇文章你一定會找到最好的恢復方法。我們將為您提供出廠設置後恢復 Mac 數據的四種最佳方法。
除了出廠設置,您的 Mac 很容易丟失您的重要數據。下面是一些常見的情況。
1.點擊“Shift + Del”沒有備份。
2.清空你的回收站沒有備份。
3.硬盤意外格式化。
4.不正確的分區或分區錯誤
5.在成功保存文件之前關閉計算機。
6.病毒攻擊
7.突然斷電
方法大綱
- 方法 1:使用 PC/Mac 日期恢復在出廠設置後恢復 Mac 數據。(推薦)
- 方法 2:從 iCloud 備份恢復出廠設置後的 Mac 數據。
- 方法 3:在出廠設置後使用 Google Drive 恢復 Mac 數據。
- 方法 4:從 Time Machine 恢復出廠設置後的 Mac 數據。
方法 1:使用 PC/Mac 日期恢復在出廠設置後恢復 Mac 數據。
最後,這是最有效的方法,因為PC/Mac 日期恢復使用的方案不僅可以幫助您恢復出廠設置後的 Mac 數據。其他情況也可以處理,如硬盤意外格式化或清空回收站沒有備份等。
同時,操作簡單是其突出的優勢。一鍵掃描,一鍵恢復,更簡單的無門檻操作,幾秒快速掃描,效率高,深度掃描,恢復率更高,數據還原度更高。
第 1 步:在 Mac 上下載、安裝和啟動應用程序。

Step 2:選擇刪除數據的位置,點擊“掃描”。他們的程序將掃描您丟失的數據。

第 3 步:掃描過程完成後,您可以瀏覽屏幕上顯示的所有數據。

第 4 步:選擇下一步要恢復的數據,然後單擊“恢復”按鈕。幾分鐘後,您恢復的數據將保存在您的 Mac 上。

方法 2:從 iCloud 備份恢復出廠設置後的 Mac 數據。
如果您之前已經設置了 iCloud 備份帳戶,那麼使用它將是恢復您的 Apple 筆記本電腦的最佳方式。
注意:但使用這種方法有一個缺點,有時您的 Mac 中的某些應用程序可能需要重新安裝,這會花費您更多的時間。
現在這裡是由於在 Mac 上恢復出廠設置而恢復文件的步驟
第 1 步:訪問 icloud.com 並登錄您的 iCloud 帳戶,該帳戶與備份帳戶相同。
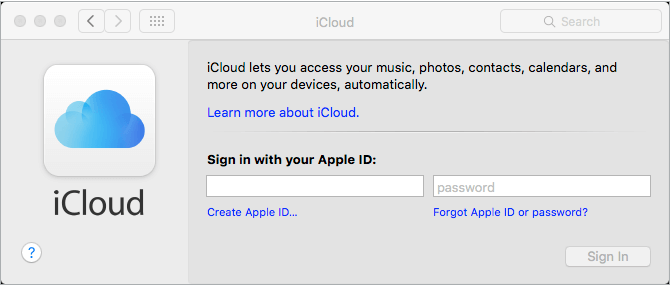
第 2 步:現在點擊“設置”選項並向下滾動一點。單擊高級部分中顯示的恢復文件。
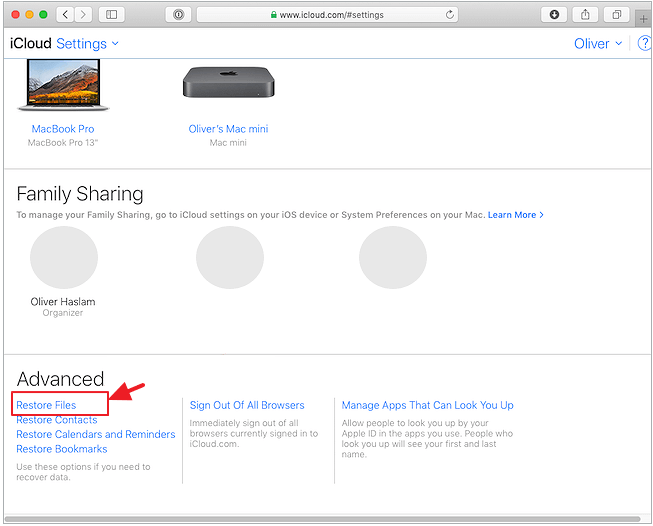
第 3 步:最後,恢復您的備份文件並將它們保存在您的 Mac 上。
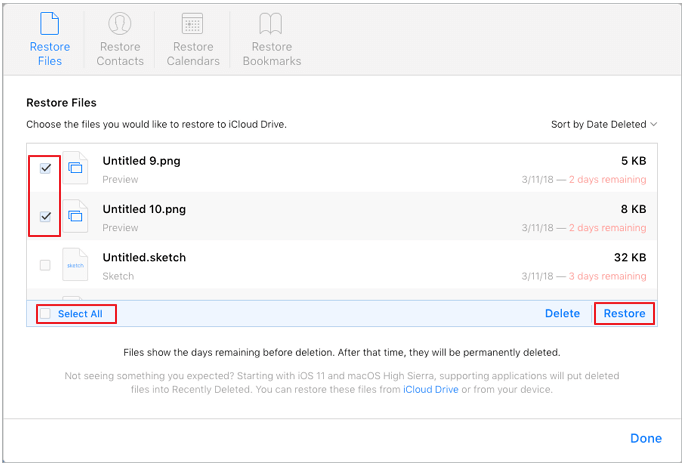
方法 3:在出廠設置後使用 Google Drive 恢復 Mac 數據。
Google Drive也是 Mac 備份數據的常用方法。同時它最突出的優點是可以免費恢復出廠設置後的Mac數據。但它有一個先決條件,即您需要打開其同步數據功能。
第 1 步:在 Mac 瀏覽器中啟動 Google Drive 應用程序。
第 2 步:登錄您的備份帳戶和密碼。
步驟3:完全登錄程序後,預覽其中的所有備份數據。
步驟 4:最後,選擇您要恢復的日期,然後單擊“下載”按鈕進行保存。
方法 4:從 Time Machine 恢復出廠設置後的 Mac 數據。
另一種通過外部磁盤上的 Time Machine 恢復已刪除數據的實用方法。此外,如果您已經在外部硬盤上創建了時間機器,則此方法非常適合您。因為這是通過恢復您的 Apple 筆記本電腦數據,然後打開您的 Finder 來訪問您的 Mac 數據。
第 1 步:找到 Time Machine 並將其打開。
注意:請確保您的時間機器備份連接到 Mac 的外部磁盤並打開它。
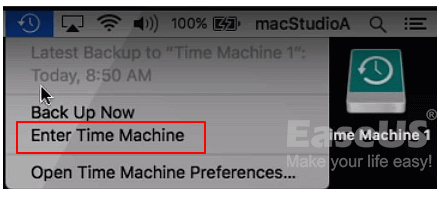
第 2 步:滾動鼠標以瀏覽丟失的備份文件夾。然後找到要恢復的數據。當然,您可以根據日期和時間找到它。
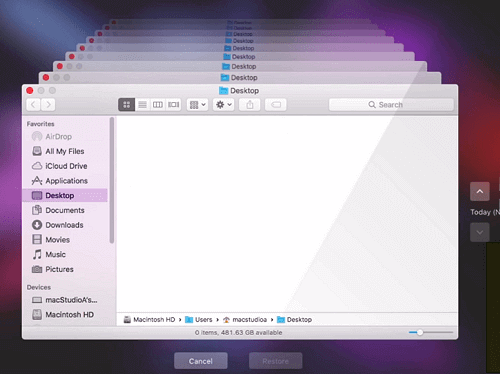
第 3 步:最後點擊“恢復”以確認所選數據的恢復過程。