概述: 解鎖失敗後,您知道如何修復已禁用的iPhone / iPad嗎?在本文中,我將向您介紹多種修復禁用的iPhone / iPad的方法。
為了更安全地保護您的隱私,您可以在iPhone / iPad上設置一個複雜的密碼,以防止外部人員進入您的設備。但是,過於復雜的密碼可能會使您在解鎖iPhone時忘記它。嘗試使用多個密碼後,由於保護機制的原因,您的iPhone將被禁用。禁用時間取決於嘗試輸入錯誤密碼的次數。但是,如果十次嘗試後仍未輸入正確的密碼,則您的iPhone將被禁用。停用iPhone後,請耐心等待並閱讀本文。本文為您提供了多種快速方法來幫助您修復已禁用的iPhone / iPad。您可以根據介紹選擇最適合您的方法。
- 第1部分:使用iTunes修復已禁用的iPhone或iPad
- 第2部分:通過Finder修復已禁用的iPhone或iPad
- 第3部分:使用iCloud修復已禁用的iPhone或iPad
- 第4部分:使用恢復模式修復已禁用的iPhone或iPad
- 第5部分:通過iOS系統恢復修復已禁用的iPhone或iPad
- 第6部分:1-單擊以解鎖和繞過已禁用的iPhone或iPad
- 第7部分:從iPhone / iPad恢復已刪除和丟失的數據
第1部分:使用iTunes修復已禁用的iPhone或iPad
如果您有PC,或者尚未將Mac更新到Catalina,則可以嘗試此方法。
步驟1:使用USB電纜將設備iPhone / iPad連接到計算機。
提示:如果iTunes不會自動啟動,請手動運行它。
第2步:在iTunes中,單擊頁面左上方附近的iPhone / iPad圖標以查看有關設備的信息。
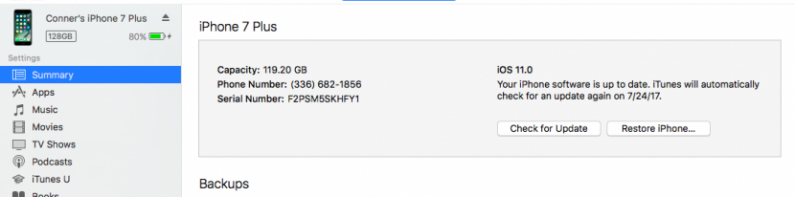
步驟3:單擊“摘要”,然後單擊“還原iPhone / iPad”。然後按照屏幕上的說明完成相應的操作以還原iPhone / iPad。
注意:恢復iPhone或iPad後,它將像任何新設備一樣啟動。
第2部分:通過Finder修復已禁用的iPhone或iPad
如果您已將Mac更新為Catalina,則此方法可以快速幫助您通過Finder修復已禁用的設備。
步驟1:使用USB電纜將iPhone / iPad連接到計算機。如果需要,請按“信任此計算機”或在設備的屏幕上輸入密碼。
步驟2:在計算機上啟用Finder。然後從Finder菜單中選擇您的設備。
步驟3:在頁面上選擇“還原備份”,然後在頁面上選擇所需的備份以還原設備。
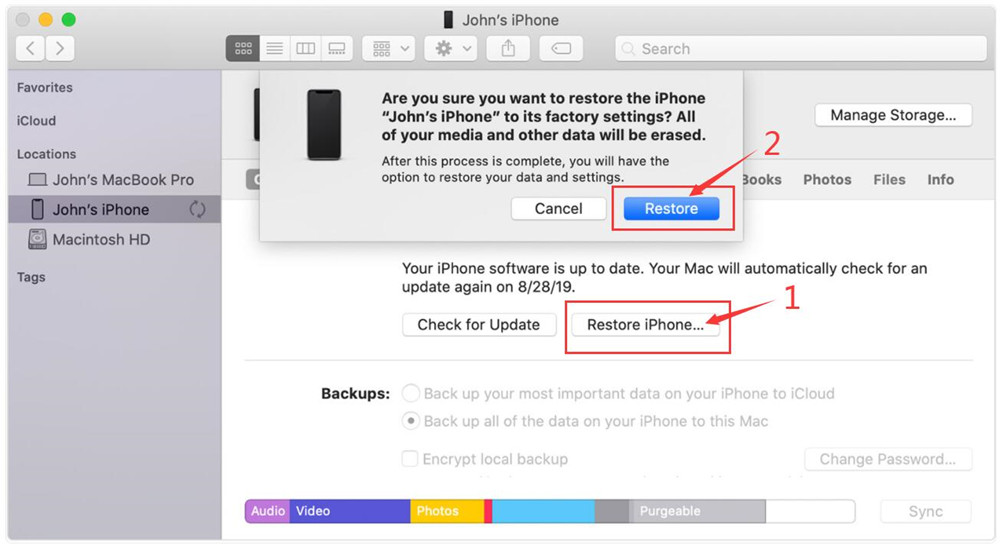
提示:請選擇在禁用設備之前創建的最新備份文件。如果備份是加密的,則需要在頁面上輸入密碼。
步驟4:在重新啟動並同步設備之前,請勿斷開設備的連接。
第3部分使用iCloud修復已禁用的iPhone或iPad
如果您已登錄iCloud並啟用了“查找我的iPhone”,則此方法適用。
步驟1:在計算機上訪問icloud.com/find。
步驟2:進入網頁後,使用Apple ID和密碼登錄到您的iCloud帳戶。然後在頁面頂部選擇“所有設備”。
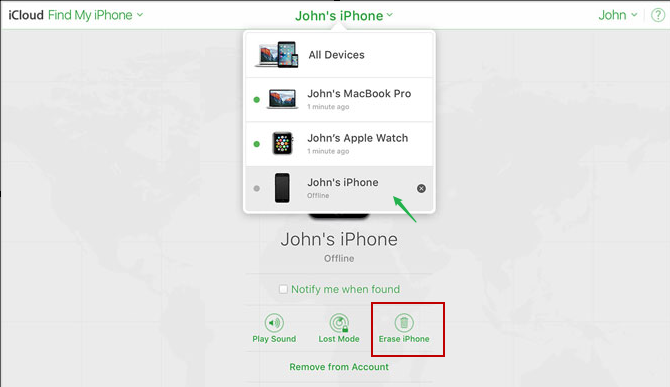
步驟3:在此頁面上選擇禁用的設備(iPhone或iPad)。選擇後,單擊“擦除iPhone / iPad”,然後按“擦除”以修復設備。
注意:您需要輸入Apple ID密碼才能在頁面上進行身份驗證。擦除設備後,它將像任何新的iPhone / iPad一樣啟動。
步驟4:設置設備後,您可以將數據從iTunes或iCloud備份還原到設備。
第4部分使用恢復模式修復已禁用的iPhone或iPad
如果您的計算機無法識別您的設備,則可能是因為您的iPhone / iPad處於恢復模式。通過這種方法,您將能夠很好地解決此問題。
步驟1:使用USB電纜將設備連接到計算機。如果計算機無法自動識別您的設備,請打開iTunes / Finder。然後強制重新啟動您的iPhone / iPad。
第2步:將設備置於恢復模式。然後在iTunes或Finder中找到您的設備,然後單擊它。
提示:如果您不知道如何進入恢復模式,可以按照以下提示完成操作。
- 對於iPhone 6/6 Plus / 6S / 6S Plus / 5S / 5C / 5或帶主頁按鈕的iPad:同時按住頂部(或側面)和主頁按鈕。當您在屏幕上看到Apple徽標時,請勿鬆開按鈕。按住兩者,直到您的設備進入恢復模式。
- 對於iPhone 7/7 Plus:同時按住頂部(或側面)和降低音量按鈕。當您在屏幕上看到Apple徽標時,請勿鬆開按鈕。按住兩者,直到您的設備進入恢復模式。
- 對於iPhone 8/8 Plus / X / XR / XS / XS Max / 11/12:快速按下並釋放音量調高按鈕,然後按下音量調低按鈕。接下來,按住側面按鈕,直到設備進入恢復模式。
- 對於帶有Face ID的iPad:快速按下並釋放音量調高按鈕,然後釋放音量調低按鈕。現在,按住“頂部”按鈕,直到設備開始重新啟動,並保持按住狀態,直到iPad進入恢復模式。
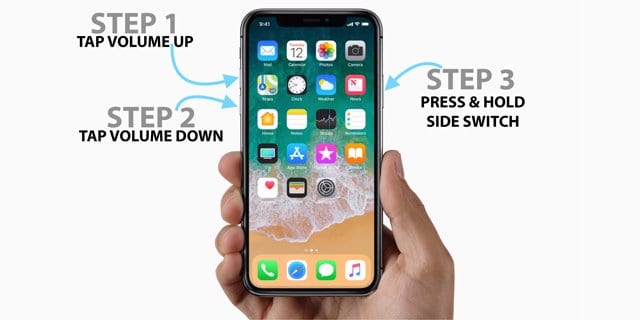
步驟3:現在,將出現一個框,詢問您是否要還原或更新設備。請選擇“恢復”。
注意:您的iPhone / iPad可能需要一些時間才能下載其還原的iOS或iPadOS軟件。如果您的下載花費了超過15分鐘的時間並退出了恢復模式屏幕,請完成下載,然後嘗試強制重新啟動並再次進入恢復模式。
部分5通過iOS系統恢復修復已禁用的iPhone或iPad
iOS系統恢復是一款可以幫助您快速修復已禁用的iOS設備的軟件。無論您是否裝有iTunes,都可以使用此方法恢復禁用的設備。此方法實際上是將設備(iPhone / iPad)恢復為出廠設置。您可以根據實際情況選擇此方法。
步驟1:選擇適當的iOS系統恢復版本並將其下載到您的計算機。然後按照提示完成安裝並運行。

步驟2:進入軟件頁面後,使用USB將需要維修的設備連接到計算機。然後在頁面上選擇“ iOS System Recovery”。然後單擊“開始”按鈕開始修復已禁用的iPhone。

步驟3:點擊“問題”按鈕,然後按照指南將您的iPhone設為DFU模式。

步驟4:在軟件頁面上選擇適當的設備型號。然後單擊“下載”以獲取所需的維修插件。下載完成後,該軟件將幫助您完成已禁用設備的修復。

第6部分1-單擊以解鎖和繞過已禁用的iPhone或iPad
如果您認為上述方法比較麻煩,則可以使用該方法。在Aiseesoft iPhone Unlocker的幫助下,此方法可以幫助您一鍵修復受損的iPhone。
iPhone Unlocker是一款非常專業的解鎖軟件。它的操作非常簡單,只需執行幾個簡單的步驟即可修復已禁用的iPhone / iPad。無論您的密碼是4位數字,6位數字,自定義數字,人臉ID,觸摸ID等,都可以輕鬆擦除。作為專業的解鎖軟件,它幾乎與市場上的iOS設備兼容,包括iPhone12 / 11 / XS / XR / X / 8/7,iPad等。
步驟1:選擇適當的Aiseesoft iPhone Unlocker版本並將其下載到您的計算機,然後按照提示完成安裝。
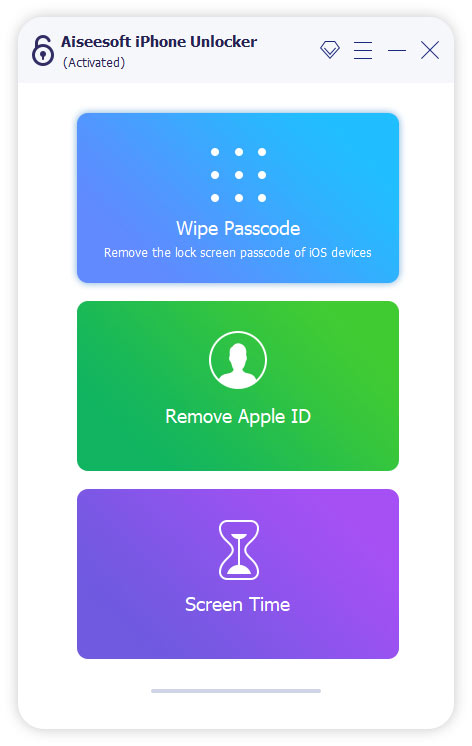
步驟2:安裝成功後,在計算機上運行它。然後在頁面上選擇“ Wipe Passcode”(擦寫密碼)模式,然後按“ Start”(開始)按鈕。
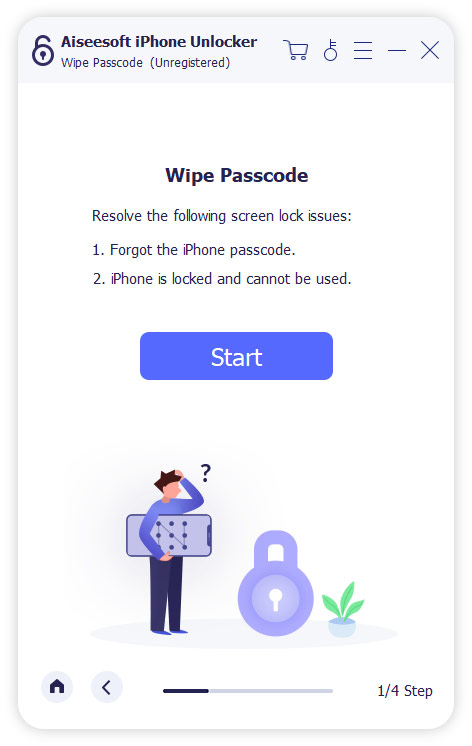
步驟3:使用USB電纜將要還原的設備連接到計算機。
步驟4:在頁面上檢查檢測到的設備信息。請確保該設備是您需要修復的iOS設備。確認後,單擊“開始”,此軟件將開始下載固件包。
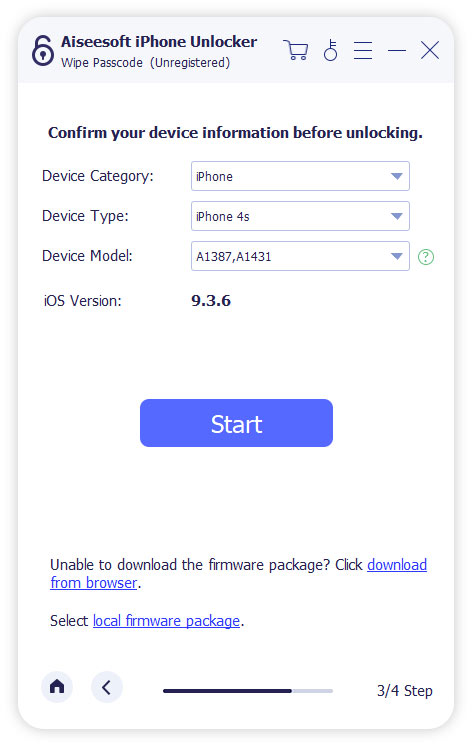
步驟5:下載所需的插件後,單擊“解鎖”以擦除屏幕密碼。然後,在頁面上輸入“ 0000”,然後單擊“解鎖”以確認解鎖。解鎖您的iPhone需要一段時間,請耐心等待!
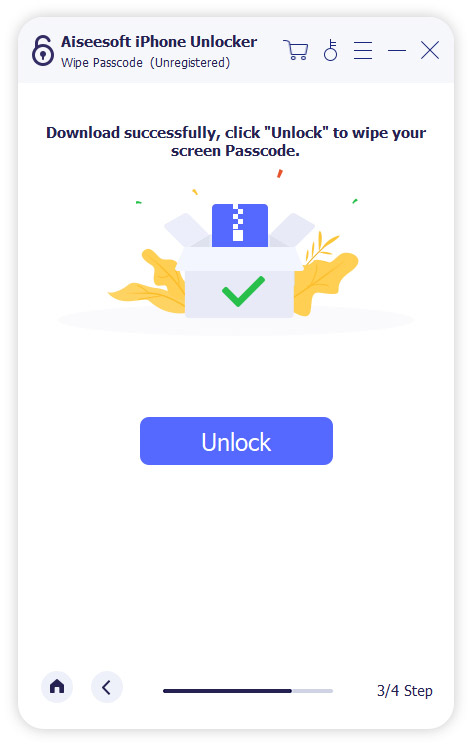
第7部分從iPhone / iPad恢復已刪除和丟失的數據
iOS系統恢復也被稱為iOS數據恢復,它使您可以從任何iPhone / iPad /中恢復已刪除和丟失的數據,包括聯繫人,照片,短信,WhatsApp,iMessages,視頻/音樂,通話歷史記錄,便箋等iPod touch不管有無備份都可以,因此,如果您還想從iPhonr或iPad中恢復數據,請按照以下步驟嘗試。
步驟1:運行該軟件,然後單擊主頁上的“ iPhone Data Recovery”,然後選擇“從iOS設備恢復”。

步驟2:通過USB電纜將iPhone或iPad連接到計算機,一旦檢測到,請點擊“開始掃描”以開始掃描設備中丟失的數據。

步驟3:等待掃描完成,您可以逐一預覽所有找到的結果,選擇所需的文件後,單擊“恢復”將其保存回設備或計算機。


