概述: 如果您的iPhone由於某種原因損壞甚至損壞,並且您無法輸入iPhone鎖屏密碼,您如何恢復iPhone中的重要數據?本文介紹了多種方法來幫助您從損壞/鎖定的 iPhone 中恢復文件。同時,文章還向您介紹瞭如何為損壞/鎖定的iPhone備份數據。
“我的 iPhone 8 屏幕被我不小心弄壞了,我無法輸入密碼。這款 iPhone 仍然保留了很多重要數據,如照片、聯繫人、視頻等。我應該如何檢索這些重要數據?請幫忙!!” ——亞倫。
“哦!我把我的 iPhone 12 的屏幕摔碎了,我觸摸了 iPhone 屏幕,沒有任何反應。如何導出 iPhone 中的所有數據?另外,我如何備份屏幕壞了的 iPhone 數據?” –彼得。

毫無疑問,iPhone是一款非常好的產品。在使用iPhone的過程中,我們難免會在iPhone中保存很多重要的數據。那麼,如果 iPhone 被你不小心弄壞了,你應該如何提取 iPhone 中的重要文件呢?在本文中,我將向您介紹各種方法來幫助您在損壞/鎖定的 iPhone 中獲取重要文件。此外,在本文中我還向您介紹瞭如何備份損壞/鎖定的 iPhone。如果您恰好需要這些方法,請仔細閱讀本文。
- 第 1 部分無需備份即可從損壞/鎖定的 iPhone 中恢復文件
- 第 2 部分從損壞/鎖定 iPhone 的 iTunes 備份中提取文件
- 第 3 部分從損壞/鎖定 iPhone 的 iCloud 備份中提取文件
- 第 4 部分從損壞/鎖定的 iPhone 的本地備份中提取文件
- 第 5 部分使用 iTunes 從損壞/鎖定的 iPhone 備份數據
- 第 6 部分從破屏 iPhone 與 iCloud 備份數據
- 第 7 部分使用 iOS 數據備份從損壞/鎖定的 iPhone 備份數據
- 第 8 部分修復 iPhone 的 iOS 系統問題
首先,我將向您介紹如何在損壞/鎖定的 iPhone 中檢索數據。iPhone數據恢復是您使用以下方法不可或缺的工具。
iPhone Data Recovery是一款簡單有效的數據恢復軟件。它允許您輕鬆恢復數據,包括短信、聯繫人、通話記錄、照片、視頻、筆記、WhatsApp、語音備忘錄、Safari 歷史記錄等。借助 iPhone 數據恢復,您只需要幾個簡單的步驟即可恢復損壞/鎖定 iPhone 中的文件。該軟件支持您直接從 iOS 設備/iTunes 備份/iCloud 備份/本地備份恢復您需要的數據。同時,它還可以幫助您備份數據。
支持的設備: iPhone 13/13 Pro/13 Pro Max/13 mini、iPhone 12/12 Pro/12 Pro Max/12 mini、iPhone 11/11 Pro/11 Pro Max、iPhone XR、iPhone XS/XS Max、iPhone X , iPhone 8/8 Plus, iPhone 7/7 Plus, iPhone SE, iPhone 6S/6S Plus, iPhone 6/6 Plus, iPhone 5S/5C/5iPhone 4S/4/3GS。
接下來,請單擊下載 iPhone 數據恢復軟件並將其安裝到您的計算機上,然後按照第 1-4 部分的步驟嘗試將文件恢復到損壞/鎖定的 iPhone 中。
第 1 部分無需備份即可從損壞/鎖定的 iPhone 中恢復文件
當您不小心弄壞了 iPhone,但又急需 iPhone 中的文件時,您該怎麼辦?更糟糕的是,您需要的 iPhone 文件沒有備份。你如何檢索這些數據?別擔心,借助 iPhone 數據恢復,我將向您展示如何在沒有備份的情況下直接恢復損壞/鎖定的 iPhone 中的文件。
第 1 步:選擇合適的 iPhone Data Recovery 版本 (Win/Mac),將其下載並安裝到您的計算機上,然後運行它。
第 2 步:在軟件頁面上選擇“從 iOS 設備恢復”模式。然後使用 USB 數據線將損壞/鎖定的 iPhone 連接到計算機,並等待軟件檢測到您的 iPhone。

第三步:軟件檢測到您的設備後,您需要點擊“開始掃描”來掃描iPhone中的數據。

第 4 步:掃描完成後,頁面上將顯示您 iPhone 上的數據。選擇您需要恢復的數據,然後單擊“掃描”從設備中提取特定數據。

第五步:提取數據後,您可以在頁面上預覽和選擇特定數據項。選擇您需要恢復的數據,然後單擊“恢復”將數據恢復到您的計算機。
第 2 部分從損壞/鎖定 iPhone 的 iTunes 備份中提取文件
如果您曾經將您的 iPhone 文件備份到 iTunes,您可以按照以下操作在 Broken/Locked iPhone 中檢索所需的文件。要使用此方法,您需要 iPhone 數據恢復的幫助。
步驟1:在計算機上運行iPhone Data Recovery,然後在頁面上選擇“從iTunes備份文件中恢復”模式。

步驟 2:從頁面上的列表中選擇一個 iTunes 備份文件,然後單擊“開始掃描”開始從所選備份中提取數據。

第三步:預覽頁面上的所有備份文件,選擇要提取的數據。選擇要提取的數據後,點擊“恢復”按鈕,即可將備份數據恢復到電腦中。
第 3 部分從損壞/鎖定 iPhone 的 iCloud 備份中提取文件
如果您曾經將 iPhone 數據同步到 iCloud,您還可以從損壞/鎖定的 iPhone 中提取數據。同樣,您需要 iPhone 數據恢復的幫助。值得一提的是,iPhone 數據恢復為您提供了兩個選項來幫助您在 iCloud 備份中提取文件。
步驟1:在計算機上運行iPhone Data Recovery,然後在頁面上選擇“從iCloud備份文件中恢復”模式。

第 2 步:在頁面上登錄您的 iCloud 帳戶,然後使用 USB 數據線將損壞/鎖定的 iPhone 連接到計算機。
選項1:
Step 1. 直接在頁面上選擇需要提取的文件數據,如聯繫人、便簽、提醒、照片等。

步驟 2. 選擇後,單擊“開始”掃描所選文件。掃描完成後,只需點擊左側欄中的數據類型,右側就會顯示詳細信息。

Step 3. 在頁面上選擇要提取的數據,然後點擊“恢復”按鈕,將選中的文件保存到電腦上。
選項 2:
步驟 1. 在頁面上選擇“iCloud Backup”,然後頁面上將顯示您 iCloud 帳戶中的所有備份文件。
步驟 2. 選擇您需要的備份文件,然後單擊“下載”繼續。
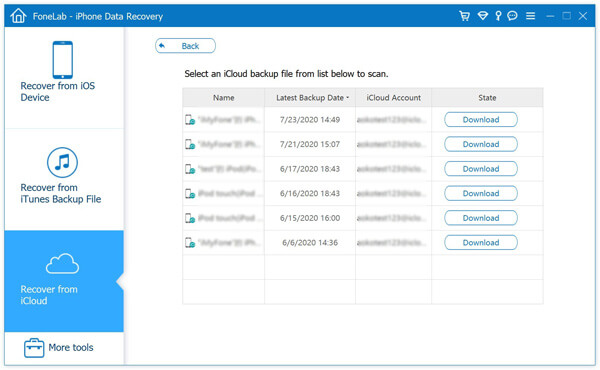
第 3 步。 在彈出窗口中,將顯示 iCloud 備份中的所有數據類型。選中所需數據類型的複選框,然後單擊“下一步”進行掃描。
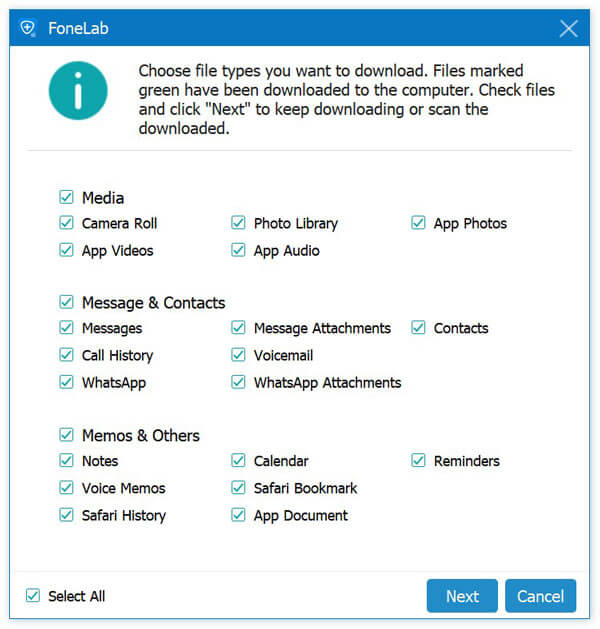
步驟 4. 掃描後,頁面上將顯示所有可提取的文件。您可以單擊左側窗格中的數據類型並查看右側的特定數據項。選擇要提取的文件,然後單擊“恢復”將選定的數據從 iCloud 備份導出到您的計算機。

第 4 部分從損壞/鎖定的 iPhone 的本地備份中提取文件
作為一體化數據管理軟件,iPhone Data Recovery 還允許您備份和恢復手機數據。所以,你曾經用這個數據恢復軟件備份過你的 iPhone 數據,你可以通過以下步驟提取你需要的數據。
步驟1:在計算機上運行iPhone Data Recovery,然後選擇“iOS數據備份和還原”選項並單擊頁面上的“iOS數據還原”模式。
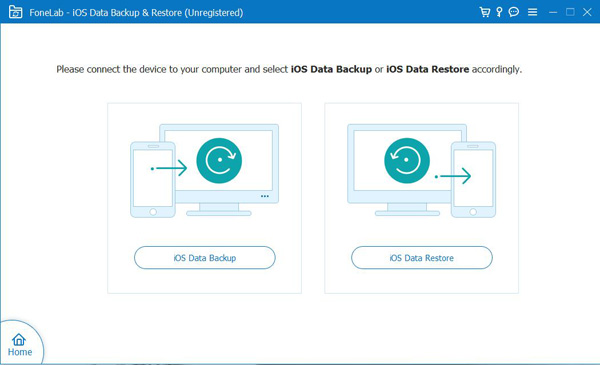
第 2 步:使用 USB 數據線將損壞/鎖定的 iPhone 連接到計算機。然後您可以在頁面上看到備份列表。選擇您需要的備份文件,然後單擊“立即查看”將所選備份文件中的數據提取出來。
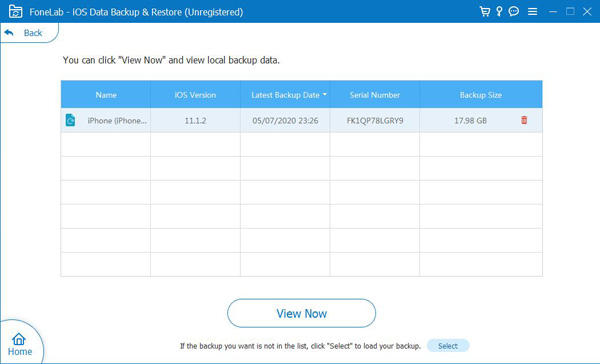
第三步:在頁面左側,您可以查看詳細的備份數據。選擇需要提取到電腦的數據,然後點擊“恢復到PC”按鈕,將選中的數據保存到電腦中。同時需要設置文件的保存路徑,然後點擊“恢復”確認。
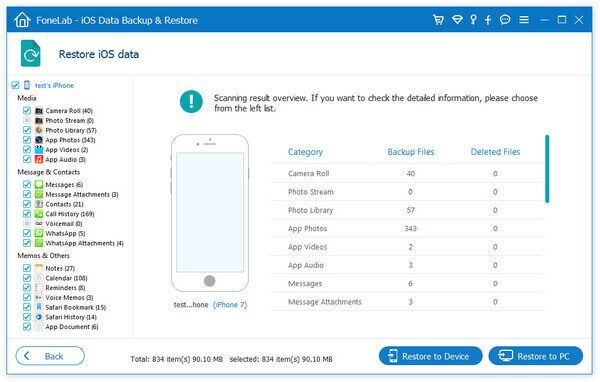
定期備份文件是一個好習慣。因為備份數據總能幫助你在關鍵時刻解決問題。但是,如果 iPhone 屏幕壞了或被鎖定,如何備份壞/鎖定 iPhone 中的數據?在您修復損壞的 iPhone 或將鎖定的 iPhone 恢復出廠設置之前,我將向您介紹三種方法來幫助您備份損壞/鎖定的 iPhone 中的數據。
第 5 部分使用 iTunes 從損壞/鎖定的 iPhone 備份數據
此方法將向您介紹如何通過 iTunes 備份損壞/鎖定的 iPhone 數據。選擇這種方法,你可能會面臨兩種情況:
您損壞/鎖定的 iPhone 之前曾信任您的計算機
如果您的 iPhone 在您的計算機壞掉或屏幕被鎖定之前信任您的計算機,那麼在 iTunes 中備份您 iPhone 中的數據的操作很簡單。
第 1 步:在電腦上打開 iTunes,然後用 USB 數據線將損壞/鎖定的 iPhone 連接到電腦,等待 iTunes 識別您的 iPhone。
第二步:點擊屏幕左上角的設備圖標,然後選擇“摘要”,在“自動備份”下選擇“這台電腦”。
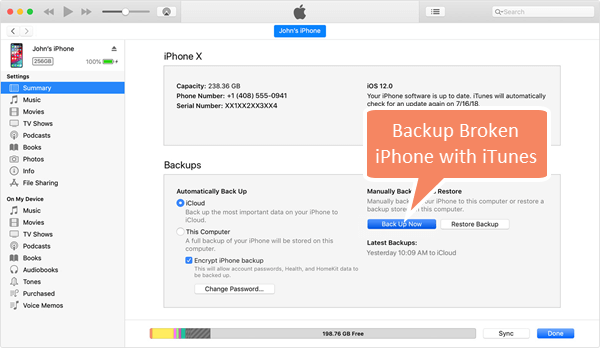
提示:如果您正在備份重要文件,您可以選中“加密本地備份”框以創建密碼來保護您的備份。
第 3 步:單擊“立即備份”,iTunes 會自動將您的備份保存到您的計算機。
您損壞/鎖定的 iPhone 不信任您的計算機。
如果您損壞/鎖定的 iPhone 不信任您的計算機,您的 iTunes 將無法識別您的 iPhone,這會給您的備份數據帶來麻煩。不過,麻煩是可以解決的。下面小編就為大家介紹一下如何解決這個問題。
注意:此方法取決於您的 iPhone 的損壞情況。如果 iPhone 屏幕的一小部分區域仍在工作並且您可以啟用畫外音模式,則可以選擇此方法。
第 1 步:在損壞/鎖定的 iPhone 上,按住 Home 鍵打開 Siri 並讓 Siri 打開 VoiceOver。向右/向左滑動直到選擇“滑動解鎖”,雙擊然後密碼頁面出現。向右/向左滑動以通過雙擊每個數字來輸入密碼。
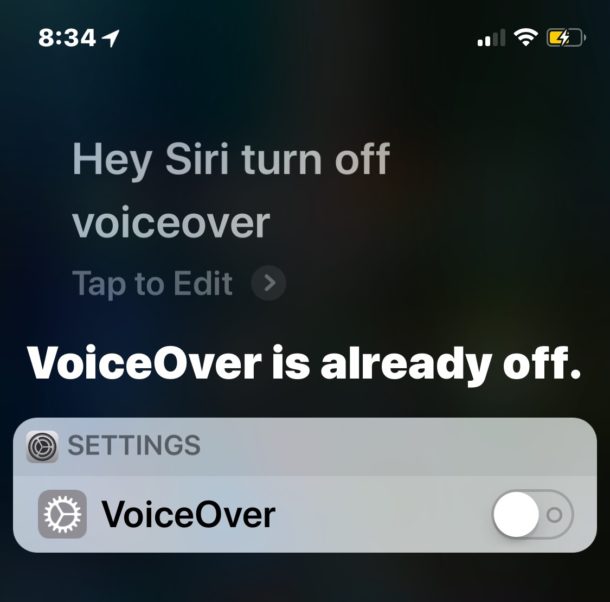
注意:如果詢問“信任此計算機”,請雙擊“信任”按鈕。
第 2 步:在計算機上打開 iTunes,然後使用 USB 數據線將損壞/鎖定的 iPhone 連接到計算機,並等待 iTunes 識別您的 iPhone。
第三步:iTunes成功識別你的iPhone後,點擊屏幕左上角的設備圖標,然後選擇“摘要”,在“自動備份”下選擇“這台電腦”。
第 4 步:現在,單擊“立即備份”,iTunes 將自動將備份保存到您的計算機。
第 6 部分從破屏 iPhone 與 iCloud 備份數據
如果您的 Broken Screen iPhone 不信任任何計算機,您也可以選擇 iCloud 來備份您的 Broken Screen iPhone 中的數據。你需要準備一個USB鍵盤,一個流暢的WiFi網絡,一個閃電轉USB的適配器。

第 1 步:讓 Siri 在您的 iPhone 上啟用 VoiceOver。然後將閃電轉 USB 適配器連接到破碎的屏幕 iPhone 並插入 USB 鍵盤。

第 2 步:讓 Siri 打開 iCloud 設置。然後確保選擇了“Apple ID”部分。否則,向下移動設置列表以通過點擊鍵盤上的右光標鍵來選擇它。
第 3 步:按光標鍵 22 次以進入 iCloud 備份。通過按鍵盤上的 Ctrl-Alt-Space 來點擊 iCloud 備份項目。現在,在屏幕損壞的 iPhone 上,應該啟用 iCloud 備份。
提示:導航時會大聲朗讀每個條目。
第 4 步:將 iPhone 連接到 WiFi 網絡。並按兩次右光標鍵,然後按“Ctrl-Alt-Space”幫助您單擊“立即備份”,將碎屏 iPhone 中的數據備份到 iCloud。
第 7 部分使用 iOS 數據備份從損壞/鎖定的 iPhone 備份數據
iPhone 數據恢復不僅可以幫助您從損壞/鎖定的 iPhone 中恢復數據,還可以將損壞/鎖定的 iPhone 中的數據備份到您的計算機。所以現在,在 iPhone 數據恢復的幫助下,我將向您展示如何備份損壞/鎖定的 iPhone 中的數據。
步驟1:在計算機上運行iPhone Data Recovery,然後選擇“iOS數據備份和還原”選項並單擊頁面上的“iOS數據備份”模式。
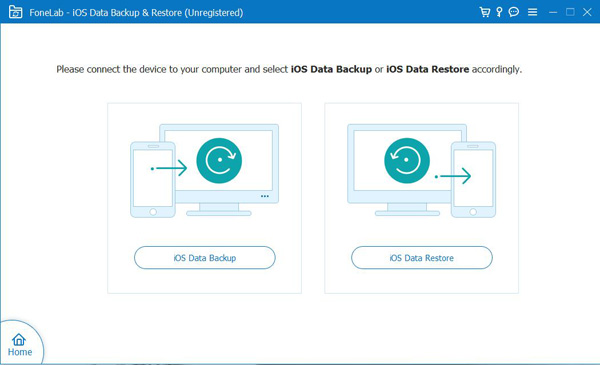
第 2 步:使用 USB 數據線將損壞/鎖定的 iPhone 連接到計算機。然後在頁面上選擇您的備份模式,“標準備份”或“加密備份”,然後點擊“開始”按鈕。
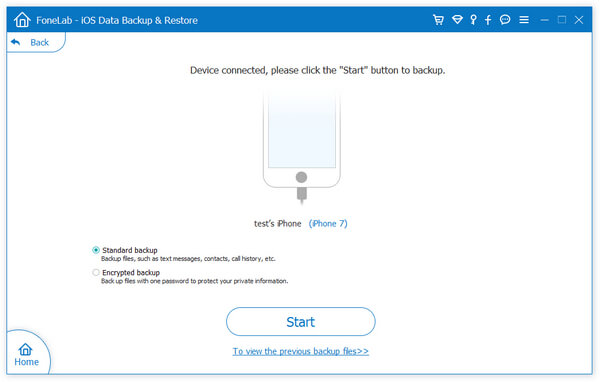
備註:如果選擇“標準備份”,您可以直接在頁面上選擇要備份的數據類型,如聯繫人、消息、通話記錄、照片、筆記、App數據、Safari書籤和歷史記錄、日曆、提醒等等。如果選擇“加密備份”,則需要設置加密密碼來保護備份。然後在頁面上選擇要備份的數據類型。
第三步:選擇備份數據後,點擊“下一步”繼續設置備份文件的保存路徑,開始備份數據。
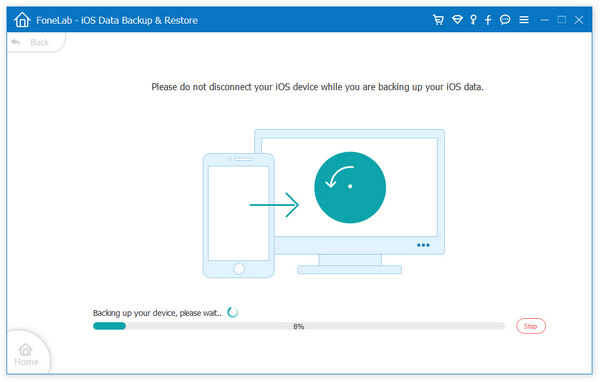
提示:數據備份完成後,點擊“確定”按鈕,即可在備份列表中查看您備份的數據。
第 8 部分修復 iPhone 的 iOS 系統問題
如果您的iPhone系統因解鎖失敗而被禁用,卡在蘋果標誌/耳機模式/恢復模式,卡在黑/紅/藍/白屏死機,或您的iPhone因不明原因卡住而導致系統異常。這時候不要說你要恢復或備份你的iPhone數據,你連正常使用手機似乎都很難。下面我將介紹如何修復iOS系統。在此過程中,您需要 iOS System Recovery 的幫助。
iOS System Recovery是一款可以幫助您快速修復已禁用的 iOS 設備的軟件。無論您是否擁有 iTunes,您都可以使用此方法來恢復您已禁用的設備。值得注意的是,這種方法實際上是將您的iPhone恢復到出廠設置。所以可以根據實際情況選擇這種方式。
第 1 步:選擇合適的 iOS System Recovery 版本並將其下載到您的計算機。按照提示安裝並運行它。

步驟2:使用USB將您需要維修的iPhone連接到計算機。然後在頁面上選擇“iOS系統恢復”。然後單擊“開始”按鈕開始修復禁用的 iPhone。

第 3 步:單擊“問題”按鈕並按照指南將您的 iPhone 設置為 DFU 模式。
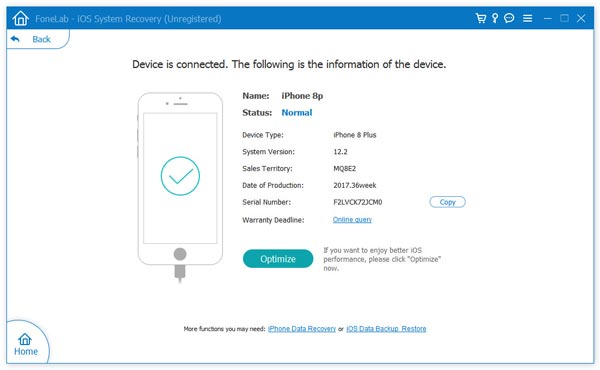
步驟 4:在軟件頁面上選擇合適的設備型號。然後點擊“下載”,獲取需要的修復插件。下載完成後,點擊“立即修復”,軟件將幫助您完成對禁用設備的修復。


