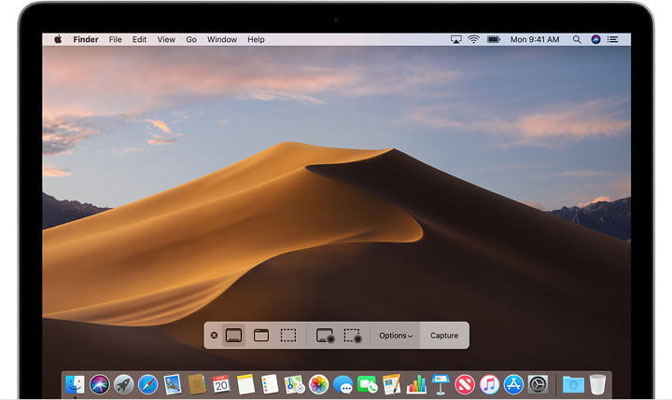概述: Screen Recorder是一種多功能的屏幕捕獲程序,可以記錄圖片,屏幕截圖,計算機音頻和照片。藍光實時編碼技術可確保出色的圖像和聲音質量。
方法1:在Windows上使用最佳屏幕錄像機錄製屏幕
方法2:在Mac上使用最佳屏幕錄像機錄製屏幕
方法1:使用Screen Recorder在Windows上錄製屏幕(推薦)
“我想記錄與客戶的重要會議。在Windows中錄製高質量屏幕的方式是什麼?”
您要在計算機上記錄屏幕嗎?需要屏幕快照顯示的工作場所專家可能是想要創建方法視頻的軟件開發人員,或者是想要在YouTube上上傳有趣內容的人。
您知道屏幕錄像機是實用的嗎?如果您想使用此屏幕截圖遊戲或為使用Microsoft Office的用戶製作自學書籍,則可以在rap的幾乎所有Windows / PC / Mac應用程序中記錄工作視頻。為了使其易於使用,它顯示瞭如何在Windows / PC / Mac上記錄屏幕的簡單階段。

無論您使用Windows PC,MAC,移動電話還是平板電腦,都有許多原因需要記錄圖像。您可以製作YouTube視頻或軟件自學書籍,也可以為商務展覽做準備。
您可以從免費的屏幕錄像機開始。下載並且不安裝大型程序也可以記錄在瀏覽器窗口屏幕中。這完全取決於您正在錄製的內容,正在使用的硬件以及您處理了多少時間。
完成後,您可以直接共享錄製內容,或使用屏幕錄製器軟件根據長度播放回形針,或者添加主題或錄製聲音。
接下來,向您展示在Windows上錄製屏幕的最佳方法:
當您需要捕獲視頻,音頻,在線視頻,遊戲或使用註釋工具編輯視頻時,Screen Recorder必須始終是首選。現在單擊幾次以在計算機/ Mac屏幕上錄製視頻。
屏幕錄像機是一種多功能的屏幕捕獲程序,可以記錄圖片,屏幕截圖,計算機音頻和照片。藍光實時編碼技術可確保出色的圖像和聲音質量。
-為了將活動記錄為高質量的自定義屏幕尺寸。
-在系統音頻和麥克風中記錄在線音樂和評論。
-捕獲所需的大小並保存有用的部分。
-多種編輯工具,註釋組件和繪圖面板。
在Windows上錄製屏幕的步驟:
第1步:自定義第一個視頻屏幕尺寸
要在計算機上安裝Screen Recorder程序,請單擊Video Recorder選項。自動識別錄製窗口。您可以在窗口中輸入像素或調整框架以記錄所選的屏幕。
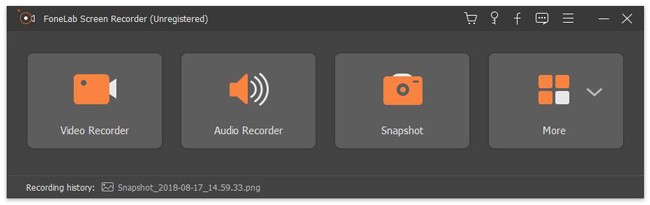
步驟2:第二階段所需的音頻文件的屏幕截圖
單擊錄音機,進入錄音界面。如果需要錄製計算機音樂,請選擇系統聲音。視頻會議需要打開系統聲音和麥克風。然後調節音量。

步驟3:Windows屏幕錄像
您可以預訂屏幕錄像。完成所有設置後,您可以單擊REC按鈕在Windows中記錄屏幕。在此過程中,您可以拍攝幾個重要的屏幕截圖。
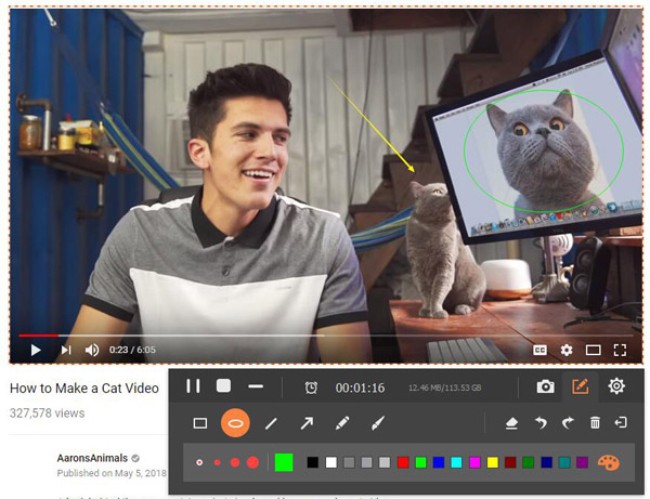
第4步:編輯捕獲的視頻
錄製屏幕時,可以向捕獲的視頻添加註釋元素,例如文本,行,描述行,並調整這些元素的顏色以突出重要部分。再次單擊錄製按鈕,窗口將完成錄製。
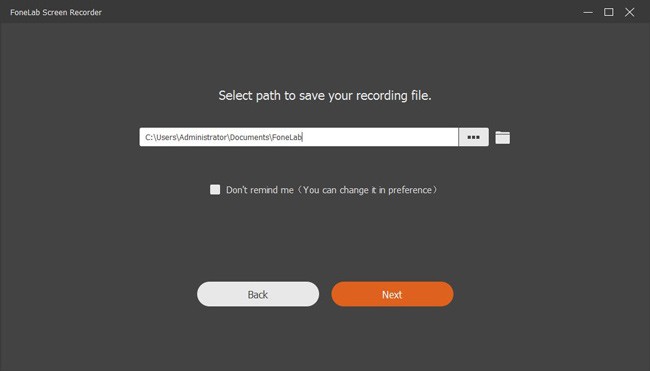
方法2:在Mac上使用最佳屏幕錄像機錄製屏幕(推薦)
適用於Mac的最佳屏幕錄像機是Mac中最專業的屏幕錄像機之一。該程序將以各種形式帶來實時流式視頻,網絡會議,Skype聊天等。
-根據您的要求以自定義尺寸記錄屏幕。
-從多個來源高質量捕獲音頻文件。
-使用多個註釋工具來編輯捕獲的Mac屏幕。
-易於查找和共享捕獲的文件。
在Mac上錄製屏幕的步驟:
第1步:選擇屏幕尺寸
單擊第三個圖標以選擇屏幕尺寸,完整尺寸,固定區域或自定義區域。只需選擇默認大小或調整錄製窗口的框架即可在Mac上錄製屏幕。
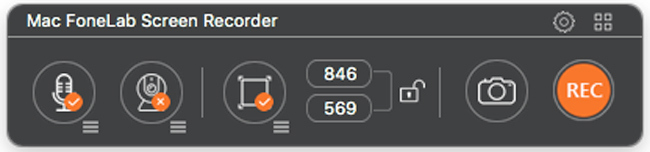
第2步:添加內置攝像頭
為了玩遊戲或網絡會議,如果要在Mac上拍照,則需要添加一個內置攝像頭來進行說明或顯示。單擊第二個攝像頭圖標,FaceTime HD攝像頭將啟動。
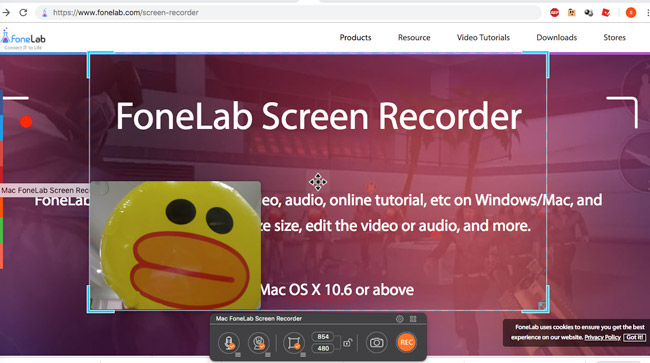
步驟3:調整音訊檔案
然後單擊音頻圖標以添加內置輸入或其他音頻設置以錄製來自其他來源的音頻。當然,您可以調整音量以獲得最佳效果。
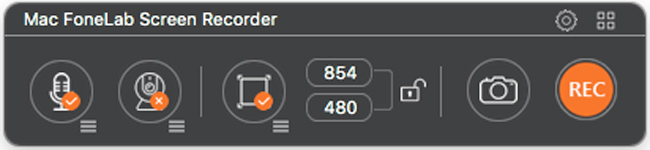
步驟4:Mac屏幕錄像
單擊紅色的REC按鈕在Mac上拍照。然後單擊註釋按鈕以添加文本,線條,箭頭和其他元素以突出顯示要點。
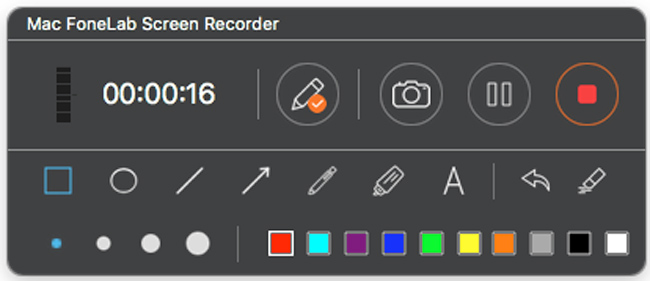
當您獲得視頻的一些重要亮點或需要製作視頻縮略圖時,可以使用相機按鈕單擊一次以獲取屏幕截圖。
其他免費的屏幕錄像機工具,但不能100%保證:
以下是一些功能很弱的其他免費的Screen Recorder軟件。儘管它們是免費的,但是它們使用起來非常不方便並且功能不足。但是我們可以讓您參考它們,以便您可以根據自己的實際情況進行選擇。
提示1:在Windows中使用PowerPoint錄製屏幕
如果您是PowerPoint用戶,則可以使用內置的屏幕錄製功能,而不下載其他錄製程序,還可以對Windows屏幕截圖。
步驟1:啟動Powerpoint,單擊“插入”>“屏幕錄像”。
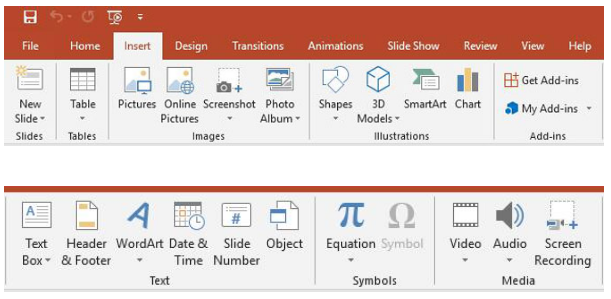
步驟2:單擊選擇區域,選擇要拍攝的項目,然後開始錄製。
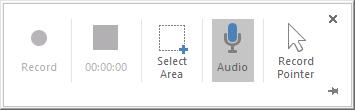
提示2:Windows中具有默認設置的錄製屏幕
Windows具有一項新功能,供用戶使用提供的基本功能來記錄屏幕。您可以確認該教程如下。
步驟1:點擊Windows圖標>設置>遊戲。
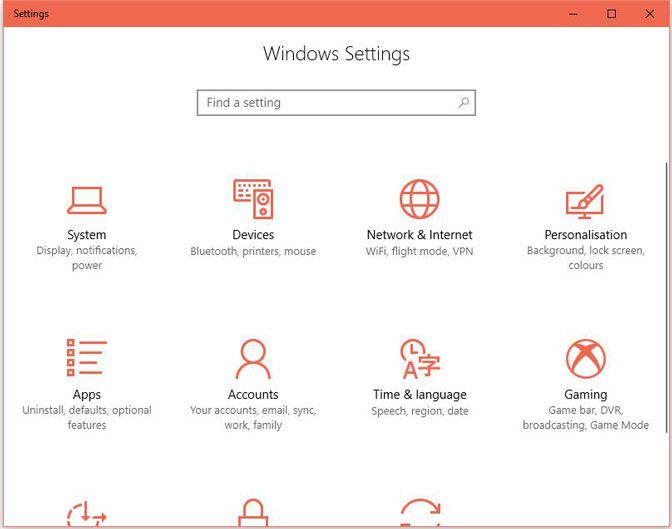
步驟2:使用遊戲欄打開遊戲文件夾,屏幕截圖和單選按鈕。
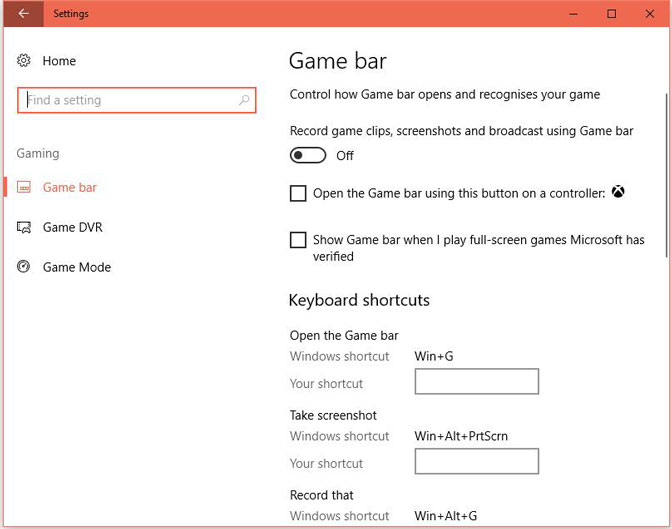
第3步:同時,按贏和G鍵,然後選擇是旁邊的確認欄,這是一個遊戲。最後,按Win + Alt + R開始錄製。
提示3:在Mac上使用QuickTime錄製屏幕
步驟1:啟動QuickTime
步驟2:“文件”>“新屏幕錄製”
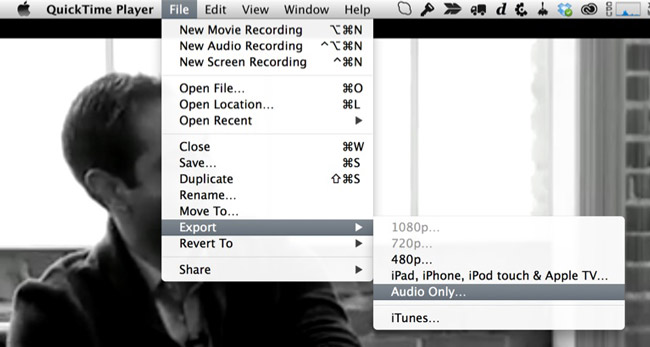
步驟3:點擊紅色的錄音按鈕開始。
提示4:MacOS Mojave中的錄製屏幕
使用Mac OS Mojave時,第三個選項MAC具有錄製圖片的新功能。
步驟1:點擊Command + Shift + 5啟動錄製工具欄。
第2步:選擇記錄區域,然後單擊屏幕快照。
第3步:保存錄製視頻