чому вибирають найкращий запис екрану?
- Один клік, щоб записувати відео, аудіо, онлайн-підручники тощо.
- Легко робіть високоякісні знімки.
- Підтримка двох режимів повноекранного запису та запису області.
- Високо відновіть сцену запису на екрані, відкиньте зміщення звуку та зображення та забезпечте якість відеоконтенту.
- Відредагуйте відео чи аудіо за потреби.
- Підтримка декількох вхідних відео/аудіо форматів.
- Підтримуйте будь-які звичайні та непопулярні онлайн-сайти та платформи відтворення відео.
- Налаштуйте свою гарячу клавішу.
- Запис навколо миші або без певного вікна.
- Дозволити офлайн-запис екрану.
- Приховати панель завдань робочого столу під час запису.
- Допоможіть користувачам самостійно вибрати формат виведення відео.
- Доступні спеціальні ярлики.
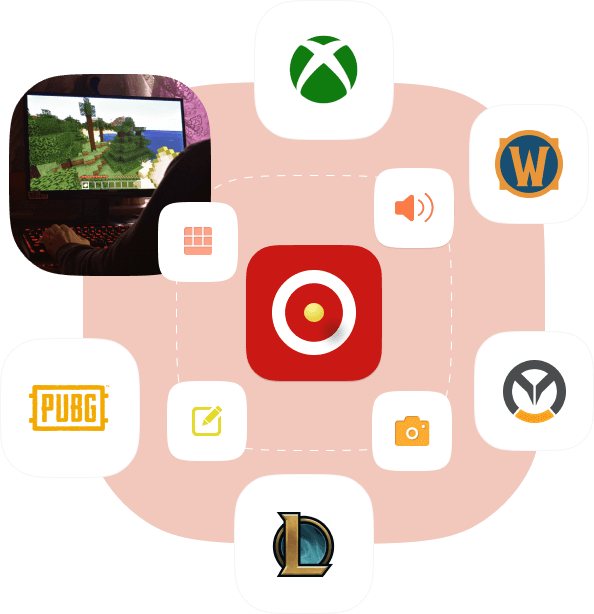
ідеальні рішення для запису екрана для Windows/mac
Best Screen Recorder – найкращий вибір, коли вам потрібно записати екран. Підтримується кілька сцен, якщо ви хочете записувати зустрічі, ігри, фільми, дзвінки, навчальні посібники, телешоу, пісні, відеокліпи, робити знімки чи інший вміст.
Знімайте відео високої якості
Виберіть розмір області екрана запису відповідно до ваших потреб.
Запис аудіо
Налаштуйте та запишіть свої улюблені звуки чи пісні, а потім поділіться ними з ким завгодно або опублікуйте на будь-якій платформі.
Робіть знімки
Швидко знімайте один або кілька інтерфейсів запису HD за допомогою однієї клавіші та зберігайте їх у будь-якому місці.
високо оцінений, простий у використанні та багатофункціональний експерт із запису екрана
Best Screen Recorder — це професійне програмне забезпечення для запису екрана з повними функціями та простим керуванням. Це дозволяє записувати різні високоякісні відео- або аудіоформати за допомогою миші або без певного вікна.
Спеціальна область запису
Налаштування вибирає область запису та може пропорційно заблокувати область захоплення.
Підтримується багато форматів
Налаштуйте основні формати виведення відео або аудіо.
Офлайн запис
Під час запису не потрібно підключатися до Інтернету.
Персоналізоване редагування
Додайте текст, зображення, водяні знаки, стрілки або лінії до записаного відео або зроблених знімків.
Історія записів
Автоматично зберігайте історію записів для легкого доступу в будь-який час.
Навколо миші
Записуйте на весь екран або у визначеному місці, якщо потрібно.
Якість запису
Знімайте чудові моменти та виводьте високоякісні відео/аудіо/фотографії.
Індивідуальна гаряча клавіша
Налаштуйте та встановіть гарячі клавіші відповідно до ваших звичок.
Зручний для користувачів
Ніяких професійних знань чи навичок не потрібно, немає обмежень у часі запису, високої оцінки тощо.
широко використовуваний інструмент запису екрана
Записувач комп'ютерних ігор
Євангеліє для комп’ютерних геймерів чи ігор, ідеальний запис усіх популярних ігор, включаючи XBox, Assassin's Creed Valhalla, BattleGrounds, OverWatch, Crusader Kings 3, World Of WarCraft, Doom Eternal, LOL, NBA 2K20 тощо.
Навчальний/курсовий відеореєстратор
Забезпечте мережевий навчальний відеозапис, виготовлення курсів, навчальні підсумкові відео тощо для всіх викладачів, тренерів тощо.
Офісний відеореєстратор
Надайте ідеальні рішення для запису відео для офісних працівників і ділових людей, наприклад, відеоконференції, демонстрації продуктів, робочі звіти, річні підсумки тощо.
Ваш особистий відеореєстратор
Щоб поділитися з друзями, родиною або особистою колекцією, ви хочете записати будь-яке відео чи знімок, які хочете зробити.
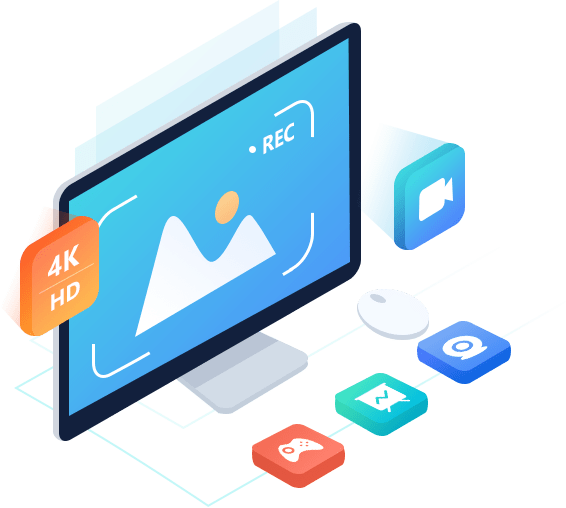
як це використовувати
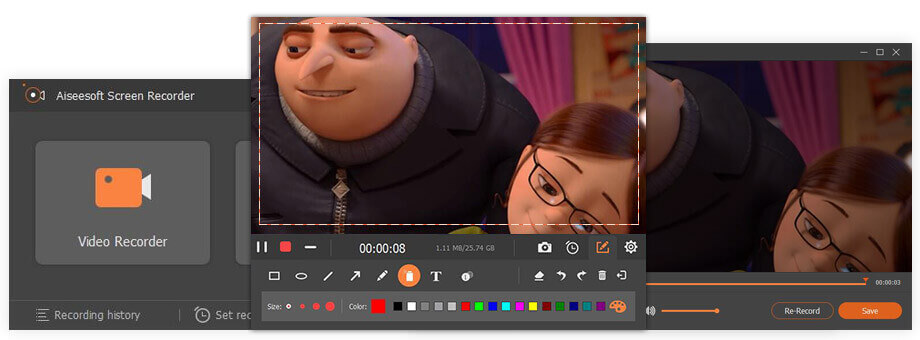
КРОК 1: Торкніться «Відеозаписувач», виберіть «Повний» або «Спеціальний», щоб налаштувати або налаштувати область запису.
КРОК 2. Увімкніть або вимкніть веб-камеру/системний звук/мікрофон, як вам подобається. Потім натисніть кнопку «REC» для запису.
КРОК 3. Відповідно до ваших потреб, призупиніть або припиніть запис у будь-який час, або зробіть інші налаштування.
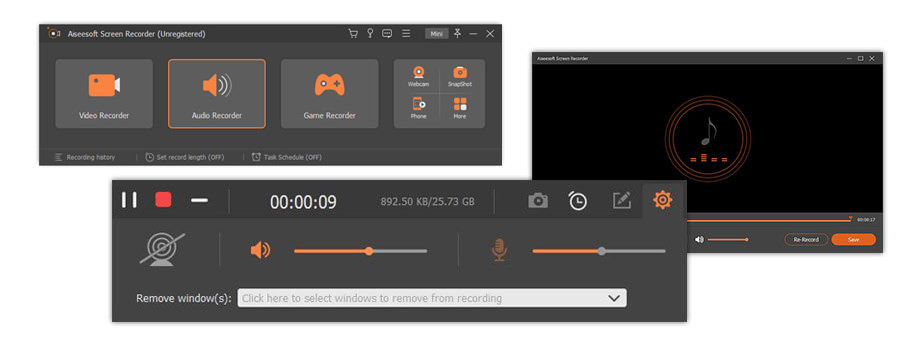
КРОК 1: Виберіть «Аудіозаписувач», а потім увімкніть системний звук або мікрофон.
КРОК 2: Налаштуйте гучність відповідно до ваших потреб, якщо все зроблено, натисніть кнопку «REC», щоб почати запис.
КРОК 3: Торкніться значка зупинки на панелі завдань, коли це буде зроблено, і збережіть записаний аудіофайл у відповідному шляху збереження.
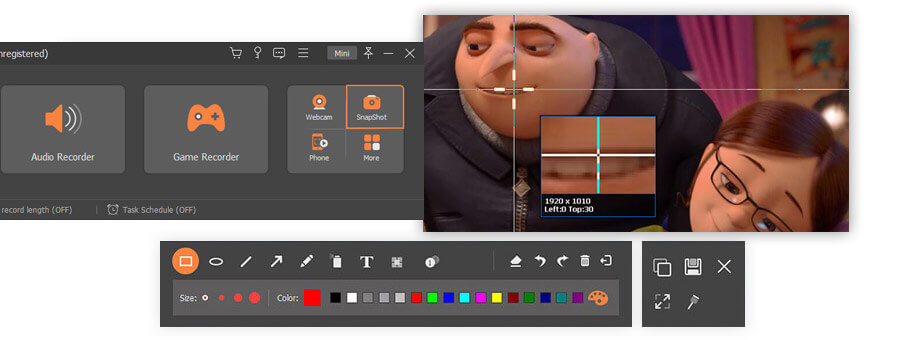
КРОК 1: Виберіть «Знімок екрана» та виберіть область знімка екрана.
КРОК 2. Використовуйте вбудовані інструменти для редагування зроблених знімків.
КРОК 3: Торкніться значка збереження, щоб зберегти його на комп’ютері.