Tổng quat: Tổng quan: Bạn có gặp sự cố khi chuyển dữ liệu sau khi đổi sang điện thoại mới không? Trong bài viết này, chúng tôi sẽ giới thiệu cho bạn các cách khác nhau để chuyển dữ liệu / danh bạ / tin nhắn / ảnh / video / lịch Android / iPhone của bạn sang iPhone 14.

Thật tuyệt khi đổi điện thoại của bạn, nhưng bạn cũng sẽ muốn chuyển dữ liệu hàng ngày từ điện thoại cũ sang iPhone 14. Nếu bạn đang mua điện thoại mới ở một cửa hàng thực, bạn sẽ không phải lo lắng về điều này vì nhân viên shop sẽ thay bạn chăm sóc. Tuy nhiên, nếu bạn đang mua hàng trực tuyến, bạn có thể giải quyết vấn đề này bằng cách đọc bài viết dưới đây. Chúng tôi đã cung cấp cho bạn nhiều phương pháp khác nhau để chuyển Dữ liệu / Danh bạ / Ảnh Android / iPhone sang iPhone 14.
Bạn có thể thích thêm:
Mở khóa màn hình khóa iPhone mà không cần mật mã , sửa lỗi iPhone không bật / sạc được hoặc bị đóng băng, Mở khóa màn hình khóa iPhone 12/11 / X / XR / 13
Phương pháp phác thảo:
Phương pháp 1: Chuyển nhanh dữ liệu / danh bạ / ảnh Android / iPhone sang iPhone 14
Phương pháp 2: Đồng bộ dữ liệu với iPhone 14 thông qua Di chuyển sang iOS
Phương pháp 3: Chuyển dữ liệu Android cũ sang iPhone với sự trợ giúp của Zapya 14
Mehtod 4: Đồng bộ trực tiếp dữ liệu / danh bạ / ảnh Android / iPhone với iPhone 14
Mehtod 5: Sử dụng AirDrop để truyền dữ liệu / liên hệ / ảnh trực tiếp sang iPhone 14
Phương pháp 1: Chuyển nhanh dữ liệu / danh bạ / ảnh Android / iPhone sang iPhone 14
Với sự trợ giúp của Mobile Transfer , tất cả những gì bạn cần là cáp USB và bạn có thể nhanh chóng hoàn tất toàn bộ quá trình chuyển.
Mobile Transfer là phần mềm truyền dữ liệu đáng tin cậy hỗ trợ truyền dữ liệu từ iOS sang iOS, Android sang iOS và Android sang Android. Vì vậy, cho dù điện thoại cũ của bạn là iPhone hay điện thoại Android, bạn có thể chuyển trực tiếp dữ liệu từ điện thoại cũ sang điện thoại mới bằng Mobile Transfer. Ngoài ra, nó hỗ trợ nhiều loại dữ liệu, bao gồm danh bạ, tin nhắn văn bản, nhật ký cuộc gọi, ảnh, nhạc, video, ứng dụng và hơn thế nữa. Không cần phải nói, việc chuyển dữ liệu rất dễ dàng và nhanh chóng, giúp bạn tiết kiệm rất nhiều thời gian. Nếu cần: Khôi phục dữ liệu bị mất từ iPhone 14
Bước 1: Cài đặt Chuyển khoản di động
Tải xuống phiên bản thích hợp từ trang web chính thức về máy tính của bạn, mở phần mềm và chọn chế độ "Chuyển điện thoại sang điện thoại".

Bước 2: Thiết lập kết nối
Kết nối Android / iPhone và iPhone 14 của bạn với máy tính bằng cáp USB. Nếu bạn thấy rằng các điện thoại không đúng thứ tự, bạn có thể chọn "Lật" để thay đổi vị trí của hai điện thoại.

Bước 3: Đồng bộ hóa dữ liệu
Chọn loại tệp mong muốn và nhấp vào "Bắt đầu chuyển" để sao chép dữ liệu từ Android / iPhone sang iPhone 14.

Phương pháp 2: Đồng bộ dữ liệu với iPhone 14 thông qua Di chuyển sang iOS
Apple đã giải quyết vấn đề này cho bạn bằng cách sao chép dữ liệu cũ của bạn trực tiếp thông qua phần mềm Move to iOS chính thức.
Move to iOS là một phần mềm được Apple phát triển cho khách hàng Android và ban đầu là một tính năng mới trong iOS 9. Nó cho phép người dùng chuyển dữ liệu từ điện thoại Android sang iPhone của họ một cách dễ dàng và nhanh chóng khi họ chuyển sang iPhone. Dữ liệu có thể được di chuyển bao gồm danh bạ điện thoại, lịch biểu, ảnh, video, dấu trang của trình duyệt, tài khoản email và thậm chí cả tin nhắn văn bản đã gửi và nhận trong quá khứ. Ngoài hình nền, bài hát, ảnh, video và các nội dung khác không được DRM (Quản lý quyền kỹ thuật số) bảo vệ cũng có thể được chuyển.
Bước 1: Tải xuống Move to iOS
Cài đặt Move to iOS trên Android của bạn. Thiết lập iDevice mới của bạn cho đến khi trang "Ứng dụng và dữ liệu" xuất hiện. Từ đó, chọn "Di chuyển dữ liệu từ Android".
Bước 2: Tìm mã
Mở Chuyển sang iOS trên Android và khi trang 'Tìm mã của bạn' xuất hiện, hãy nhấp vào 'Tiếp theo'. Tại thời điểm này trên iPhone 14, hãy nhấp vào cửa sổ bật lên 'Tiếp tục' để xem các mã được hiển thị.
Bước 3: Thiết lập kết nối
Nhập mã trên Android để thiết lập thành công kết nối Wi-Fi an toàn giữa hai thiết bị.
Bước 4: Truyền dữ liệu
Chọn dữ liệu sẽ được di chuyển, nhấp vào 'Tiếp theo' và dữ liệu sẽ được chuyển từ Android sang iPhone.
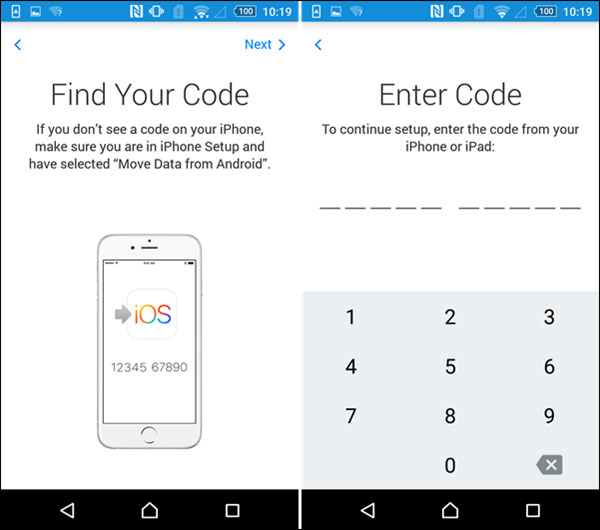
Phương pháp 3: Chuyển dữ liệu Android cũ sang iPhone với sự trợ giúp của Zapya 14
Zapya là một trong nhiều ứng dụng truyền tệp trên thị trường cho phép bạn chuyển tệp giữa điện thoại cũ và mới trong cùng một môi trường WiFi.
Zapya cho phép chia sẻ tệp trực tuyến miễn phí, hỗ trợ truyền hàng loạt tệp lớn và nhanh chóng chuyển ứng dụng, video, ảnh, nhạc và các tệp khác chỉ bằng một cú nhấp chuột. zapya hỗ trợ nhiều nền tảng bao gồm nhưng không giới hạn ở Android, iOS, PC, Windows Phone, Mac, Tizen, web, v.v.
Bước 1: Cài đặt Zapya
Tải xuống Zapya từ App Store cho Android và iPhone14. Đảm bảo rằng cả hai điện thoại đều được kết nối với cùng một WiFi.
Bước 2: Tạo nhóm
Nhấp vào tùy chọn "Tạo nhóm" trong cửa sổ bật lên trên điện thoại Android của bạn, sau đó nhấp vào biểu tượng menu có ba đường ngang ở góc trên cùng bên phải và chọn "Kết nối với thiết bị iOS" từ các tùy chọn xuất hiện.
Bước 3: Kết nối hai điện thoại
Khi bạn đã hoàn thành phần trên, hãy lấy iPhone 14 ra và chọn 'Tìm kiếm và tham gia' trong cửa sổ bật lên cho iPhone của bạn, sau đó chọn thiết bị Android của bạn từ danh sách xuất hiện để hoàn tất kết nối giữa Android và iPhone 14 của bạn .
Bước 4: Đồng bộ hóa dữ liệu
Chuyển sang thiết bị Android của bạn, xác nhận kiểu dữ liệu, nhấn và giữ cho đến khi một hộp thoại xuất hiện, nhấp vào "Đa", sau đó chọn các tệp được đồng bộ hóa và cuối cùng nhấp vào "Gửi".
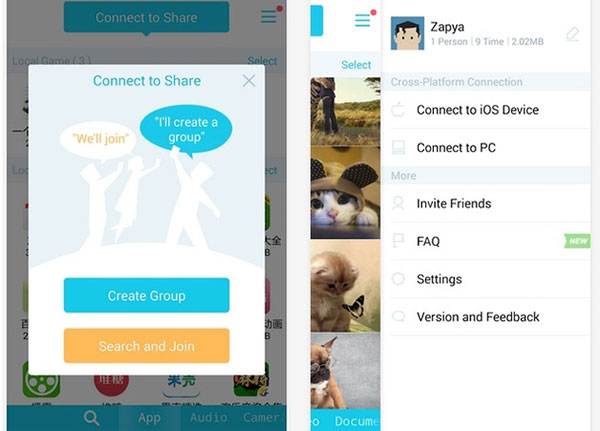
Phương pháp 4: Đồng bộ trực tiếp dữ liệu / danh bạ / ảnh Android / iPhone với iPhone 14
IPhone hỗ trợ đồng bộ dữ liệu trực tiếp với Google, Yahoo, Exchange và các nhà cung cấp email khác thông qua tài khoản email.
Bước 1: Đồng bộ hóa dữ liệu với Gmail
Trên thiết bị Android của bạn, hãy nhấn vào "Cài đặt", sau đó nhấn vào "Tìm tài khoản Gmail của bạn". Trên trang tiếp theo, chọn 'Sync Now' (Đồng bộ hóa ngay) và chọn loại tệp mong muốn để đồng bộ hóa với Gmail.
Bước 2: Thêm tài khoản
Chuyển sang iPhone 14 của bạn, chọn 'Cài đặt', sau đó chọn 'Thư, Danh bạ, Lịch', sau đó 'Thêm tài khoản' và trên trang xuất hiện, hãy nhập tài khoản Gmail của bạn trên trang xuất hiện.
Bước 3: Chọn tệp
Khi bạn đã xác nhận rằng tài khoản Gmail của mình là chính xác, hãy nhấp vào 'Tiếp theo'. Chỉ cần mở tùy chọn đồng bộ hóa cho các tệp của bạn.
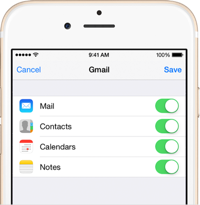
Phương pháp 5: Sử dụng AirDrop để chuyển dữ liệu / liên hệ / ảnh trực tiếp sang iPhone 14
AirDrop cũng là một sản phẩm chính thức của Apple, nhưng nó thậm chí còn dễ dàng hơn và nhanh hơn.
AirDrop hoặc Airdrop. AirDrop là một tính năng dành riêng cho các hệ thống iOS, iPadOS và macOS của Apple, cho phép bạn chia sẻ tệp giữa nhiều thiết bị bằng cách kéo tệp vào hình đại diện của một người bạn bằng AirDrop và chuyển tệp đó với nhau (tương tự như truyền mạng không dây) . các phiên bản không thể sử dụng ứng dụng AirDrop nữa.
Bước 1: Bật AirDrop
Sau khi đảm bảo rằng Wi-Fi và Bluetooth của bạn đã được bật trên cả hai iPhone, hãy mở AirDrop trên cả hai thiết bị.
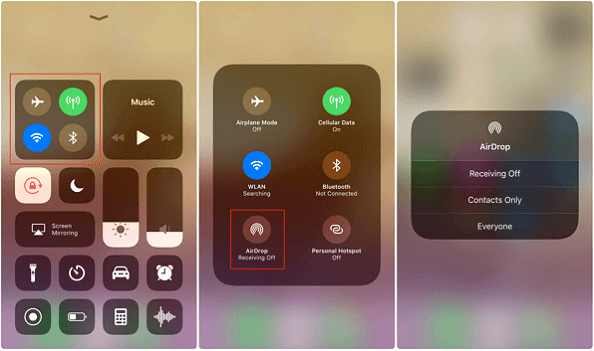
Bước 2: Chọn tệp
Chuyển sang iPhone cũ của bạn, mở tệp bạn muốn chuyển trên đó, nhấp vào "Chia sẻ", sau đó chọn "Gửi đến danh bạ trên iPhone khác", và cuối cùng nhấp vào người bạn muốn chia sẻ.
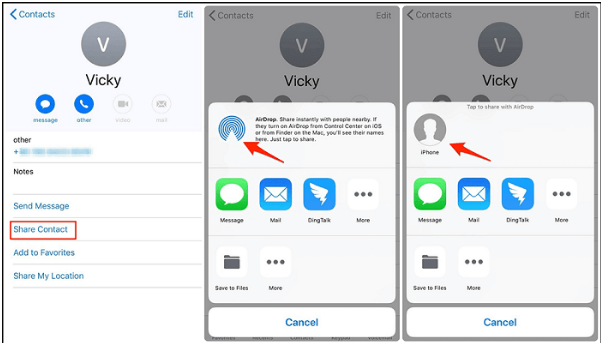
Bước 3: Nhận hồ sơ
Lấy iPhone 14 của bạn và chọn "Chấp nhận" trong cửa sổ bật lên để nhận tệp.

