Tại Sao Nên Chọn Trình Ghi Màn Hình Tốt Nhất?
- Một cú nhấp chuột để quay video, âm thanh, hướng dẫn trực tuyến, v.v.
- Chụp nhanh chất lượng cao một cách dễ dàng.
- Hỗ trợ hai chế độ ghi toàn màn hình và ghi khu vực.
- Khôi phục cao cảnh quay màn hình, loại bỏ sự sai lệch của âm thanh và hình ảnh, đồng thời đảm bảo chất lượng của nội dung video.
- Chỉnh sửa video hoặc âm thanh nếu cần.
- Hỗ trợ nhiều định dạng video / âm thanh đầu vào.
- Hỗ trợ bất kỳ trang web video trực tuyến chính thống và không chính thống và nền tảng phát lại nào.
- Tùy chỉnh phím nóng của bạn.
- Ghi xung quanh chuột hoặc không có cửa sổ cụ thể.
- Cho phép ghi màn hình ngoại tuyến.
- Ẩn thanh tác vụ trên màn hình khi ghi.
- Hỗ trợ người dùng tự chọn định dạng đầu ra video.
- Các phím tắt tùy chỉnh có sẵn.
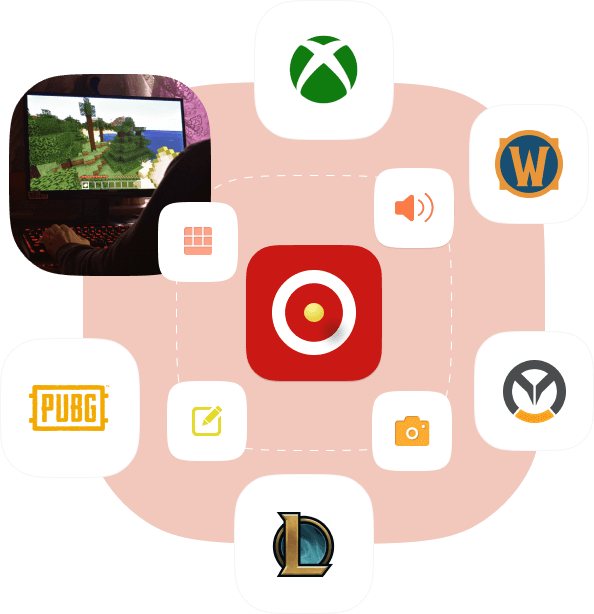
Giải Pháp Ghi Màn Hình Hoàn Hảo Cho Windows / Mac
Best Screen Recorder là sự lựa chọn tốt nhất của bạn khi bạn cần ghi lại màn hình. Hỗ trợ nhiều cảnh, cho dù bạn muốn ghi lại cuộc họp, trò chơi, phim, cuộc gọi, hướng dẫn, chương trình truyền hình, bài hát, MV hay chụp nhanh hoặc nội dung khác.
Quay video chất lượng cao
Chọn kích thước của khu vực màn hình ghi theo nhu cầu của bạn.
Ghi âm
Tùy chỉnh và ghi lại âm thanh hoặc bài hát yêu thích của bạn, sau đó chia sẻ chúng với bất kỳ ai hoặc xuất bản lên bất kỳ nền tảng nào.
Chụp ảnh nhanh
Nhanh chóng chụp một hoặc nhiều giao diện ghi HD bằng một phím và lưu chúng vào bất kỳ vị trí nào.
Chuyên Gia Quay Phim Màn Hình đa Chức Năng, Dễ Sử Dụng Và được đánh Giá Cao
Best Screen Recorder là phần mềm quay phim màn hình chuyên nghiệp với đầy đủ các chức năng và thao tác đơn giản. Nó cho phép bạn chụp các định dạng video hoặc âm thanh chất lượng cao khác nhau xung quanh chuột hoặc không có cửa sổ cụ thể.
Khu vực ghi tùy chỉnh
Tùy chỉnh chọn khu vực ghi và có thể khóa khu vực chụp theo tỷ lệ.
Hỗ trợ nhiều định dạng
Tùy chỉnh các định dạng đầu ra video hoặc âm thanh chính.
Ghi ngoại tuyến
Không cần kết nối Internet trong quá trình ghi.
Chỉnh sửa được Cá nhân hóa
Thêm văn bản, hình ảnh, hình mờ, mũi tên hoặc đường thẳng vào video đã ghi hoặc ảnh chụp nhanh đã chụp một cách ngẫu nhiên.
Ghi lại lịch sử
Tự động lưu lịch sử hồ sơ để dễ dàng truy cập bất cứ lúc nào.
Xung quanh chuột
Ghi lại toàn màn hình hoặc trong một khu vực được chỉ định nếu cần.
Ghi lại chất lượng
Ghi lại những khoảnh khắc tuyệt vời và xuất ra video / âm thanh / ảnh chụp nhanh chất lượng cao.
Phím nóng tùy chỉnh
Tùy chỉnh và thiết lập các phím nóng theo thói quen của bạn.
Thân thiện với người dùng
Không yêu cầu kiến thức hoặc kỹ năng chuyên môn, không giới hạn thời gian ghi âm, tỷ lệ khen ngợi cao, v.v.
Công Cụ Ghi Lại Màn Hình được Sử Dụng Rộng Rãi
Máy ghi trò chơi máy tính
Phúc âm cho người chơi máy tính hoặc trò chơi neo, ghi lại hoàn hảo tất cả các trò chơi phổ biến, bao gồm XBox , Assassin's Creed Valhalla, BattleGrounds , OverWatch , Crusader Kings 3, World Of WarCraft , Doom Eternal, LOL, NBA 2K20, v.v.
Máy ghi video Giảng dạy / Học liệu
Cung cấp quay video giảng dạy qua mạng, sản xuất giáo trình, video tóm tắt giảng dạy, v.v. cho tất cả giảng viên, giảng viên, v.v.
Máy ghi video văn phòng
Cung cấp các giải pháp quay video hoàn hảo cho nhân viên văn phòng và doanh nhân, chẳng hạn như hội thảo video, trình diễn sản phẩm, báo cáo công việc, tổng kết hàng năm, v.v.
Máy ghi video cá nhân của bạn
Với mục đích chia sẻ với bạn bè và gia đình hoặc bộ sưu tập cá nhân, bạn muốn ghi lại bất kỳ video hoặc ảnh chụp nhanh nào bạn muốn chụp.
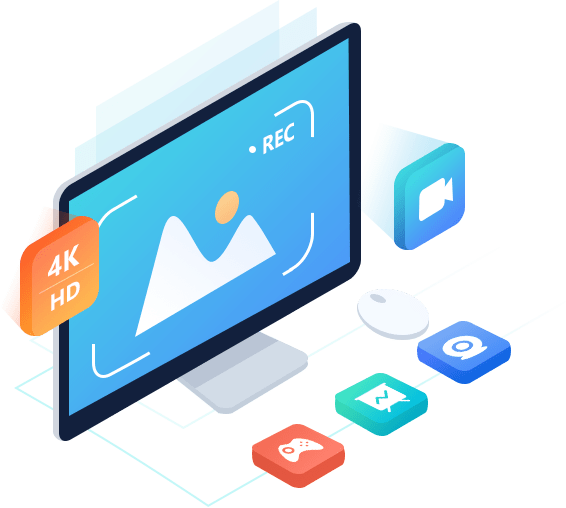
Làm Thế Nào để Sử Dụng Nó
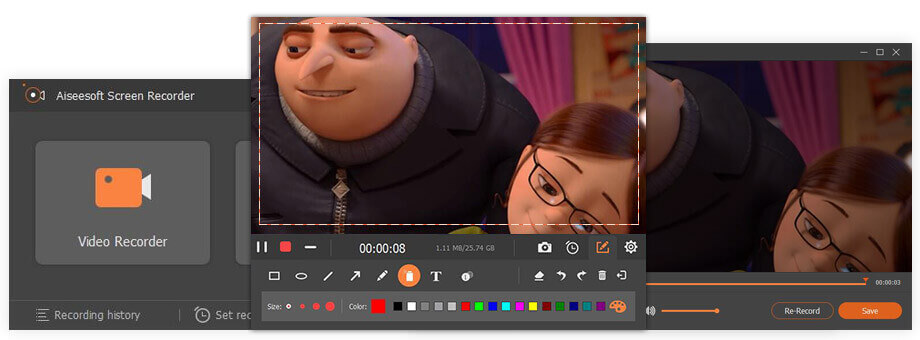
BƯỚC 1: Chạm vào "Video Recorder", chọn tùy chọn "Full" hoặc "Custom" để điều chỉnh hoặc tùy chỉnh vùng ghi.
BƯỚC 2: Bật hoặc tắt Webcam / Hệ thống âm thanh / Micrô theo ý muốn. Sau đó bấm vào nút "GHI" để ghi âm.
BƯỚC 3: Theo nhu cầu của bạn, tạm dừng hoặc dừng ghi bất kỳ lúc nào hoặc thực hiện các cài đặt khác.
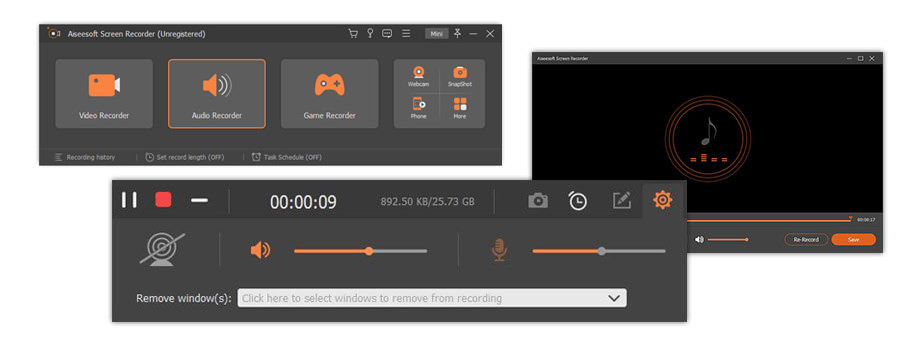
BƯỚC 1: Chọn "Máy ghi âm" và sau đó chuyển Âm thanh hệ thống hoặc Micrô sang "BẬT".
BƯỚC 2: Điều chỉnh âm lượng theo ý muốn, nếu xong, nhấn nút "GHI" để bắt đầu ghi âm.
BƯỚC 3: Chạm vào biểu tượng dừng trên thanh tác vụ khi hoàn tất và lưu tệp âm thanh đã ghi vào đường dẫn lưu tương ứng.
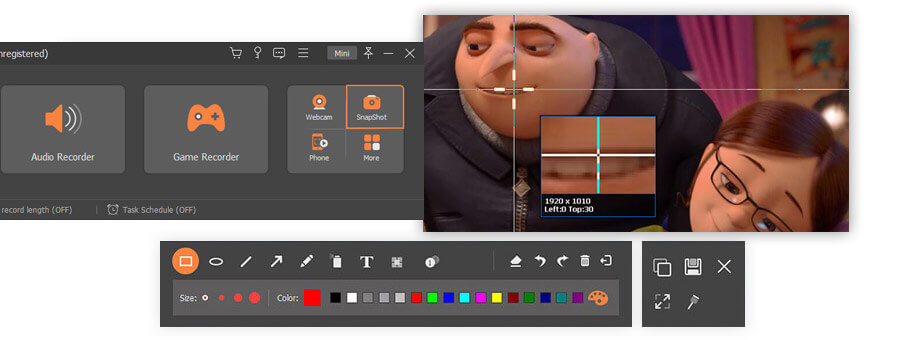
BƯỚC 1: Chọn "Chụp màn hình" và chọn khu vực ảnh chụp màn hình.
BƯỚC 2: Sử dụng các công cụ tích hợp để chỉnh sửa ảnh chụp nhanh bạn đã chụp.
BƯỚC 3: Chạm vào biểu tượng lưu để lưu vào máy tính của bạn.