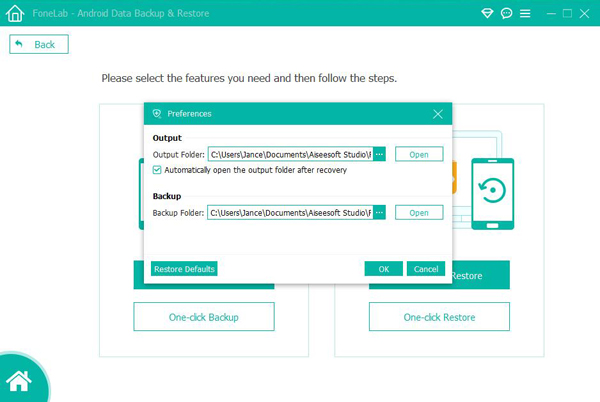Overview: Looking for a simple way to restore the deleted and lost photos, pictures from your Samsung Galaxy Note10/Samsung Galaxy Note10+? This article will introduce three safe and effective methods to solve this problem, as well as telling you how to back up photos from your Samsung Galaxy Note10/Note10+ to computer.
Samsung Galaxy Note10+ 5G has a balanced and robust shooting capability. Samsung Galaxy Note10+ 5G uses a rear four-camera combination, including 12MP wide-angle camera + 16MP ultra-wide-angle camera + 12MP long-focus camera + 3-D depth-of-field camera. Through the new camera combination, users can complete the shooting needs in more diversified shooting scenes. It is worth mentioning that Samsung Galaxy Note10+ 5G main camera and long focus camera both support OIS optical anti-jitter, while the main camera follows the configuration of F1.5/F2.4 intelligent variable aperture, which means that Samsung Galaxy Note10+ 5G has quite strong night shooting performance and video stability.
When I took photos with Samsung Galaxy Note10+ 5G, the effect really amazed me, so I took many valuable and meaningful pictures with it. Recently, however, I had a terrible problem. I clicked the delete button so that all the photos on my mobile phone were deleted. How can I retrieve the deleted data?
If you need to recover deleted data from your Samsung Galaxy Note10/Note10+, Samsung Data Recovery will be very useful to you. Samsung Data Recovery can recover a variety of data, including contacts, text messages, photos, call history, video, audio, WhatsApp messages and so on. In addition to Samsung, Huawei, ZTE, LG, Sony, Xiaomi, vivo, OPPO, Redmi, Google, Nokia, ASUS and other Android brands can use it. In addition to restoring data from Android devices, it also allows users to easily restore data from SD card and SIM card. More importantly, the ease of use of the software is well received by users, because users can easily master the software and complete data recover. And the software is very secure.
Part 1 Three Simple Ways to Recover Deleted and Lost Photos Pictures from Your Samsung Galaxy Note10/Note10+
Method 1: Directly Restore Photos Pictures on Samsung Galaxy Note10/Note10+ without Backup
Step 1. Download and install this Samsung Data Recovery software to your computer, automatically start the software after completion and you need select "Android Data Recovery".

Step 2. Then connect your Samsung Galaxy Note10/ Note10+ 5G to your computer with a USB cable. You must enable USB debugging on the device in advance so that the program can detect it. If you don't know how to enable USB debugging mode, you can follow the program's screen instructions. It can be opened with a few taps. Then click "OK".

Step 3. The program can scan various types of data from Android devices. Since you need to restore the deleted photos, you can just check "Media" and the program will scan your gallery, picture library, video and other documents.

Step 4. Allow the software to scan your Samsung Galaxy Note10/ Note10+ 5G. The program needs to be authorized to scan data from your phone. So, tap Allow/Grant/Authorize when it asks you to. If the messages don’t pops up, click Retry on the interface to try again.
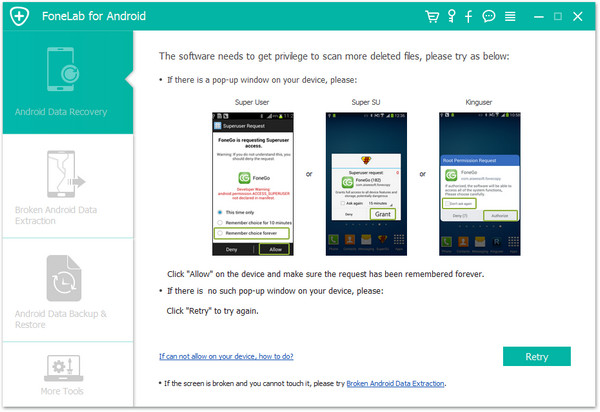
Step 5. Now you can preview the scanning result. Click "Gallery" and "Picture Library" to view the details. Choose those photos you want to get back and click the "Recover" button.

Method 2: Restore Photos Pictures from Backup to Samsung Galaxy Note10/Note10+
If you've ever backed up your Samsung Galaxy Note10/Note10+ before with Samsung Data Recovery, this software also allows you to restore data from backup to any supported devices, next, let's show you how to do.
Step 1. Launch the software and click "Android Data Backup & Restore", then connect your Samsung Galaxy Note10 or Samsung Galaxy Note10+ to it.

Step 2. Choose "Device Data Restore" or "One-click Restore" option on the next screen according to your need.

Tips: If you just want to restore your lost photos/pictures, here we recommend you choose "Device Data Restore" which will save more time to recover.
Step 3. After that, please choose the suitable backup to extract and restore your photos/pictures from the backup file to your Samsung Galaxy Note10 or Samsung Galaxy Note10+.

Method 3: Restore Photos Pictures from Backup to Samsung Galaxy Note10/Note10+ with Kies
Step 1. Run Samsung Kies on your computer and connect your Samsung Galaxy Note10/Note10+ to the same computer via a USB cable. After that, choose “Backup & Restore” option and click on “Restore” at the bottom of the page.

Step 2. Now, the program will automatically load the files you have backed up on this computer, choose the one according to your need.

Step 3. As you can see, all the recoverable file on the selected backup file will be extracted and displayed. Browse the loaded files and tick "Photos" or any other items according to your need. Then, click the “Restore” button to start restoring your photos from backup to Samsung Galaxy Note10/Note10+.

Part 2 Backup Photos Pictures from Samsung Galaxy Note10/Note10+ to Computer
Develop the habit of regularly backing up your data, and you will be more confident in enjoying the fun of the phone. At the very least, you are not afraid of data loss caused by any cause. Next, follow Android Data Recovery software to learn how to easily back up your data from Samsung Galaxy Note10/Note10+ to computer.
Step 1. Return to the homepage of Samsung Data Recovery and click "Android Data Backup & Restore" option.

Step 2. Connect your Samsung Galaxy Note10 or Samsung Galaxy Note10+ to computer with its USB cable.
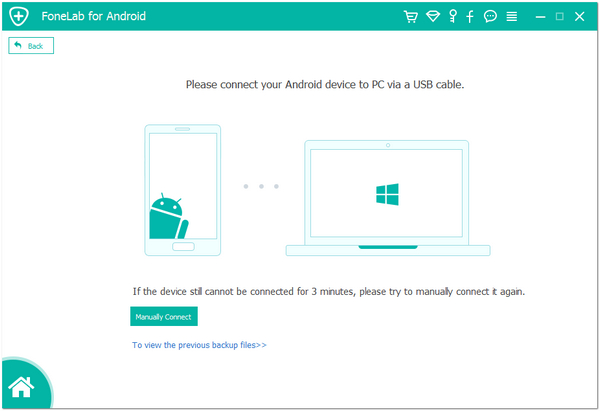
Step 3. Wait until to your device is detected, choose "Device Data Backup" or "One-click Backup" option to back up your photos, pictures and other files from Samsung Galaxy Note10/Note10+ to computer.

Tips: You can click "Preferences" to change the save path of output folder and backup folder.