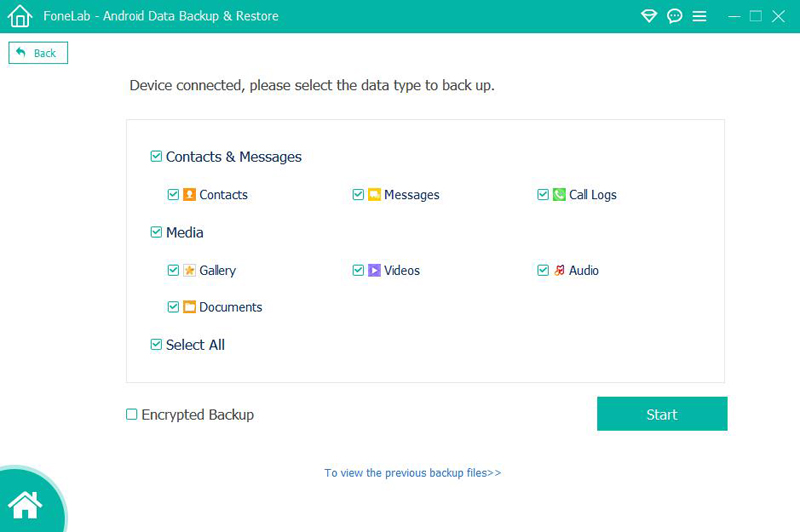Überblick: Zusammenfassung: Versehentlich wichtige Daten von Realme 7/7 Pro/7i gelöscht? Keine Sorge, dieser Artikel hat drei effiziente und bequeme Methoden für Sie vorbereitet, um verlorene und gelöschte Daten auf Realme 7/7 Pro/7i wiederherzustellen.
Auf dem Bildschirm verwendet Realme 7 einen 6,5-Zoll-LCD-Bildschirm mit einer Bildschirmauflösung von 2400 × 1080 Pixeln und unterstützt eine Bildwiederholfrequenz von 90 Hz. Realme 7i verwendet einen perforierten 0,5-Zoll-LCD-Bildschirm mit 90 Hz Bildwiederholfrequenz und einer Auflösung von 1600 × 720 Pixeln. Realme 7 Pro ist mit einem 6,4-Zoll-Super-AMOLED-Panel mit einer Auflösung von 1080 x 2400 Pixel ausgestattet. In Bezug auf den Prozessor verwendet Realme 7 den MediaTek Helio G95 SoC-Prozessor, Realme 7 Pro verwendet den Snapdragon 720G SoC-Prozessor, Realme 7i ist mit dem Snapdragon 662-Prozessor ausgestattet. Realme 7 und 7 Pro sind mit einem Quad-Kamera-Setup auf der Rückseite ausgestattet. Die Realme 7-Serie ist mit einem 64MP Sony IMX682 Sensor ausgestattet, während das Realme 7 Pro zusätzlich mit einem 8MP Ultra-Weitwinkelobjektiv, einer 2MP Makrokamera und einem 2MP Tiefensensor ausgestattet ist. Die Frontkameras haben alle 32MP Pixel. Die Frontkamera von Realme 7i ist 16 Millionen Pixel groß,
Die hervorragende Konfiguration von Realme 7/7 Pro/7i wird Ihnen ein hervorragendes Erlebnis bieten. Aber egal wie gut das Gerät ist, während der Verwendung können die Daten auf dem Gerät aus bestimmten Gründen immer verloren oder gelöscht werden, und Realme 7/7 Pro/7i ist keine Ausnahme. Wenn Sie in Realme 7/7 Pro/7i versehentlich Datenverlust oder -löschung verursachen, unabhängig davon, ob Ihre verlorenen Daten gesichert wurden oder nicht, können Sie die drei in diesem Handbuch für Sie vorbereiteten Methoden verwenden, um Realme 7/7 Pro/Lost abzurufen oder gelöschte Daten in 7i.
Teil 1 Daten direkt auf Realme 7/7 Pro/7i ohne Backup wiederherstellen
Wenn für Ihre verlorenen Daten keine Sicherungsdatei vorhanden ist oder Sie die gelöschten Daten direkt in Realme 7/7 Pro/7i wiederherstellen möchten, können Sie die folgenden Vorgänge verwenden, um die nicht in Realme 7/7 Pro gesicherten Daten abzurufen /7i. Um diese Methode zu verwenden, benötigen Sie die Hilfe von Realme Data Recovery.
Realme-Datenwiederherstellungist Ihr bester Assistent für die Datenwiederherstellung. Zunächst einmal ist die Seite sehr prägnant. Auf seiner Seite gibt es keine anderen Werbungen, nur helfen Ihnen mehrere Wiederherstellungs-/Sicherungsmodi zur Auswahl. Zweitens ist die Bedienung einfach. Sie benötigen nur ein paar einfache Klicks, um verlorene oder gelöschte Daten in Realme 7/7 Pro/7i wiederherzustellen. Drittens ist es sehr effizient, die Dateneffizienz wiederherzustellen. Realme Data Recovery hilft Ihnen, die benötigten Daten so schnell wie möglich auf Realme 7/7 Pro/7i wiederherzustellen. Viertens sind die Datentypen, die diese Software wiederherstellen kann, sehr umfangreich. Es kann Ihnen fast helfen, alle Daten in Realme 7/7 Pro/7i wiederherzustellen. Darüber hinaus ist die Kompatibilität von Realme Data Recovery hervorragend. Es ist mit den meisten Gerätemarken auf dem Markt kompatibel. Es ist erwähnenswert, dass, egal aus welchem Grund Sie den Datenverlust von Realme 7/7 Pro/7i verursacht haben,
- Unterstützte Dateien: Kontakte, Fotos, Videos, Audios, Textnachrichten, Nachrichtenanhänge, Anrufverlauf, Dokumente, WhatsApp-Chats, WhatsApp-Anhänge usw.
- Unterstützte Marke: Realme, vivo, Xiaomi, Redmi, Honor Huawei, Samsung, OPPO, Google, Lenovo, LG, Oneplus, Meizu, ZTE, Nokia usw.
Schritt 1: Wählen Sie je nach Computersystem (WIN/MAC) die entsprechende Realme Data Recovery-Version aus, laden Sie sie auf Ihren Computer herunter und befolgen Sie dann die Anweisungen, um die Installation abzuschließen.
Schritt 2: Führen Sie Realme Data Recovery auf dem Computer aus. Wählen Sie dann auf der Hauptseite der Software den Modus „Android Data Recovery“.

Schritt 3: Verwenden Sie ein USB-Kabel, um Ihr Realme 7/7 Pro/7i mit dem Computer zu verbinden. Schließen Sie dann das USB-Debugging auf Ihrem Gerät gemäß den folgenden Vorgängen ab: Geben Sie „Einstellungen“ ein > Klicken Sie auf „Über das Telefon“ > Tippen Sie mehrmals auf „Build-Nummer“, bis Sie den Hinweis „Sie befinden sich im Entwicklermodus“ erhalten > Zurück zu „Einstellungen“ > Klicken Sie auf „Entwickleroptionen“ > Aktivieren Sie „USB-Debugging“.

Schritt 4: Auf der Seite können Sie alle wiederherstellbaren Dateitypen anzeigen. Wählen Sie den Datentyp aus, den Sie wiederherstellen möchten, und klicken Sie dann auf „Weiter“, um zu scannen.

Schritt 5: Jetzt können Sie eine Vorschau aller Daten anzeigen, die in Realme 7/7 Pro/7i wiederhergestellt werden können. Wählen Sie die wiederherzustellenden Daten aus und klicken Sie dann auf „Wiederherstellen“, um Ihre Daten auf Realme 7/7 Pro/7i wiederherzustellen.

Teil 2 Wiederherstellen von Daten aus dem Backup auf Realme 7/7 Pro/7i
Wenn Ihre verlorenen Daten gesichert werden, verwenden Sie einen einfacheren Vorgang als Teil 1, um die benötigten Daten in Realme 7/7 Pro/7i wiederherzustellen.
Schritt 1: Führen Sie Realme Data Recovery auf dem Computer aus und wählen Sie dann den Modus „Android Data Backup & Restore“ auf der Seite aus.

Schritt 2: Verwenden Sie ein USB-Kabel, um Ihr Realme 7/7 Pro/7i mit dem Computer zu verbinden.
Schritt 3: Wählen Sie auf der Seite die Option "Gerätedatenwiederherstellung" oder "Ein-Klick-Wiederherstellung".

Schritt 4: Wählen Sie die benötigte Backup-Datei aus der Backup-Liste auf der Seite aus und klicken Sie dann auf „Start“, um die Daten aus der ausgewählten Backup-Datei zu extrahieren.

Schritt 5: Nachdem Sie die wiederherstellbaren Dateien extrahiert haben, können Sie eine Vorschau aller wiederherstellbaren Daten auf der Seite anzeigen. Wählen Sie die Daten aus, die Sie wiederherstellen möchten, und klicken Sie dann auf „Auf Gerät wiederherstellen“, um die verlorenen Daten direkt auf Ihrem Realme 7/7 Pro/7i wiederherzustellen.

Teil 3 Abrufen von Daten auf Realme 7/7 Pro/7i mit der besten Datenwiederherstellung
In diesem Teil erfahren Sie, wie Sie mit Hilfe von Best Data Recovery verlorene oder gelöschte Daten in Realme 7/7 Pro/7i wiederherstellen. Bevor ich die Bedienungsschritte vorstelle, möchte ich Ihnen kurz die beste Datenwiederherstellungssoftware vorstellen . Best Data Recovery ist eine professionelle Datenwiederherstellungssoftware. Mit seiner Hilfe können Sie die bequemste Methode verwenden, um die benötigten Daten in Realme 7/7 Pro/7i abzurufen. Es kann viele Arten von Daten wie Bild, Dokument, Audio, Video, E-Mail usw. wiederherstellen. Darüber hinaus extrahiert die Software die Daten auf Ihrem Gerät so schnell wie möglich, damit Sie sie auf Realme 7/7 wiederherstellen können Pro/7i.
Schritt 1: Laden Sie Best Data Recovery herunter, installieren Sie es auf Ihrem Computer und führen Sie es aus. Verwenden Sie dann das USB-Kabel, um Ihr Realme 7/7 Pro/7i mit dem Computer zu verbinden.
Schritt 2: Wählen Sie auf der Seite den Datentyp aus, den Sie wiederherstellen möchten, und klicken Sie dann auf „Scannen“, um die ausgewählten Dateien zu extrahieren.

Schritt 3: Nach dem Scannen ist die linke Seite der Seite der von Ihnen ausgewählte Datentyp und die rechte Seite alle Datenelemente dieses Typs. Wählen Sie die benötigten Daten aus und klicken Sie dann auf „Wiederherstellen“, um sie auf Ihrem Realme 7/7 Pro/7i wiederherzustellen.

Teil 4 Daten von Realme 7/7 Pro/7i auf Computer sichern
Aus der obigen Methode zur Wiederherstellung von Daten können wir sehen, dass die Sicherung für uns sehr wichtig ist. Die Beherrschung einer effizienten Backup-Methode kann uns viel Zeit sparen. Im letzten Teil dieses Handbuchs bereite ich daher eine sehr effiziente Methode zum Sichern von Daten für Sie vor. Jetzt zeige ich Ihnen mit Hilfe von Realme Data Recovery, wie Sie die Daten in Realme 7/7 Pro/7i effizient auf Ihrem Computer sichern können.
Schritt 1: Führen Sie Honor Data Recovery auf dem Computer aus und wählen Sie dann den Modus „Android Data Backup & Restore“ auf der Seite aus.

Schritt 2: Verbinden Sie Ihr Realme 7/7 Pro/7i über USB mit dem Computer. Wählen Sie dann auf der Seite eine der Optionen „Gerätedatensicherung“ und „Ein-Klick-Backup“.

Schritt 3: Auf der Seite können Sie alle Daten anzeigen, die gesichert werden können. Wählen Sie die zu sichernde Datei und den Pfad zum Speichern der geänderten Datei aus. Klicken Sie nach der Auswahl auf „Start“, um Ihre Daten auf Ihrem Computer zu sichern.