Überblick: Zusammenfassung: Lassen Sie uns etwas tun, um Ihnen bei der Wiederherstellung Ihrer Vivo S16/pro-Daten zu helfen. Wenn Sie den Anweisungen dieses Artikels folgen, werden Sie ein überraschendes Ergebnis erhalten. Lass es uns machen.
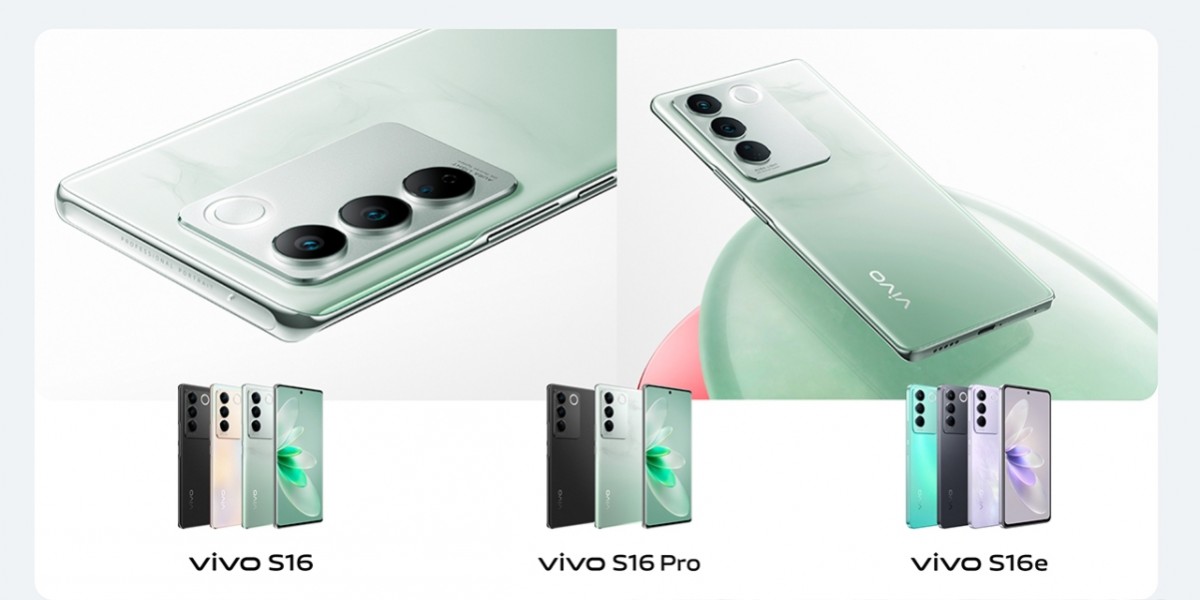
Problemanalyse : Ihre Vivo S16/Pro-Daten gehen nach und nach verloren? Sie können Ihre Fotos nicht auf Ihrem Vivo-Gerät finden? Einige Ihrer wichtigen Videos verloren? Warum Sie den wichtigsten Kontakt nicht finden können ...... Tatsächlich werden alle diese fehlenden Daten durch die folgenden Gründe verursacht.
Setzen Sie Ihr Vivo-Gerät jemals auf die Werkseinstellung zurück oder formatieren Sie Ihre Daten? Wenn Sie dies versehentlich tun, werden alle Ihre Daten unsichtbar. Vielleicht können Sie Ihre Daten so schnell wie möglich wiederherstellen, aber sobald Sie keine Sicherung durchgeführt haben, müssen Sie eine professionelle Anwendung verwenden, um Ihnen bei der Datenwiederherstellung zu helfen. Hat Ihr Vivo S16/pro jemals schwere Schäden erlitten und einmal einen schwarzen oder weißen Bildschirm verursacht? Manchmal führt der Schaden dazu, dass Ihre Daten verloren gehen. Aber die Daten, obwohl sie unsichtbar sind, können tatsächlich auch wiederhergestellt werden. Sie brauchen sich keine Sorgen zu machen. Die Anwendung, die ich Ihnen empfohlen habe, wird auch funktionieren. Eine letzte Frage, passiert auf Ihrer SD-Karte eine ungewöhnliche Situation? Dieser Grund ist auch ganz normal. Egal aus welchen Gründen, dieser Artikel wird Ihnen helfen, Ihre Daten mit der professionellsten und hilfreichsten Software zurückzubekommen.
Zum besseren Verständnis der Schritte, wenn Sie Ihr Vivo-Gerät zum ersten Mal wiederherstellen. Die Methode gliedert sich in drei Teile. Ein Teil für professionelle Schritte und der nächste Teil für einige gängige Methoden, und schließlich werde ich Ihnen auch helfen, eine Entscheidung zu treffen, wenn Sie immer noch nicht wissen, welche Sie wählen sollen. Jetzt aber los.
Methodenskizze
Teil 1: Stellen Sie Vivo S16/Pro-Daten/Fotos/Nachrichten/Videos/Kontakte mit professioneller Datenabrufsoftware wieder her.
Methode 2: Stellen Sie Vivo S16/Pro-Daten/Fotos/Nachrichten/Videos/Kontakte aus dem Backup wieder her.
Bonus-Tipp: Sichern Sie Ihre Vivo S16/Pro-Daten/Fotos/Nachrichten/Videos/Kontakte.
Teil 2: Stellen Sie Vivo S16/Pro-Daten/Fotos/Nachrichten/Videos/Kontakte auf normale Weise wieder her.
Methode 3: Stellen Sie Vivo S16/Pro-Daten/Fotos/Nachrichten/Videos/Kontakte mit Vivo Cloud wieder her.
Methode 4: Stellen Sie Vivo S16/Pro-Daten/Fotos/Nachrichten/Videos/Kontakte mit Google Drive wieder her.
Teil 3: Fazit Teil, um Ihnen zu helfen, eine gute Entscheidung zu treffen .
Teil 1: Stellen Sie Vivo S16/Pro-Daten/Fotos/Nachrichten/Videos/Kontakte mit professioneller Datenabrufsoftware wieder her.
Unabhängig davon, ob Ihre Daten aus irgendeinem Grund verloren gegangen sind, diese großartige Anwendung hilft Ihnen dabei, Ihre Daten wiederherzustellen. Diese Anwendung ist professionell genug, um Ihre Daten wiederherzustellen. Sein Zwei-Modus ist jedoch immer bequem und auch hilfreich. Sie können das Quick Scan-Modell wählen, während Sie bereit sind, Zeit zu sparen. Sie können auch auf den Deep Scan-Modus klicken, wenn Sie Ihre Daten gründlich wiederherstellen möchten. Am hilfreichsten ist es, mit dem Genesungsprozess zu beginnen, und dann stellen Sie möglicherweise fest, dass die Dinge einen großen Unterschied machen werden.
Hier hilft Ihnen dieser Teil, zwei Arten der Datenwiederherstellung sowohl ohne als auch ohne Backup zu verstehen. Sobald Sie anfangen, werden Sie feststellen, dass diese beiden sehr hilfreich sind.
Methode 1: Stellen Sie Vivo S16/Pro-Daten/Fotos/Nachrichten/Videos/Kontakte mit Android Data Recovery wieder her.
Schritt 1: Laden Sie die Android Data Recovery- Anwendung herunter. Diese professionelle Software kann auf jeder Webseite suchen.
Schritt 2: Klicken Sie auf der Seite auf „Android Data Recovery“ und fahren Sie dann mit der Datenwiederherstellung fort.

Schritt 3: Denken Sie daran, Ihr Vivo S16/pro zu debuggen, sonst stellt das System keine Verbindung her. Nach dem Scannen können Sie auf „OK“ klicken, um Ihr Gerät zu bestätigen.
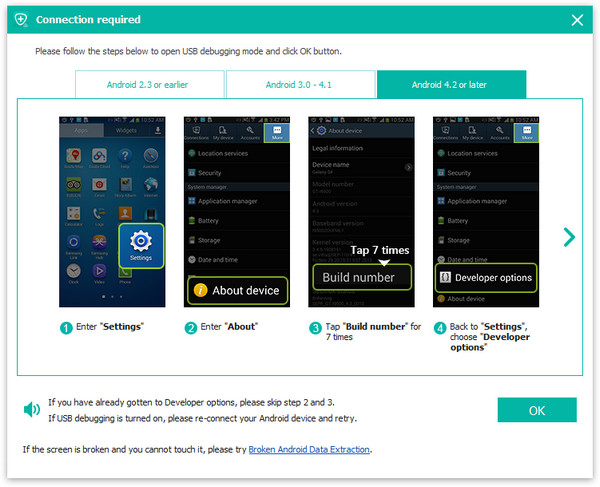
Schritt 3: Das System beginnt mit dem Scannen Ihrer Daten und zeigt sie an. Deep-Scan-Modus und Quick-Scan-Modus sind alle verfügbar. Überprüfen Sie alle Arten von Daten und wählen Sie dann aus ihnen aus. https://recover-transfer-data.com/wp-content/uploads/2019/08/select-file-to-scan.jpg
Schritt 4: Klicken Sie nach der Bestätigung auf „Wiederherstellen“ und warten Sie, bis der Datenwiederherstellungsprozess beginnt.

Methode 2: Stellen Sie Vivo S16/Pro-Daten/Fotos/Nachrichten/Videos/Kontakte aus dem Backup wieder her.
Schritt 1:Öffnen Sie die Android Data Recovery-Anwendung und klicken Sie auf „Android Date Backup &restore“, das sich auf der Benutzeroberfläche befindet.

Schritt 2: Verbinden Sie Vivo S16/pro mit dem Computer und warten Sie, bis er eine Verbindung herstellt.
Schritt 3: „Wiederherstellung des Gerätedatums“ oder „Ein-Klick-Wiederherstellung“ wird auf dem Bildschirm angezeigt und Sie können jeden beliebigen auswählen. Wenn Sie auf eine davon klicken, wird die Datenauswahl fortgesetzt.

Schritt 4: Wählen Sie Daten/Fotos/Nachrichten/Videos/Kontakte auf Ihrem Vivo S16/pro und klicken Sie auf „Start“, dann beginnt das System mit dem Scannen.
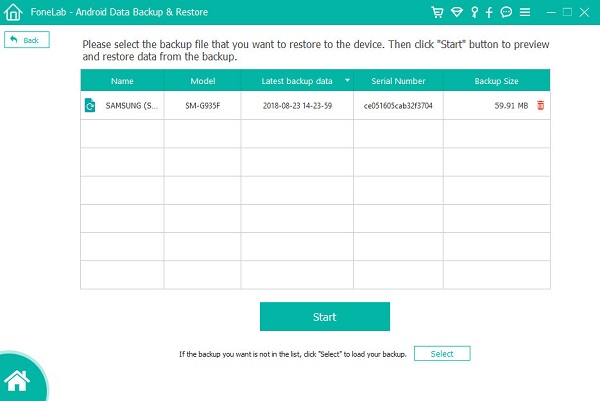
Schritt 5: Warten Sie dann, bis die Daten extrahiert wurden, und bestätigen Sie Ihre Auswahl nacheinander. Klicken Sie auf „Auf Gerät wiederherstellen“. Dann funktioniert das System.

Bonus-Tipp: Sichern Sie Ihre Vivo S16/Pro-Daten/Fotos/Nachrichten/Videos/Kontakte.
Wenn Sie immer noch nach Möglichkeiten suchen, Ihre Daten zu sichern, dann ist dieser wirklich großartig für Sie. Die Verwendung dieser Anwendung zum Sichern Ihrer Daten ist effizient und auch betriebsbereit. Dann lass uns gehen.
Schritt 1: Öffnen Sie zuerst Android Data Recovery und tippen Sie auf „Android Data Backup & Restore“.

Schritt 2: Bitte wählen Sie eine davon aus, wenn Sie „Gerätedatensicherung“ oder „Ein-Klick-Sicherung“ sehen. Klicken Sie auf „Gerätedaten zurück“, da Ihr Vivo S16/pro funktionsfähig und auch verfügbar ist.

Schritt 3: Verbinden des Vivo S16/pro mit dem Computer über sein USB-Kabel. Suchen Sie Hilfe, wenn keine Verbindung hergestellt werden kann.
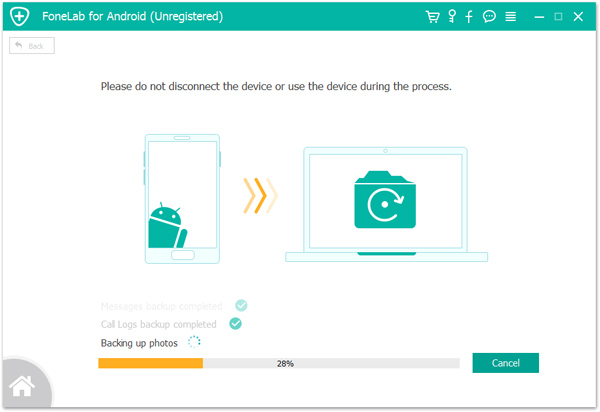
Schritt 4: Zeigen Sie eine Vorschau an, wenn Sie bestätigen und auf „Sichern“ klicken. Dann beginnt das System mit der Arbeit.
Teil 2: Stellen Sie Vivo S16/Pro-Daten/Fotos/Nachrichten/Videos/Kontakte auf normale Weise wieder her.
Einige gängige Methoden zur Wiederherstellung Ihrer Daten. Diese Methoden können alle Ihre Backups wiederherstellen, also denken Sie bitte daran, Ihre Daten im Voraus zu sichern, damit Ihre Daten verschiedene Wiederherstellungsmethoden haben können.
Methode 3: Stellen Sie Vivo S16/Pro-Daten/Fotos/Nachrichten/Videos/Kontakte mit Vivo Cloud wieder her.
Vivo Cloud ist eine der offiziellen Methoden für Sie, um Ihre Daten wiederherzustellen. Wenn Sie die Möglichkeit haben, Ihre Daten wiederherzustellen, müssen Sie sicherstellen, dass Ihre Vivo S16/Pro-Daten/Fotos/Nachrichten/Videos/Kontakte gesichert sind.
Schritt 1: Klicken Sie auf Ihrem Vivo S16/pro-Desktop auf das Vivo-Cloud-Symbol.
Schritt 2: Nachdem Sie das Programm aufgerufen haben, können Sie Ihre Backups sehen oder es wird mit der Auswahl von Daten fortfahren. Klicken Sie im Warenkorb auf Daten/Fotos/Nachrichten/Videos/Kontakte.
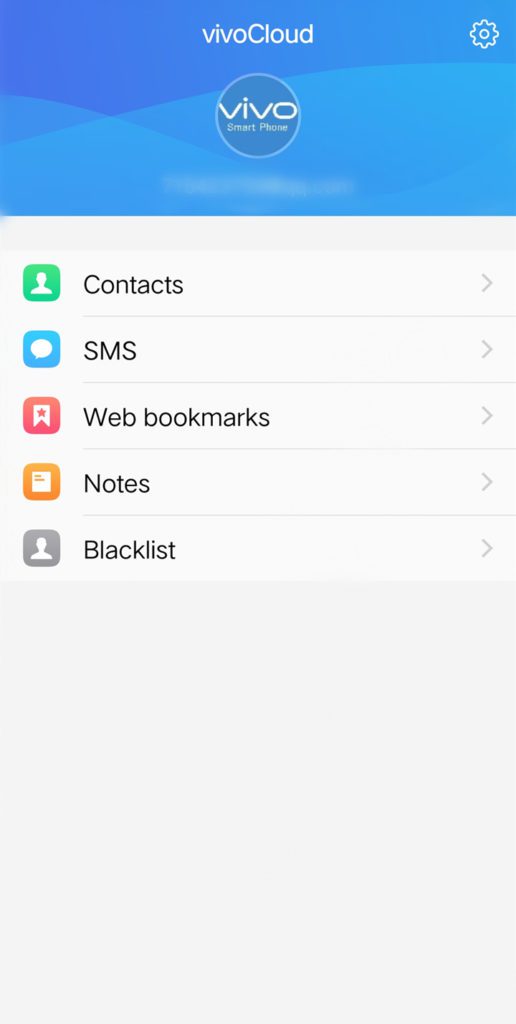
Schritt 3: Klicken Sie auf „Bestätigen“, wenn Sie bestätigen und Ihre Daten wiederherstellen.
Methode 4: Stellen Sie Vivo S16/Pro-Daten/Fotos/Nachrichten/Videos/Kontakte mit Google Drive wieder her.
Google Drive stellt Ihre Daten über Ihr Google-Konto wieder her. Sobald Sie sich an Ihr Google-Konto erinnern, können Sie mit dieser Methode Ihre Daten einfach wiederherstellen.
Schritt 1: Öffnen Sie Google Drive und melden Sie sich bei Ihrem Google-Konto an. Natürlich müssen Sie sich Ihre Passwörter merken. Wenn Sie es vergessen, müssen Sie Hilfe suchen, um Ihr Passwort gemäß den Anweisungen zurückzusetzen.
Schritt 2: Wenn Sie das System betreten, können Sie alle Ihre Backups sehen und dann eine Vorschau anzeigen und einige davon zur Wiederherstellung auswählen. Daten/Fotos/Nachrichten/Videos/Kontakte zum Beispiel.
Schritt 3: Klicken Sie auf „Wiederherstellen“ und warten Sie Sekunden, um Ihre Daten wiederherzustellen.
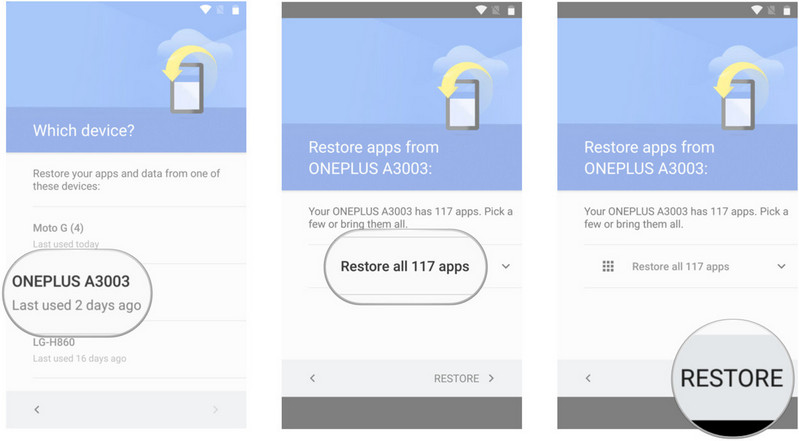
Teil 3: Fazit Teil, um Ihnen zu helfen, eine gute Entscheidung zu treffen.
Viele Leute würden immer noch Probleme haben, wenn sie mit dem Lesen fertig sind. Wenn Sie zum ersten Mal Ihre Daten wiederherstellen, sind Sie vielleicht sehr neugierig und möchten mehr über die Software erfahren. Aber eigentlich ist die hier empfohlene Software sehr gut genug und kann helfen, Ihr Problem zu lösen. Unter all den meisten Softwares ist Android Data Recovery die beste Möglichkeit, Ihre Daten wiederherzustellen. Wenn Sie nicht wissen, was Sie tun sollen und wie Sie es tun sollen, befolgen Sie einfach die Schritte zum Wiederherstellen Ihrer Daten. Danach werden Sie vielleicht überrascht sein und Ihre Daten wieder in Ihrer Software finden. Machen wir es und geben Ihnen die meiste Erfahrung.

