Überblick: Suchen Sie nach einer schnellen Übertragung von Daten von Ihrem alten Telefon/Backup auf Google Pixel 5a 5G? Wie verwende ich die sicherste Methode, um verlorene oder gelöschte Daten in Google Pixel 5a 5G wiederherzustellen? Wenn Sie Probleme im Zusammenhang mit der Datenübertragung und Datenwiederherstellung von Google Pixel 5a 5G lösen müssen, empfehle ich Ihnen, diese Anleitung ausführlich zu lesen. In dieser Anleitung erfahren Sie mehr über die effizienteste Methode der Welt, um die Datenübertragung und Datenwiederherstellung von Google Pixel 5a 5G abzuschließen.
Google Pixel 5a ist ein 5G-Telefon mit einem 6,34-Zoll-FHD+-OLED-Bildschirm. Es verwendet ein mattschwarzes Metallgehäuse für die Wasser- und Staubbeständigkeit gemäß IP67. Pixel 5a ist mit einem Snapdragon 765G-Prozessor ausgestattet, unterstützt 6 GB RAM und 128 GB Speicherplatz und führt das native Android 11-System aus. Es hat einen eingebauten 4680 mAh Akku und unterstützt 18 W Schnellladen. In Bezug auf die Aufnahme beträgt die Frontlinse des Google Pixel 5a 8 Millionen Pixel, und die Hauptkamera mit zwei Linsen wird auf der Rückseite des Rumpfes mit einem optischen Bildstabilisierungs-Weitwinkelobjektiv mit 12,2 Millionen Pixeln f/1,7 Blende verwendet und 16 Millionen Pixel. Es ist erwähnenswert, dass Pixel 5a auch den einzigartigen Titan M Security-Chip von Google verwendet, um die Sicherheit des Mobilfunknetzes zu gewährleisten.
- Teil 1 Daten direkt von Android mit Google Pixel 5a 5G synchronisieren
- Teil 2 Synchronisieren Sie Daten aus dem Backup mit Google Pixel 5a 5G
- Teil 3 Daten direkt auf Google Pixel 5a 5G ohne Backup wiederherstellen
- Teil 4 Wiederherstellen von Dateien aus dem Backup auf Google Pixel 5a 5G
Google Pixel 5a 5G mit hervorragender Konfiguration hat bereits die Gunst vieler Kunden gewonnen. Wenn Benutzer das neue Pixel 5a 5G erhalten, müssen sie daher die Daten vom alten Telefon/Backup auf das neue Telefon übertragen, um dieses Telefon besser nutzen zu können. Ich denke, Sie werden dasselbe tun. Es gibt viele Datenübertragungsmethoden im Internet, aber Sie wissen möglicherweise nicht, wie Sie die einfachste und effizienteste Methode zum Übertragen von Daten von Ihrem Telefon/Backup auf Pixel 5a 5G auswählen. Daher habe ich zwei einfachste und effizienteste Methoden für Sie vorbereitet, mit denen Sie Daten von Android auf Pixel 5a 5G übertragen können. Mobile Transfer ist das beste Tool für Sie, um die Datenübertragung abzuschließen.
Mobiler Transferist eine zuverlässige und professionelle Datenübertragungs- und Verwaltungssoftware. Mit seiner Hilfe können Sie mit wenigen Klicks Daten vom alten Android auf das Google Pixel 5a 5G übertragen. Obwohl die Übertragungszeit von der Menge der übertragenen Daten abhängt, hilft sie Ihnen, die Datenübertragung so schnell wie möglich abzuschließen. Mobile Transfer unterstützt viele zu übertragende Datentypen. Es kann Ihnen fast helfen, alle Datentypen in Android-Handys zu übertragen. Darüber hinaus ist die Art der übertragenen Daten sehr umfassend. Wenn Sie Kontakte übertragen müssen, kann Mobile Transfer auch die E-Mail-/Privatadresse, den Firmennamen, die Position und andere Informationen des Kontakts mit dem Pixel 5a 5G synchronisieren. Darüber hinaus hat diese Software eine kostenlose Version. Aber die Daten, die in der kostenlosen Version übertragen werden können, sind nicht viel.
Unterstützte Marken: Google, vivo, HTC, Samsung, Huawei, Honor, Redmi, Realme, iPhone, OPPO, Google, Xiaomi, Meizu, LG, ZTE, Lenovo, etc..
Teil 1 Daten direkt von Android mit Google Pixel 5a 5G synchronisieren
Unabhängig davon, ob Sie Ihre Handydaten bereits gesichert haben oder nicht, können Sie diese Methode verwenden, die eine der charakteristischsten Hauptfunktionen von Mobile Transfer ist, dh Daten direkt zwischen verschiedenen Smartphones zu übertragen.
Schritt 1: Mobile Transfer herunterladen
Laden Sie Mobile Transfer herunter, installieren Sie es auf Ihrem Computer und führen Sie es aus. Wählen Sie dann den Modus „Telefon-zu-Telefon-Übertragung“ und tippen Sie auf der Startseite auf „Start“.

Schritt 2: Verbinden Sie das Gerät mit dem Computer
Verwenden Sie zwei USB-Kabel, um Android und Pixel 5a 5G mit dem Computer zu verbinden. Dann erkennt Mobile Transfer automatisch die Geräte, mit denen Sie verbunden sind.

Tipp: Nachdem die Software Ihr Gerät erkannt hat, denken Sie daran, die Quell-Android- und Ziel-Pixel 5a 5G-Anzeigen auf der Seite zu überprüfen. Wenn die Anzeigereihenfolge der Geräte nach Quelle und Ziel umgekehrt ist, müssen Sie auf „Umdrehen“ klicken, um die Anzeigereihenfolge der Geräte zu ändern.
Schritt 3: Ausgewählte Daten übertragen
Jetzt können Sie alle Datentypen sehen, die auf der Seite der Software übertragen werden können, z. B. Kontakte, Fotos, Videos, Textnachrichten, Anrufprotokolle, Musik, Apps usw. Wählen Sie den Datentyp aus, den Sie übertragen möchten, und klicken Sie dann auf „Übertragung starten“, um die Daten von Android auf Pixel 5a 5G zu übertragen.

Teil 2 Synchronisieren Sie Daten aus dem Backup mit Google Pixel 5a 5G
In diesem Teil erfahren Sie, wie Sie die Daten aus der vorherigen Sicherung mit Pixel 5a 5G synchronisieren. Wenn die zu übertragenden Daten in einem Backup gespeichert sind, können Sie daher diese Methode wählen, um die Datenübertragung abzuschließen.
Schritt 1: Führen Sie Mobile Transfer auf dem Computer aus, klicken Sie dann auf der Seite auf den Modus „Aus Backups wiederherstellen“ und wählen Sie „MobileTrans“.

Schritt 2: Verwenden Sie ein USB-Kabel, um Ihr Google Pixel 5a 5G mit dem Computer zu verbinden.

Schritt 3: Auf der Seite können Sie alle Sicherungsdateien sehen. Wählen Sie die benötigte Sicherungsdatei und den gewünschten Datentyp aus und klicken Sie dann auf „Übertragung starten“, um die Daten in der Sicherung auf Pixel 5a 5G zu übertragen.

Wie wir alle wissen, können bei der Verwendung von Mobiltelefonen, egal wie gut das Gerät ist, die Daten auf dem Gerät aufgrund von Bildschirmrissen, Wasserschäden, schwarzem Bildschirm, versehentlichem Löschen usw. verloren gehen für Pixel 5a 5G. Das Mobiltelefon kann aufgrund eines Unfalls oft zu Datenverlust führen. Zu diesem Zeitpunkt ist es sehr nützlich, wenn Sie eine sichere und effiziente Methode zum Wiederherstellen der Daten im Gerät beherrschen. Daher habe ich zwei sichere und effiziente Methoden für Sie vorbereitet, um verlorene oder gelöschte Daten in Pixel 5a 5G wiederherzustellen.
Google Data Recovery ist Ihr bester Assistent, um die Datenwiederherstellung von Pixel 5a 5G abzuschließen. Mit seiner Hilfe können Sie die benötigten Daten auf Ihrem Telefon wiederherstellen, unabhängig davon, ob Sie ein Backup haben oder nicht. Es kann viele Arten von Daten wiederherstellen, einschließlich Textnachrichten, WhatsApps Chatverlauf, Anrufverlauf, Kontakte, Fotos, Videos, Audio und andere Daten. Darüber hinaus ist Google Data Recovery mit den meisten Geräten auf dem Markt kompatibel, einschließlich Google, Samsung, Sony, HTC, LG, Sony, Huawei, ZTE, Motolora usw. Darüber hinaus ist die Software risikofrei. Verwenden Sie es, um die Daten auf dem Gerät wiederherzustellen, Sie müssen sich keine Sorgen machen, dass die Daten gestohlen werden. Denn es kann sicherstellen, dass Ihre Daten nicht gestohlen werden. Gleichzeitig werden alle benötigten Quelldaten wiederhergestellt.
Teil 3 Daten direkt auf Google Pixel 5a 5G ohne Backup wiederherstellen
Was soll ich tun, wenn die versehentlich verlorenen Daten nicht gesichert werden? Keine Sorge, dieser Teil bereitet Sie darauf vor, verlorene und gelöschte Daten ohne Backup sicher auf Pixel 5a 5G wiederherzustellen.
Schritt 1: Laden Sie Google Data Recovery herunter und installieren Sie es
Laden Sie Google Data Recovery herunter, installieren Sie es auf Ihrem Computer und führen Sie es aus. Wählen Sie dann auf der Hauptseite der Software den Modus „Android Data Recovery“.

Schritt 2: Verbinden Sie das Gerät mit dem Computer
Verwenden Sie ein USB-Kabel, um Google Pixel 5a 5G mit dem Computer zu verbinden. Schließen Sie dann das USB-Debugging in Ihrem Gerät ab. Wenn Sie nicht wissen, wie Sie das USB-Debugging durchführen, können Sie den Anweisungen in Google Data Recovery folgen, um den Vorgang abzuschließen.

Schritt 3: Scannen Sie die erforderlichen Dokumente
Auf der Google-Datenwiederherstellungsseite können Sie alle wiederherstellbaren Dateien anzeigen. Wählen Sie den Datentyp aus, den Sie wiederherstellen möchten, und klicken Sie dann auf „Weiter“, um zu scannen.

Hinweis: Bevor Sie mit dem Datenscannen beginnen, befolgen Sie bitte die Anweisungen des Programms und führen Sie die relevanten Operationen auf Ihrer Mobiltelefonoberfläche durch, einschließlich der Installation von Plug-Ins und der Zustimmung zu relevanten Autorisierungsanfragen.
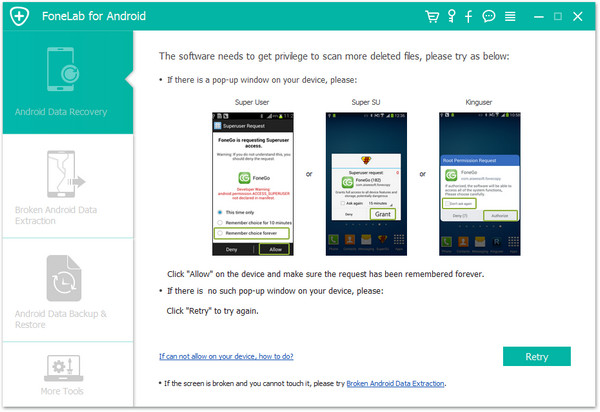
Schritt 4: Vorschau und Wiederherstellung von Daten
Jetzt können Sie eine Vorschau aller wiederherstellbaren Daten auf der Seite anzeigen. Wählen Sie die Daten aus, die Sie wiederherstellen möchten, und klicken Sie dann auf „Wiederherstellen“, um die verlorenen oder gelöschten Daten auf dem Pixel 5a 5G wiederherzustellen.

Tipp: Wenn Sie die gewünschten Daten nicht finden können, klicken Sie auf die Schaltfläche „Deep Scan“ in der rechten unteren Ecke, um Ihr Gerät erneut zu scannen und weitere Scanergebnisse zu erhalten.
Teil 4 Wiederherstellen von Dateien aus dem Backup auf Google Pixel 5a 5G
Diese Methode stellt Ihnen vor, wie Sie die Daten im Backup auf dem Pixel 5a 5G wiederherstellen. Stellen Sie daher vor der Verwendung dieser Methode sicher, dass Sie die erforderlichen Daten für Ihr Telefon jemals gesichert haben.
Schritt 1: Führen Sie Google Data Recovery auf dem Computer aus und wählen Sie dann den Modus „Android Data Backup & Restore“ auf der Seite aus.

Schritt 2: Verbinden Sie das Pixel 5a 5G über ein USB-Kabel mit dem Computer. Wählen Sie dann auf der Seite den Modus "Gerätedatenwiederherstellung" oder "Ein-Klick-Wiederherstellung".

Tipp: Wenn Ihre Handydaten komplett gelöscht wurden oder Ihr Handy auf die Werkseinstellungen zurückgesetzt wurde, können Sie Ersteres wählen. Wenn Sie die erforderlichen Daten selektiv wiederherstellen möchten, empfehlen wir Ihnen, letzteres zu wählen.
Schritt 3: Auf der Seite werden alle Ihre Sicherungsdateien aufgelistet. Wählen Sie die gewünschte Sicherungsdatei aus und klicken Sie dann auf die Schaltfläche „Start“, um die Daten in der Sicherung zu extrahieren.

Schritt 4: Nach dem Extrahieren der Daten werden alle wiederherstellbaren Daten im Backup auf der Seite angezeigt. Wählen Sie die Daten aus, die auf Pixel 5a 5G wiederhergestellt werden müssen, und klicken Sie dann auf „Auf Gerät wiederherstellen“, um die Datenwiederherstellung abzuschließen.

Tipp: Bevor Sie die Datenübertragung und Datenwiederherstellung abschließen, stellen Sie bitte sicher, dass Ihr Pixel 5a 5G über ausreichend Strom verfügt.

