Aperçu: vivo Z5/Z5 Pro est un téléphone de milieu de gamme avec un excellent rapport qualité-prix. Cela a dû attirer votre attention aussi, mais qu'en est-il des données sur un ancien appareil Android ou iPhone ? Et comment récupérer les fichiers iQOO Z5/Z5 Pro perdus ou supprimés ? Ne vous inquiétez pas, cet article vous apprendra quelques bonnes solutions.
Pour améliorer encore leur compétitivité sur le marché, iQOO et Realme ont récemment décidé de lancer une nouvelle machine, et la prochaine génération d'iQOO Z5 et d'iQOO Z5 Pro est officiellement sur le net. Côté configuration, ils auront des puces Snapdragon 778G, prendront en charge la fusion de mémoire, fonctionneront sous Android 11 et disposeront de 256 Go de stockage dans la version premium. Pour la durée de vie de la batterie, iQOO Z5/Z5 Pro avec une batterie haute capacité de 5000 mAh, prend en charge la technologie de charge rapide de 44 W, la durée de vie de la batterie qu'auparavant, il y a quelques améliorations, mais aussi le plafond d'endurance du téléphone portable de milieu de gamme.
Donc, à tous points de vue, c'est un excellent choix. Lorsque vous le possédez, vous l'utiliserez dans tous les aspects de votre vie. La migration de données et la récupération de données sont les deux domaines auxquels la plupart des utilisateurs se soucient le plus, nous vous fournirons certaines des solutions parfaites.
- Partie 1 Transférer des données d'Android vers iQOO Z5/Z5 Pro
- Partie 2 Transférer des données de l'iPhone vers iQOO Z5/Z5 Pro
- Partie 3 Exporter des données d'iQOO Z5/Z5 Pro vers un ordinateur
- Partie 4 Transférer des données vers iQOO Z5/Z5 Pro avec EasyShare
- Partie 5 Récupérer des données sur iQOO Z5/Z5 Pro sans sauvegarde
- Partie 6 Restaurer les données de la sauvegarde vers iQOO Z5/Z5 Pro
- Partie 7 Exporter des données d'iQOO Z5/Z5 Pro vers un ordinateur
- Partie 8 Récupérer des données sur iQOO Z5/Z5 Pro en utilisant la meilleure récupération de données
Lorsque vous achetez un nouveau téléphone, qu'en est-il des données utiles et mémorables de votre ancien appareil ? Le moyen le plus simple de le faire, bien sûr, est d'utiliser un logiciel de transfert de données tiers, et de tous les logiciels populaires, le plus dédié est bien sûr Mobile Transfer.
Mobile Transfer est un logiciel qui peut synchroniser les données entre presque tous les téléphones intelligents et tablettes. Les données qu'il peut transmettre comprennent des photos, des vidéos, des SMS, de la musique, des journaux d'appels, un calendrier, des notes, des applications, des données d'applications et diverses autres données. Mobile Transfer fournit un essai gratuit, cliquez sur le lien ci-dessous pour le télécharger et l'installer sur votre ordinateur. Nous prenons en charge Windows et Mac, vous devez télécharger la version correspondante en fonction de votre système informatique.
Marques prises en charge : Google, vivo, HTC, Samsung, Huawei, Honor, Redmi, Realme, iPhone, OPPO, Google, Xiaomi, Meizu, LG, ZTE, Lenovo, Nokia, Motorola, etc.
Partie 1 Transférer des données d'Android vers iQOO Z5/Z5 Pro
Mathod One : transférer directement des données d'Android vers iQOO Z5/Z5 Pro
Étape 1 : Téléchargez et installez d'abord Mobile Transfer sur l'ordinateur, ouvrez la page du logiciel, puis cliquez sur « Phone To Phone Transfer » et appuyez sur « Start ».

Étape 2 : Ensuite, selon l'emplacement indiqué sur la page du logiciel, utilisez les câbles USB pour connecter à la fois votre ancien téléphone Android et iQOO Z5/Z5 Pro à l'ordinateur.

Remarque : faites attention à l'emplacement de votre ancien téléphone Android et iQOO Z5/Z5 Pro, en tant que téléphone source, votre ancien téléphone Android doit être affiché sur le panneau gauche de la page, et en tant que téléphone de destination, votre iQOO Z5/Z5 Pro devrait être affiché sur le panneau de droite. Vous pouvez également utiliser le bouton « Retourner » pour échanger leur position.
Étape 3 : Enfin, choisissez le ou les types de fichiers dont vous avez besoin, puis appuyez sur « Démarrer le transfert ». Les fichiers sélectionnés seront ensuite transférés sur votre iQOO Z5/Z5 Pro.

Mathod Two : Transfert d'un fichier de sauvegarde vers iQOO Z5/Z5 Pro
Étape 1 : Retournez à la page d'accueil du logiciel, cliquez sur « Restaurer à partir de sauvegardes », puis sélectionnez « MobileTrans ».

Astuce : pour les anciens utilisateurs de téléphones Samsung qui ont déjà sauvegardé les données de leur téléphone avec Samsung Kies, ils peuvent également choisir l'option « Kies » ici.
Étape 2 : Sélectionnez un fichier de sauvegarde sur le côté gauche de la page et connectez votre iQOO Z5/Z5 Pro à votre ordinateur via son câble USB.

Étape 3 : Après avoir sélectionné le(s) type(s) de fichier que vous souhaitez, puis cliquez sur « Démarrer le transfert », afin que le fichier que vous choisissez soit transféré sur votre iQOO Z5/Z5 Pro.

Partie 2 Transférer des données de l'iPhone vers iQOO Z5/Z5 Pro
Première méthode : transférer directement des données de l'iPhone vers iQOO Z5/Z5 Pro
Étape 1 : De même, exécutez le logiciel, puis cliquez sur « Transfert de téléphone à téléphone » et appuyez sur « Démarrer » dans l'interface principale.

Étape 2 : Ensuite, selon l'emplacement indiqué sur la page du logiciel, utilisez les câbles USB pour connecter à la fois votre ancien iPhone et iQOO Z5/Z5 Pro au même ordinateur.

Remarque : faites attention à l'emplacement de votre ancien iPhone et iQOO Z5/Z5 Pro, s'ils sont affichés dans une position incorrecte, utilisez le bouton Flip pour les ajuster.
Étape 3 : Enfin, choisissez le ou les types de fichiers dont vous avez besoin, puis appuyez sur « Démarrer le transfert » pour transférer les fichiers sélectionnés de votre ancien iPhone vers votre iQOO Z5/Z5 Pro.

Mathod Two : Transférer des données à partir d'une sauvegarde iTunes
Étape 1 : Retournez à la page d'accueil du logiciel, cliquez sur « Restaurer à partir de sauvegardes », puis sélectionnez « iTunes ».

Étape 2 : Sélectionnez un fichier de sauvegarde iTunes sur le côté gauche de la page et connectez votre iQOO Z5/Z5 Pro à votre ordinateur via son câble USB.

Étape 3 : Après avoir sélectionné le(s) type(s) de fichier en fonction de vos besoins, puis cliquez sur « Démarrer le transfert », afin que les fichiers que vous choisissez soient transférés sur votre iQOO Z5/Z5 Pro.
Mathod Three: Transférer des données à partir de la sauvegarde iCloud
Étape 1 : Revenez à l'interface principale du logiciel, cliquez sur « Restaurer à partir de sauvegardes », puis sélectionnez « iCloud ».

Étape 2 : Connectez-vous d'abord à votre compte iCloud sur la page de gauche, puis connectez votre iQOO Z5/Z5 Pro à votre ordinateur via son câble USB.

Étape 3 : Sélectionnez un fichier de sauvegarde dans la liste de votre choix, puis cliquez sur « Télécharger » pour télécharger le fichier de sauvegarde sélectionné sur votre ordinateur.

Étape 4 : Enfin, choisissez le(s) type(s) de fichier dont vous avez besoin, puis appuyez sur « Démarrer le transfert ». Les fichiers sélectionnés seront ensuite transférés sur votre iQOO Z5/Z5 Pro.

Partie 3 Exporter des données d'iQOO Z5/Z5 Pro vers un ordinateur
Step 1: Go back to the primary interface of the Mobile Transfer, then click on “Back Up Your Phone”.

Step 2: Use the USB cable to connect your iQOO Z5/Z5 Pro to the computer.

Step 3: Finally, choose the file type(s) as you need, then press on “Start Transfer”. The selected files will then be transferred from your iQOO Z5/Z5 Pro to computer.

Part 4 Transfer Data to iQOO Z5/Z5 Pro with EasyShare
What if you’re in a hurry to transfer data from your old phone to your new device but don’t have a computer? Don’t worry, we will recommend you to use the EasyShare software, this software is easy to use, anytime, anywhere, very convenient.
If both your phones are vivo phones, here are the steps:
Step 1: Open “EasyShare” on your old phone and new phone, and then choose “Replacement”.
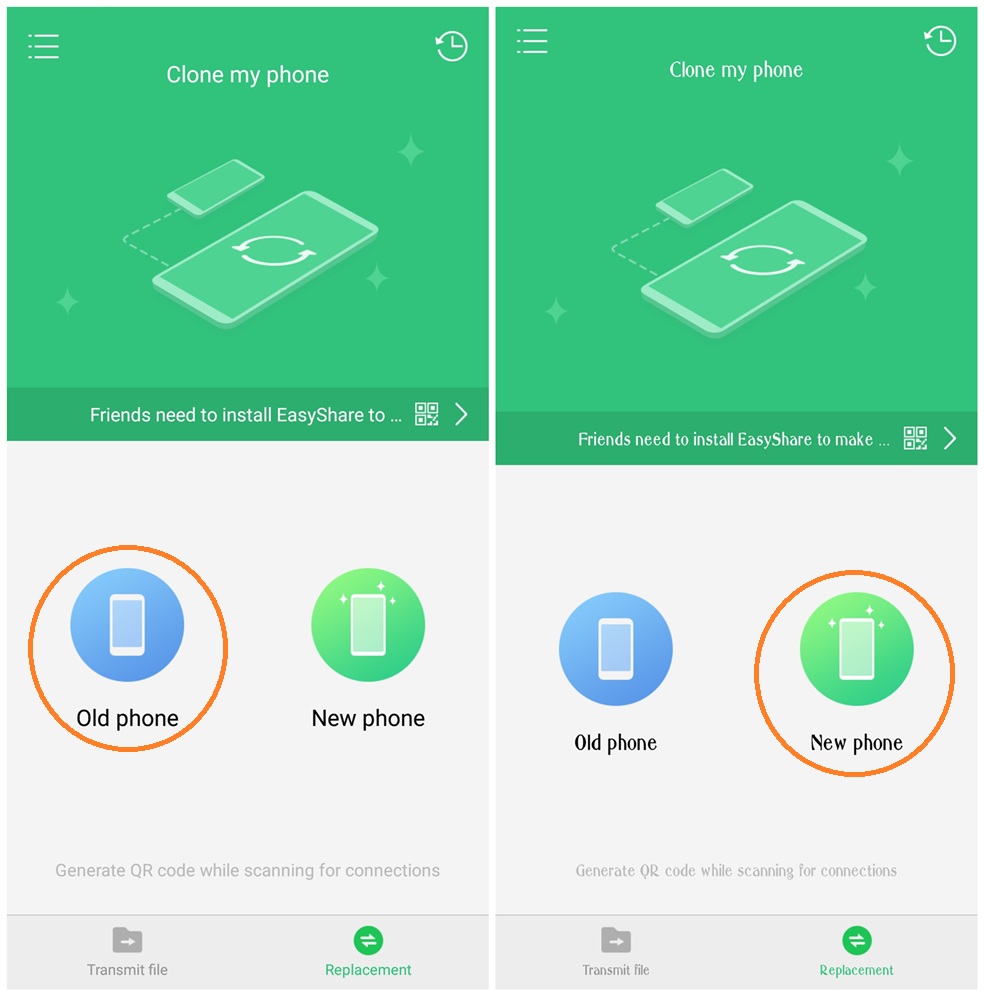
Step 2: Click on “old phone” on the old vivo device, and click on “new device” on your iQOO Z5/Z5 Pro.
Step 3: After that, your old phone will generate a QR code. Please use your iQOO Z5/Z5 Pro to scan it to establish a connection between your phones.
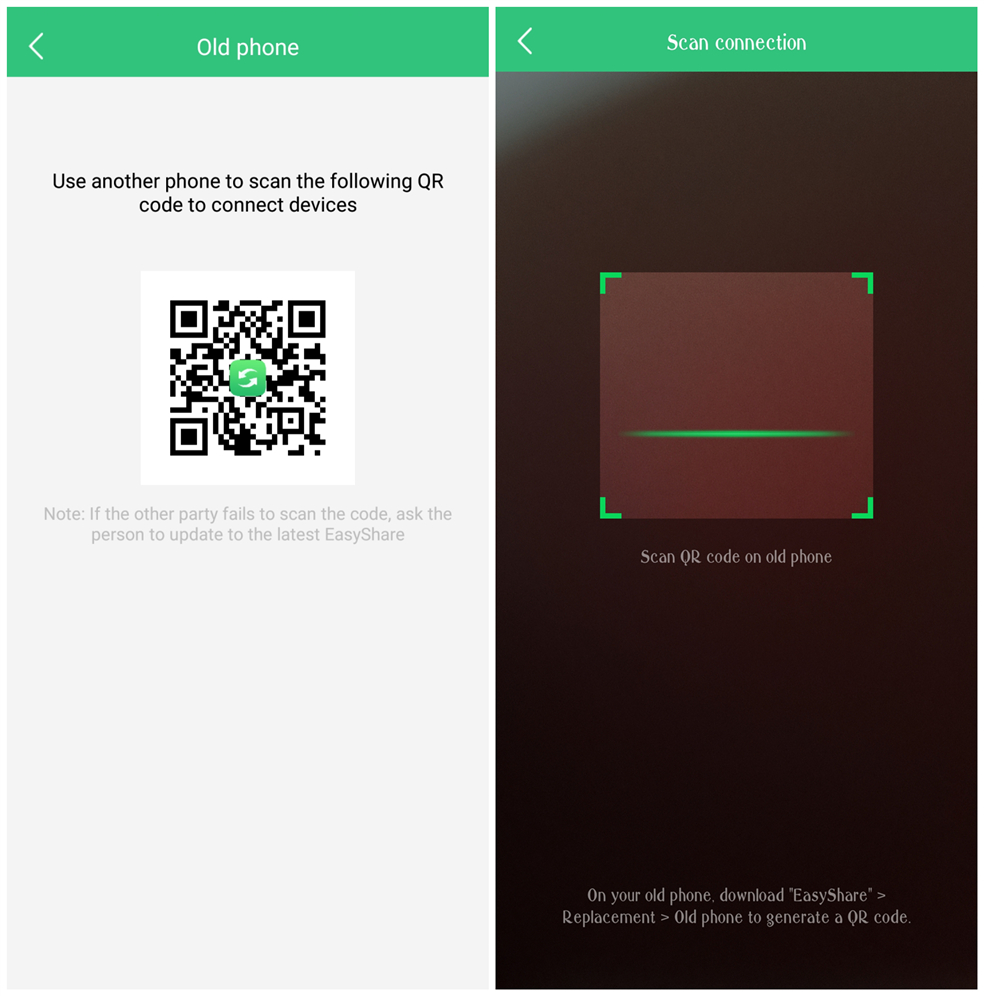
Step 4: After successful connection, please select the data you want to transfer to your new iQOO Z5/Z5 Pro, and then click “Start”.
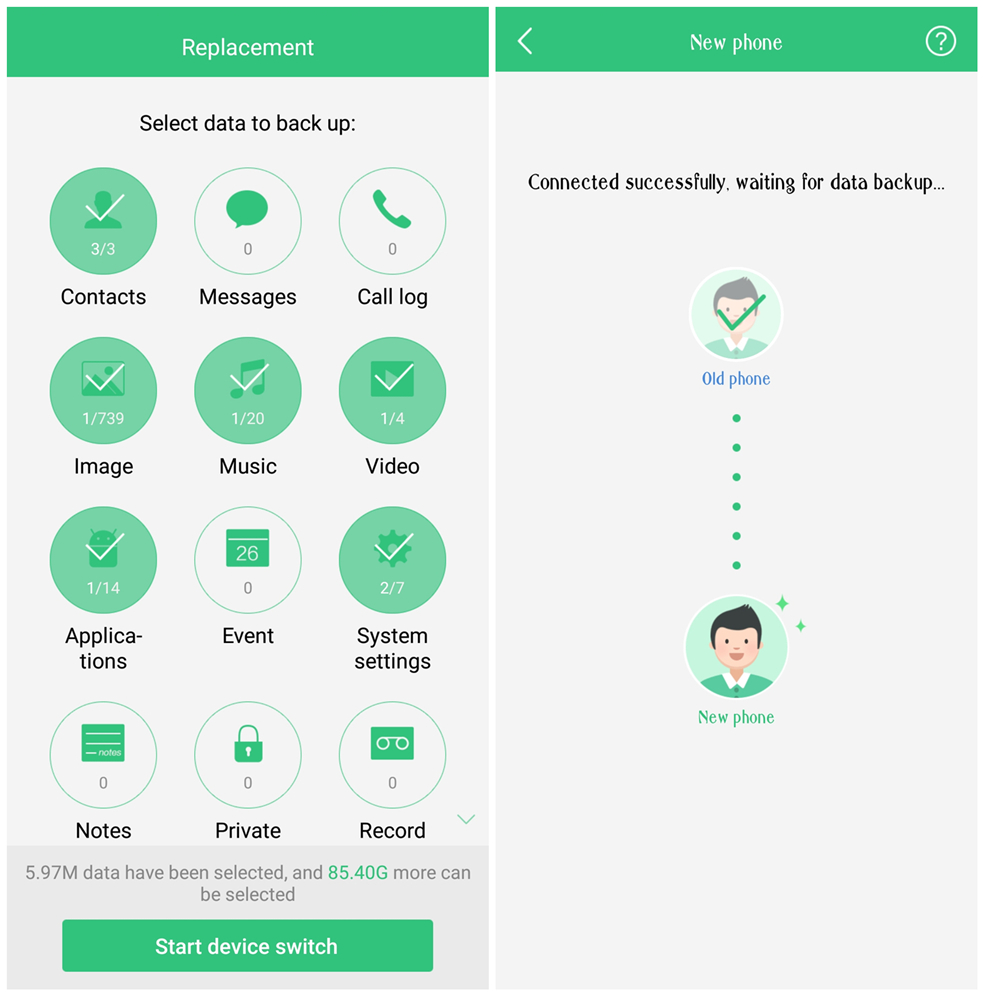
Step 5: Wait for the transfer to complete, press “Done”.
If your old phone is not a vivo phone, download & install Shareit on your old phone and iQOO Z5/Z5 Pro, then transfer Easyshare to your old phone by using Shareit. And then you can follow the above steps to transfer data.
Warmly Tips: Due to the permission limitation, the apps transferred might not be installed on your phone automatically. You need to go to File Manager > APKs to install them manually.
In daily use, you will inevitably delete some important data on your iQOO Z5/Z5 Pro by mistake, which may be a text message, a picture, or some WhatsApp chats, etc. However, you don’t necessarily know how to recover them effectively, do you? Android Data Recovery is must be your best choice.
Android Data Recovery is the world’s 1st data recovery software which is suitable for most Android phones and tablets. With the help of this software, you can restore lost and deleted files including contacts, photos, videos, call logs, text messages, audio, WhatsApp messages, documents and more on your iQOO Z5/Z5 Pro, even if you empty the recycle bin or restore it to factory settings.
Next, we will show you how to use this powerful software through the detailed operation of Part 5-7.
Part 5 Recover Data on iQOO Z5/Z5 Pro without Backup
Step 1: First download and install this Android Data Recovery software on the computer, then click on “Android Data Recovery”.

Step 2: Connect your iQOO Z5/Z5 Pro to your computer via a USB cable. Then enable the USB debugging on your’s screen according to the steps provided by the program, and then click “OK”.

Note: Please do not use other mobile phone management software, so as not to cause device connection conflicts.
Step 3: Once your phone is detected, please choose the file type(s) you wanting to scan in the list of recoverable data, and click on “Next”. Then the program will scan your phone.

Note: In the process, to gain access to your phone, the software asks you for authorization, remember to agree, and install a plug-in to recover the data you’re looking for faster and better.
Step 4: After that, preview all the scanning result, then select the files as you need , and finally click on “Recover” to start the data recovery.

Part 6 Restore Data from Backup to iQOO Z5/Z5 Pro
Step 1: Go back to the homepage of the software, and then tap on “Android Data Backup & Restore”.

Step 2: Use a USB cable to connect your iQOO Z5/Z5 Pro to computer ,then click on “Device Data Restore”.

Step 3: Select the backup you need from the backup list, and then click on “Start” to extract data from the backup file you selected.

Step 4: Select the files you need from the list, and click “Restore to Device” to restore them to your iQOO Z5/Z5 Pro.

Part 7 Export Data from iQOO Z5/Z5 Pro to Computer
Step 1: Go back to the main page of the software, and then tap on “Android Data Backup & Restore”.

Step 2: Use a USB cable to connect your iQOO Z5/Z5 Pro to computer, then click on “Device Data Backup”.

Step 3: Select the files that you need to backup, finally tap on “Start” to begin backing up your phone data.
In addition to the above data recovery methods, Best Data Recovery is also a recommended data recovery software.
Part 8 Retrieve Data to iQOO Z5/Z5 Pro Using Best Data Recovery
Best Data Recovery is your safe and reliable data recovery program to help restoring the deleted and lost data including photos, videos, Email, audio, documents and more from computers, hard drives, flash drives, memory cards, mobile phones, cameras, camcorders, other removable drives, etc. It’s a great option when you want to get your data back.
Step 1: Launch the software after the installation, and then connect your iQOO Z5/Z5 Pro to your computer via its USB cable.
Step 2: Select the file type(s) you want to scan, then select the phone’s disk name from the homepage, then click on “Scan” to begin scanning for lost data on your iQOO Z5/Z5 Pro.

Step 3: After all the found data have been listed, select the desired file, and click “Recover” to save them back to your computer.

Note: If you can’t find the files you need, you can click on the “Deep Scan” button to scan your device again, which will find more deleted and lost files.

