Overview: vivo Z5/Z5 Pro is a mid-range phone with great value for money. It must have caught your eye, too, but what about the data on an old Android or iPhone device? And how do I recover iQOO Z5/Z5 Pro files that are lost or deleted? Don’t worry, this article will teach you some good solutions.
To further improve their competitiveness in the market, iQOO and Realme have recently decided to launch a new machine, and the next generation of iQOO Z5 and iQOO Z5 Pro are officially on the net. On the configuration side, they will have Snapdragon 778G chips, support memory fusion, run Android 11, and have 256GB of storage in the premium version. For the battery life, iQOO Z5/Z5 Pro with 5000mAh high-capacity battery, support 44W quick charge technology, battery life than before there are some improvements, but also the mid-range mobile phone endurance ceiling.
So, in every way, it’s a great choice. When you own it, you’ll use it in every aspect of your life. Data Migration and data recovery are the two areas that most users care about the most, we will provide you with some of the perfect solutions.
- Part 1 Transfer Data from Android to iQOO Z5/Z5 Pro
- Part 2 Transfer Data from iPhone to iQOO Z5/Z5 Pro
- Part 3 Export Data from iQOO Z5/Z5 Pro to computer
- Part 4 Transfer Data to iQOO Z5/Z5 Pro with EasyShare
- Part 5 Recover Data on iQOO Z5/Z5 Pro without Backup
- Part 6 Restore Data from Backup to iQOO Z5/Z5 Pro
- Part 7 Export Data from iQOO Z5/Z5 Pro to Computer
- Part 8 Retrieve Data to iQOO Z5/Z5 Pro Using Best Data Recovery
When you buy a new phone, what about the useful, memorable data on your old device? The easiest way to do this, of course, is to use third party data transfer software, and of all the popular software, the most dedicated is of course Mobile Transfer.
Mobile Transfer is a software that can sync data between almost all smart phones and tablets, the data it can transmit includes photos, videos, SMS, music, call logs, calendar, notes, apps, app data and various other data. Mobile Transfer provides a free trial, click the link below to download and install it to your computer. We support windows and Mac, you should download the corresponding version based on your computer system.
Supported Brands: Google, vivo, HTC, Samsung, Huawei, Honor, Redmi, Realme, iPhone, OPPO, Google, Xiaomi, Meizu, LG, ZTE, Lenovo, Nokia, Motorola, etc.
Part 1 Transfer Data from Android to iQOO Z5/Z5 Pro
Mathod One: Directly Transfer Data from Android to iQOO Z5/Z5 Pro
Step 1: First download and install Mobile Transfer on the computer, open the software page, then click on “Phone To Phone Transfer” and press "Start".

Step 2: Next, depending on the location indicated on the software page, use the USB cables to connect both of your old Android phone and iQOO Z5/Z5 Pro to the computer.

Note: Pay attention to the location of your old Android phone and iQOO Z5/Z5 Pro, as the source phone, your old Android phone should be displayed on the left panel of the page, and as the destination phone, your iQOO Z5/Z5 Pro should be displayed on the right panel. You can also use the "Flip" button to exchange their position.
Step 3: Finally, choose the file type(s) as you need, then press on "Start Transfer". The selected files will then be transferred to your iQOO Z5/Z5 Pro.

Mathod Two: Transfer From A Backup File to iQOO Z5/Z5 Pro
Step 1: Go back to the homepage of the software, click on "Restore from Backups" , and then select "MobileTrans".

Tip: For the old Samsung phone users who have ever backed up their phone data with Samsung Kies, can also choose the "Kies" option here.
Step 2: Select a backup file on the left side of the page and connect your iQOO Z5/Z5 Pro to your computer via its USB cable.

Step 3: After selecting the file type(s) as you want, and then click "Start Transfer", so that the file you choose will be transferred to your iQOO Z5/Z5 Pro.

Part 2 Transfer Data from iPhone to iQOO Z5/Z5 Pro
Method One: Directly Transfer Data from iPhone to iQOO Z5/Z5 Pro
Step 1: As the same, run the software, then click on “Phone To Phone Transfer” and press "Start" in the primary interface.

Step 2: Next, depending on the location indicated on the software page, use the USB cables to connect both of your old iPhone and iQOO Z5/Z5 Pro to the same computer.

Note: Pay attention to the location of your old iPhone and iQOO Z5/Z5 Pro, if they are displayed in an incorrect position, use the Flip button to adjust them.
Step 3: Finally, choose the file type(s) as you need , then press on "Start Transfer" to transfer the selected files from your old iPhone to your iQOO Z5/Z5 Pro.

Mathod Two: Transfer Data from iTunes Backup
Step 1: Go back to the homepage of the software, click on “Restore from Backups” and then select “iTunes”.

Step 2: Select an iTunes backup file on the left side of the page and connect your iQOO Z5/Z5 Pro to your computer via its USB cable.

Step 3: After selecting the file type(s) according to your need, and then click on “Start Transfer”, so that the files you choose will be transferred to your iQOO Z5/Z5 Pro.
Mathod Three: Transfer Data from iCloud Backup
Step 1: Go back to the main interface of the software, click on “Restore from Backups” and then select “iCloud”.

Step 2: Login to your iCloud account on the left page first, and then connect your iQOO Z5/Z5 Pro to your computer via its USB cable.

Step 3: Select a backup file from the list you want, and then click “Download” to download the selected backup file to your computer.

Step 4: Finally, choose the file type(s) as you need , then press on “Start Transfer”. The selected files will then be transferred to your iQOO Z5/Z5 Pro.

Part 3 Export Data from iQOO Z5/Z5 Pro to computer
Step 1: Go back to the primary interface of the Mobile Transfer, then click on “Back Up Your Phone”.

Step 2: Use the USB cable to connect your iQOO Z5/Z5 Pro to the computer.

Step 3: Finally, choose the file type(s) as you need, then press on “Start Transfer”. The selected files will then be transferred from your iQOO Z5/Z5 Pro to computer.

Part 4 Transfer Data to iQOO Z5/Z5 Pro with EasyShare
What if you're in a hurry to transfer data from your old phone to your new device but don’t have a computer? Don’t worry, we will recommend you to use the EasyShare software, this software is easy to use, anytime, anywhere, very convenient.
If both your phones are vivo phones, here are the steps:
Step 1: Open "EasyShare" on your old phone and new phone, and then choose "Replacement".
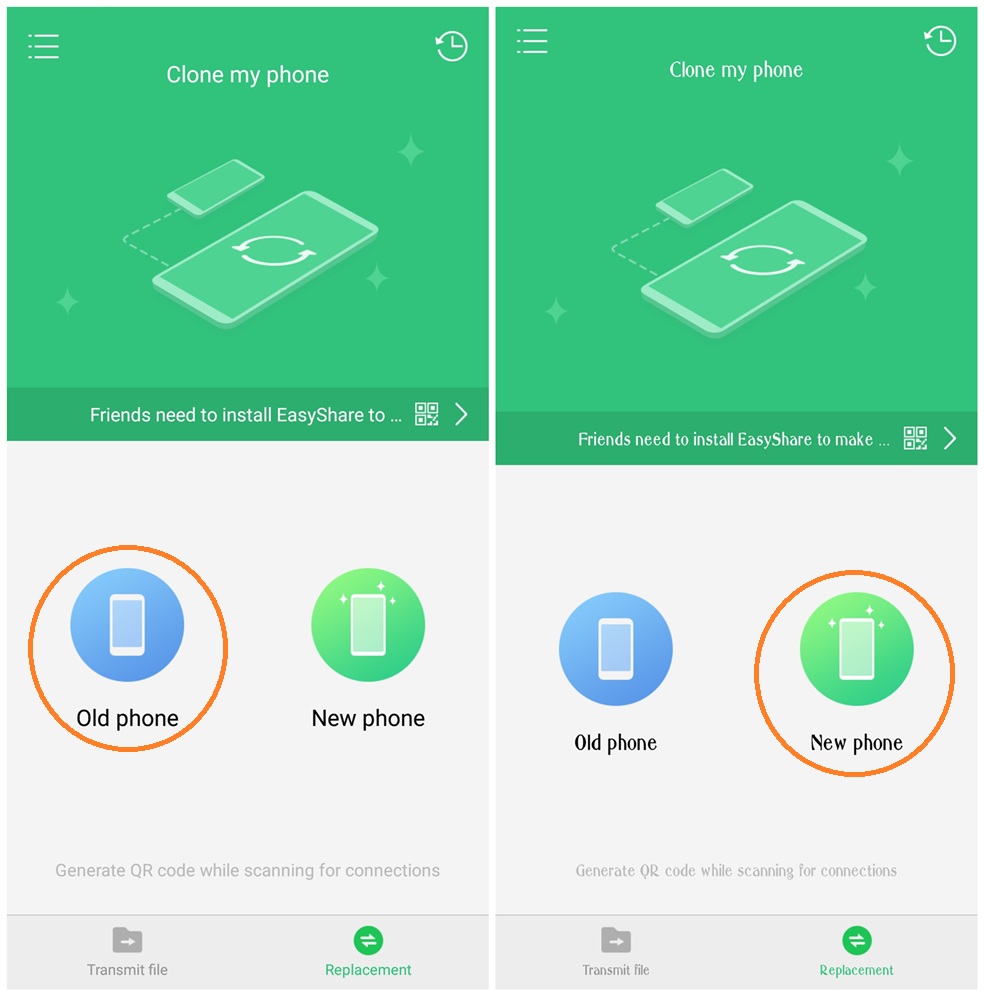
Step 2: Click on "old phone" on the old vivo device, and click on "new device" on your iQOO Z5/Z5 Pro.
Step 3: After that, your old phone will generate a QR code. Please use your iQOO Z5/Z5 Pro to scan it to establish a connection between your phones.
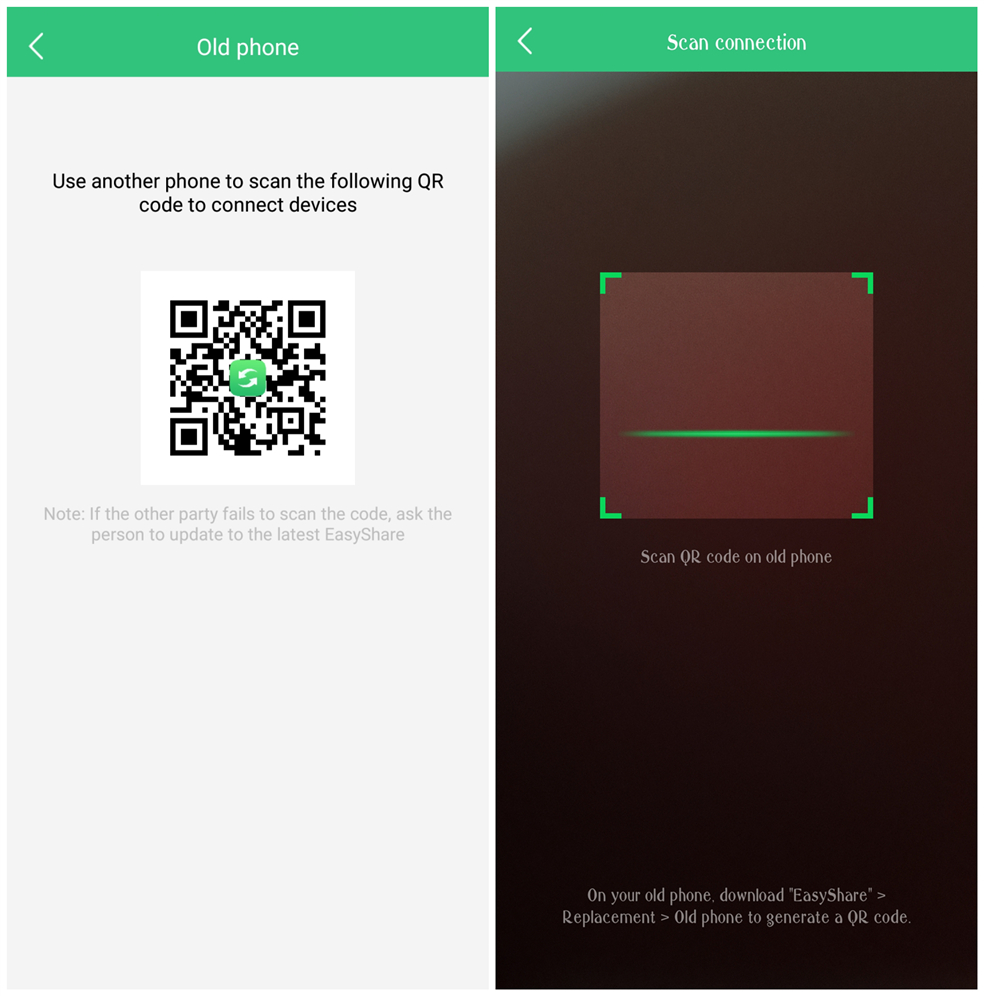
Step 4: After successful connection, please select the data you want to transfer to your new iQOO Z5/Z5 Pro, and then click "Start".
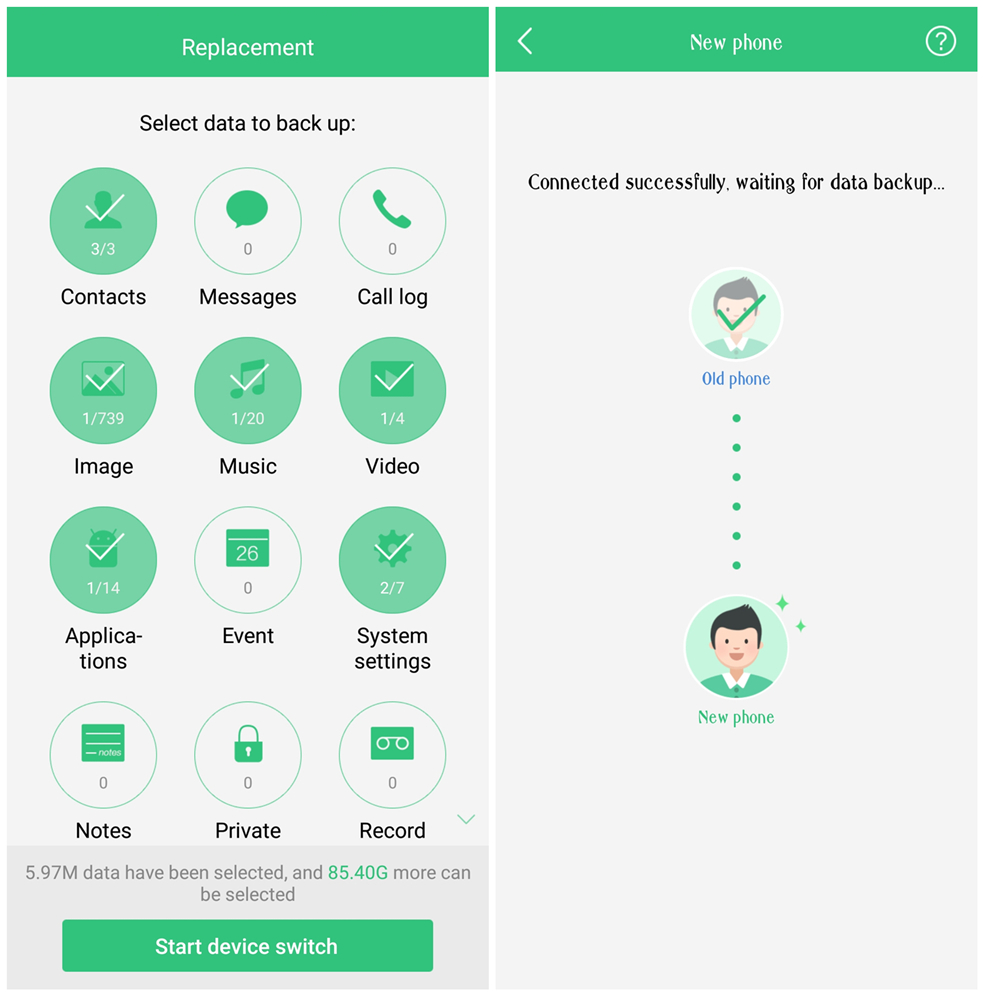
Step 5: Wait for the transfer to complete, press "Done".
If your old phone is not a vivo phone, download & install Shareit on your old phone and iQOO Z5/Z5 Pro, then transfer Easyshare to your old phone by using Shareit. And then you can follow the above steps to transfer data.
Warmly Tips: Due to the permission limitation, the apps transferred might not be installed on your phone automatically. You need to go to File Manager > APKs to install them manually.
In daily use, you will inevitably delete some important data on your iQOO Z5/Z5 Pro by mistake, which may be a text message, a picture, or some WhatsApp chats, etc. However, you don't necessarily know how to recover them effectively, do you? Android Data Recovery is must be your best choice.
Android Data Recovery is the world's 1st data recovery software which is suitable for most Android phones and tablets. With the help of this software, you can restore lost and deleted files including contacts, photos, videos, call logs, text messages, audio, WhatsApp messages, documents and more on your iQOO Z5/Z5 Pro, even if you empty the recycle bin or restore it to factory settings.
Next, we will show you how to use this powerful software through the detailed operation of Part 5-7.
Part 5 Recover Data on iQOO Z5/Z5 Pro without Backup
Step 1: First download and install this Android Data Recovery software on the computer, then click on “Android Data Recovery”.

Step 2: Connect your iQOO Z5/Z5 Pro to your computer via a USB cable. Then enable the USB debugging on your's screen according to the steps provided by the program, and then click “OK”.

Note: Please do not use other mobile phone management software, so as not to cause device connection conflicts.
Step 3: Once your phone is detected, please choose the file type(s) you wanting to scan in the list of recoverable data, and click on “Next”. Then the program will scan your phone.

Note: In the process, to gain access to your phone, the software asks you for authorization, remember to agree, and install a plug-in to recover the data you're looking for faster and better.
Step 4: After that, preview all the scanning result, then select the files as you need , and finally click on “Recover” to start the data recovery.

Part 6 Restore Data from Backup to iQOO Z5/Z5 Pro
Step 1: Go back to the homepage of the software, and then tap on “Android Data Backup & Restore”.

Step 2: Use a USB cable to connect your iQOO Z5/Z5 Pro to computer ,then click on “Device Data Restore”.

Step 3: Select the backup you need from the backup list, and then click on “Start” to extract data from the backup file you selected.

Step 4: Select the files you need from the list, and click “Restore to Device” to restore them to your iQOO Z5/Z5 Pro.

Part 7 Export Data from iQOO Z5/Z5 Pro to Computer
Step 1: Go back to the main page of the software, and then tap on “Android Data Backup & Restore”.

Step 2: Use a USB cable to connect your iQOO Z5/Z5 Pro to computer, then click on “Device Data Backup”.

Step 3: Select the files that you need to backup, finally tap on “Start” to begin backing up your phone data.
In addition to the above data recovery methods, Best Data Recovery is also a recommended data recovery software.
Part 8 Retrieve Data to iQOO Z5/Z5 Pro Using Best Data Recovery
Best Data Recovery is your safe and reliable data recovery program to help restoring the deleted and lost data including photos, videos, Email, audio, documents and more from computers, hard drives, flash drives, memory cards, mobile phones, cameras, camcorders, other removable drives, etc. It’s a great option when you want to get your data back.
Step 1: Launch the software after the installation, and then connect your iQOO Z5/Z5 Pro to your computer via its USB cable.
Step 2: Select the file type(s) you want to scan, then select the phone's disk name from the homepage, then click on "Scan" to begin scanning for lost data on your iQOO Z5/Z5 Pro.

Step 3: After all the found data have been listed, select the desired file, and click “Recover” to save them back to your computer.

Note: If you can’t find the files you need, you can click on the “Deep Scan” button to scan your device again, which will find more deleted and lost files.

