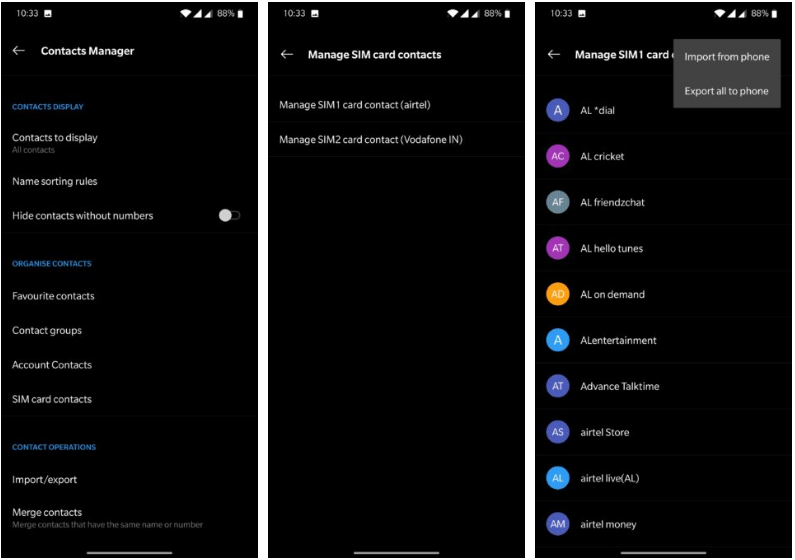Aperçu: Découvrez comment transférer des données de Samsung vers l'iPhone 12, qu'il s'agisse de contacts, de messages ou d'autres données que vous pouvez transférer vers l'iPhone 12 depuis Samsung.
L'iPhone 12 d'Apple dispose d'un écran OLED de 5,42 pouces avec une résolution de 1125 x 2436 pixels et une densité de pixels de 495 ppp. iPhone 12 alimenté par la puce A14 Bionic. Le téléphone dispose de 6 Go de RAM et 128 Go de stockage intégré et fonctionne sur iOS 14. Le système de triple caméra arrière se compose de trois objectifs 12 mégapixels, dont un objectif principal, un objectif zoom et un objectif ultra large. L'un est l'avant, où vous avez une caméra selfie montée sur un petit panneau supérieur qui donne à l'iPhone 12 un espace d'écran maximal. L'appareil Dual SIM est livré avec une batterie de 3500 mAh et prend en charge une charge rapide de 18 W via son port USB C. Android 12 prend en charge deux émulateurs, un emplacement physique et la possibilité d'ajouter un deuxième émulateur via le logiciel de gestion eSIM.

Si vous faites partie de ceux qui viennent de recevoir l'iPhone 12, félicitations. Lorsque vous aurez le nouvel iPhone 12, vous voudrez le déballer et l'utiliser. Mais la première chose à faire est de déplacer vos contacts, photos, messages, applications et autres données de votre Smasung Galaxy vers l'iPhone 12.
C'est en fait une tâche facile, qu'il s'agisse du propre logiciel d'Apple, d'une méthode basée sur le cloud comme Google ou de notre professionnel Mobile Transfer qui peut vous aider. Continuez à lire pour voir les étapes détaillées.
Aperçu des méthodes:
Méthode 1: utilisez Mobile Transfer pour transférer les informations de contact de Samsung vers l'iPhone 12 (recommandé)
Méthode 2: utilisez Déplacer vers iOS pour déplacer des données de Samsung vers iPhone 12
Méthode 3: utilisez un compte Google pour transférer des données / contacts de Samsung vers iPhone 12
Méthode 4: Transférer les contacts d'Android vers iPhone 12 via la carte SIM
Méthode 1: utilisez Mobile Transfer pour transférer des contacts / messages de Samsung vers iPhone 12
Le transfert mobile est notre option la plus recommandée? Pourquoi? Parce que l'utilisation de Mobile Transfer pour transférer des données entre appareils ne vous oblige pas à avoir une sauvegarde de vos données et ne vous oblige pas à effectuer une configuration compliquée. Vous pouvez facilement transférer des données entre Samsung et iPhone 12 en quelques étapes simples selon les instructions.
Mobile Transfer prend en charge le transfert de données d'Android vers Android, d'Android vers iOS, d'iOS vers iOS et d'iOS vers Android. De plus, Mobile Transfer offre aux utilisateurs la possibilité de sauvegarder des données et de les effacer.
Modèles pris en charge: Apple, Samsung, HTC, LG, Sony, Google, Vivo, Oppo, Huawei, Motorola, ZTE et autres smartphones et tablettes.
Types de données pris en charge: carnet d'adresses, SMS, calendrier, enregistrement d'appel, photos, musique, vidéo, applications, données d'application, etc.
Étape 1: Téléchargez mobiletrans, installez-le avec succès et exécutez-le.

Étape 2: Connectez les deux appareils à l'ordinateur, après une connexion réussie, les instructions correspondantes apparaîtront sur la page, suivez les instructions pour terminer le débogage USB.
Étape 3: Connectez correctement les deux téléphones aux emplacements d'expéditeur et de destinataire correspondants. Vous pouvez cliquer sur «Retourner» pour régler la position des deux téléphones.

Étape 4: Sélectionnez le type de données que vous souhaitez transférer et cliquez sur «Démarrer le transfert».

Méthode 2: utilisez Déplacer vers iOS pour déplacer des données de Samsung vers iPhone 12
Mobile to iOS est le propre logiciel d'Apple, qui peut être téléchargé et utilisé sur Android. Grâce à lui, vous pouvez transférer des données et des paramètres système vers l'iPhone 12.
Étape 1: Sélectionnez le pays et la langue sur l'iPhone 12 et appuyez sur Configurer manuellement.
Étape 2: Connectez votre iPhone 12 au réseau.
Étape 3: Configurez Touch ID / Face ID ou le code PIN.
Étape 4: appuyez sur Déplacer les données depuis Android, puis appuyez sur Continuer. Vous verrez un code à six ou dix chiffres.
Étape 5: Sur votre téléphone Samsung, téléchargez Déplacer vers iOS. ouvrez-le, appuyez sur Continuer et acceptez les termes et conditions. L'écran «Trouver un code» apparaît. Cliquez sur Suivant.
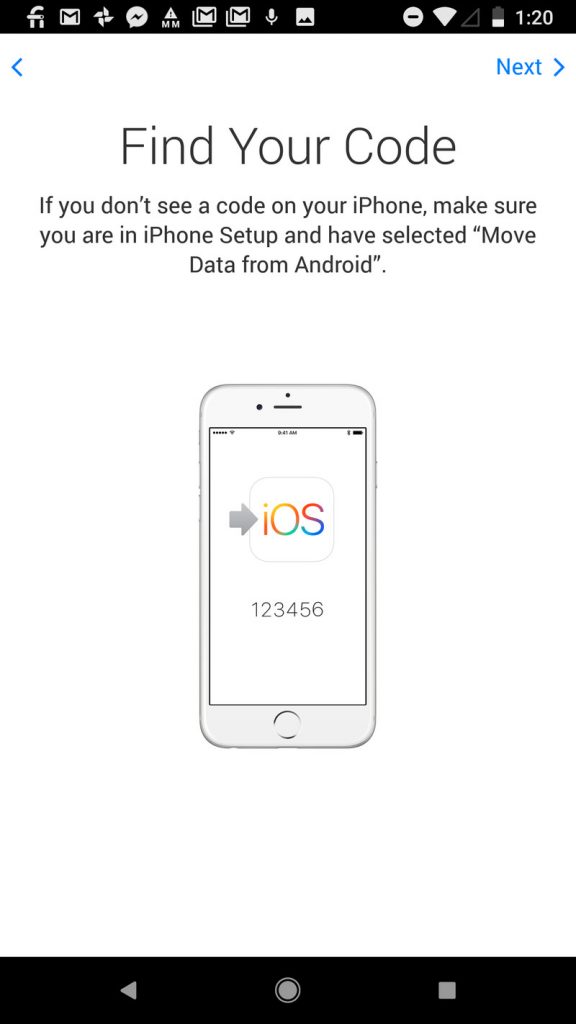
Étape 6: Entrez le code affiché sur votre iPhone 12 dans votre téléphone Samsung. Le téléphone se couplera.
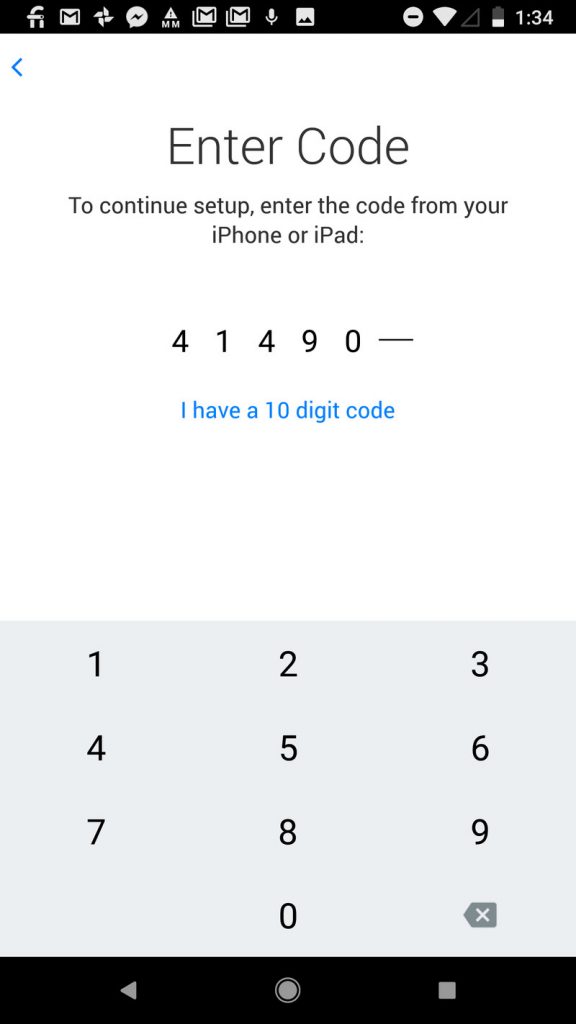
Étape 7: Appuyez pour sélectionner les données que vous souhaitez déplacer, puis appuyez sur Suivant. Les données seront transférées.
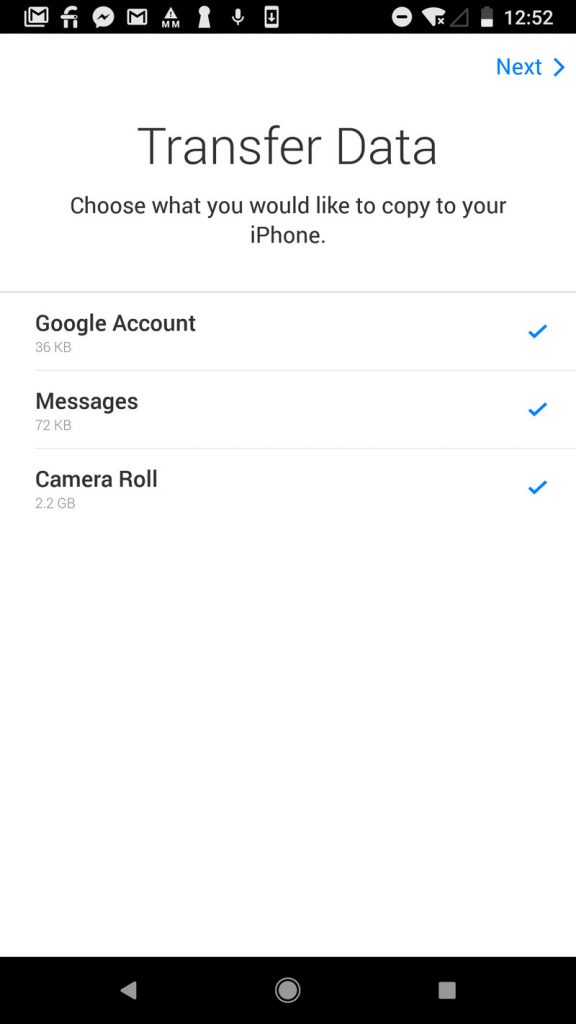
Méthode 3: utilisez un compte Google pour transférer des données / contacts de Samsung vers iPhone 12
Si vous avez un compte Google et avez activé Google Backup sur votre Samsung, vos contacts seront synchronisés avec votre compte Google. Si ce n'est pas le cas, accédez d'abord à Paramètres> Comptes et sauvegarde> Comptes sur Samsung, puis entrez votre compte Gmail et activez la synchronisation et vos contacts sur Samsung seront synchronisés dans votre compte Google.
Ensuite, ouvrez Paramètres sur votre iPhone 12, appuyez sur Comptes et mots de passe (ou Mail, Contacts, Calendrier dans certaines anciennes versions d'iOS), connectez-vous à votre compte Gmail et activez Contacts. Attendez un moment et les contacts de votre compte Google seront synchronisés avec l'iPhone 12.
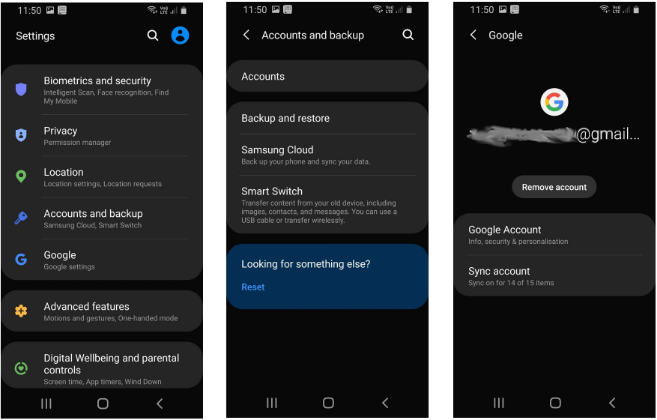
Méthode 4: Transférer les contacts d'Android vers iPhone 12 via la carte SIM
Si vous ne voulez pas essayer des méthodes cloud comme Google, vous pouvez choisir d'exporter les contacts Android sur la carte SIM, puis les importer sur l'iPhone 12. Sur la base du fait que Samsung est applicable à Android, cela peut vous aider à transférer des contacts Samsung vers l'iPhone 12
Les étapes peuvent être légèrement différentes pour chaque téléphone Android, par exemple, les utilisateurs de Huawei doivent aller dans Contacts> cliquer sur l'icône à trois points dans le coin supérieur droit> Paramètres> Importer / Exporter> Exporter vers la carte SIM> Sélectionner la source de contact> Sélectionner les contacts> Exportation