Panoramica: sei interessato anche a iPhone 12? In questo modo puoi conoscere in anticipo Mobile Transfer. È il modo migliore per trasferire i dati dal tuo vecchio iPhone al tuo iPhone 12 quando cambi telefono.
Si prevede che Apple annuncerà ufficialmente la serie iPhone 12 a settembre. Se non altro, la serie iPhone 12 includerà 4 modelli, vale a dire iPhone 12, iPhone 12 max, iPhone 12 Pro e iPhone 12 Pro max. Per quanto riguarda l'iPhone serie 12, sarà possibile supportare completamente la rete 5G ed essere dotato di un processore A14, utilizzando la tecnologia di visualizzazione ad alta frequenza di aggiornamento di 120Hz. Secondo le notizie correlate, a quanto pare, l'iPhone serie 12 utilizzerà una cornice quadrata simile all'iPhone 5 e tutti utilizzano schermi OLED. La scocca può avere sei colori di nero, bianco, blu, giallo, arancione e oro per offrire scelte a utenti di età diverse. Inoltre, la serie iPhone 12 fornirà probabilmente obiettivi per fotocamere di fascia alta. Tra questi, l'iPhone serie 12 è dotato di doppi obiettivi ad alta definizione, con un obiettivo principale da 16 megapixel abbinato a un obiettivo ultra grandangolare da 12 megapixel. La serie iPhone 12 Pro sarà dotata di tre obiettivi e introdurrà la tecnologia dei sensori LiDAR.
Ogni nuova versione del prodotto iPhone provocherà una mania per sostituire i nuovi telefoni e ora le notizie rilevanti di iPhone 12 hanno attirato anche l'attenzione di molte persone. La sostituzione di un nuovo telefono è una cosa entusiasmante, ma a volte molte persone saranno turbate da alcuni piccoli problemi, cioè l'eredità dei dati. Il tuo attuale iPhone memorizzerà molti dati, alcuni dei quali sono molto importanti, quindi se ottieni un nuovo iPhone 12, devi sperare di trasferire rapidamente i dati dall'iPhone originale al nuovo iPhone 12, in modo da poter utilizzare il nuovo telefono cellulare più convenientemente. Ma tu, come molte persone, non conosci Mobile Transfer? Questo è un software di recupero dati sicuro, efficace e professionale. Con esso, puoi trasferire i dati di cui hai bisogno dall'iPhone al nuovo iPhone 12 in tre modi semplici ed efficaci.
Metodo migliore: trasferire dati da iPhone a iPhone 12 con Mobile Transfer.
Trasferimento mobileè un software versatile e ad alta sicurezza in grado di soddisfare le esigenze degli utenti in tutti gli aspetti del trasferimento dei dati. Innanzitutto, è semplice e facile da usare. Bastano pochi semplici passaggi e bastano pochi minuti per trasferire rapidamente i dati necessari sul nuovo iPhone 12. Mobile Transfer può supportare quasi tutti i tipi di dati su iPhone, inclusi contatti, messaggi di testo, foto, video, audio, musica, cronologia delle chiamate, applicazioni, ecc. In termini di compatibilità dei telefoni cellulari, Mobile Transfer è anche ben compatibile con tutti i modelli di iPhone , quindi non devi preoccuparti che il tuo iPhone non venga riconosciuto in Mobile Transfer. È importante sottolineare che questo è un software di trasferimento dati sicuro e affidabile. Può proteggere i tuoi dati da danni e perdite durante il processo di scansione dei telefoni cellulari e trasferimento dei dati. Pertanto,
Modelli inclusi: iPhone 12/11/11 Pro / XR / XS / X / 8/7/7 Plus / 6/6 Plus / 5 / 5S / SE ...
Dati inclusi: contatti, foto, video, file, messaggi di testo, cronologia chiamate e altro.
Parte 1 Trasferisci i dati direttamente da iPhone a iPhone 12
Passaggio 1. Scarica, installa ed esegui Mobile Transfer sul tuo computer. quindi selezionare "Trasferimento da telefono a telefono" nella home page e fare clic su "Avvia" per continuare.

Passaggio 2. Utilizzare due cavi USB per collegare il vecchio iPhone e iPhone 12 al computer.

Nota: due dispositivi verranno visualizzati nella finestra come "Origine" e "Destinazione". Il dispositivo di origine deve mostrare il vecchio Android, mentre il dispositivo di destinazione deve mostrare l'iPhone 12. Se l'ordine sulla pagina è invertito, fare clic su "Capovolgi" per passare.
Passaggio 3. Tutti i dati verranno visualizzati al centro della pagina. Verificare e selezionare i dati necessari, quindi fare clic su "Avvia trasferimento". Successivamente, i dati selezionati verranno presto trasferiti sul nuovo iPhone 12.

Nota: nel processo di trasferimento dei dati, tenere due telefoni collegati al computer.
Parte 2 Trasferisci dati da iTunes Backup a iPhone 12
Passaggio 1. Eseguire il trasferimento mobile sul computer, quindi fare clic su "Ripristina da backup" nella pagina e selezionare l'opzione "iTunes".

Passaggio 2. Collega il tuo iPhone 12 al computer con un cavo USB.
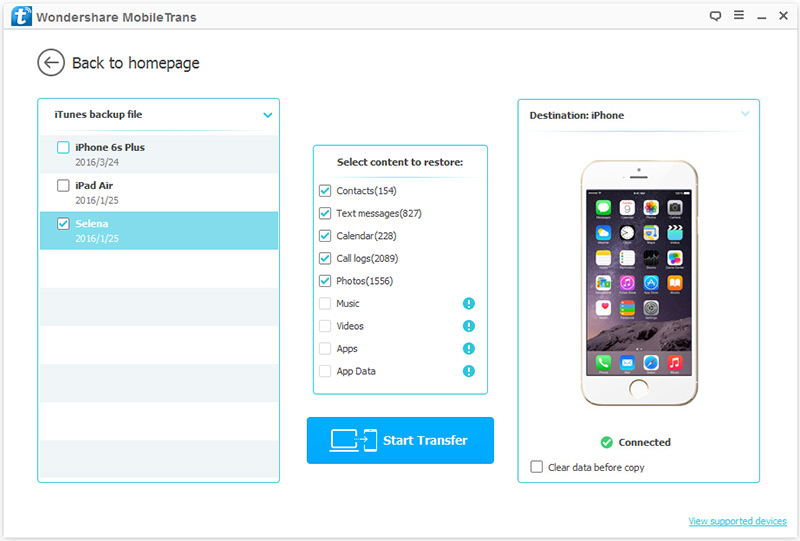
Passaggio 3. Ora selezionare un file di backup dal pannello di sinistra, quindi selezionare i dati necessari dal backup selezionato. Dopo aver effettuato la selezione, fai clic su "Avvia trasferimento" nella pagina per trasferire i dati dal backup di iTunes su iPhone 12.
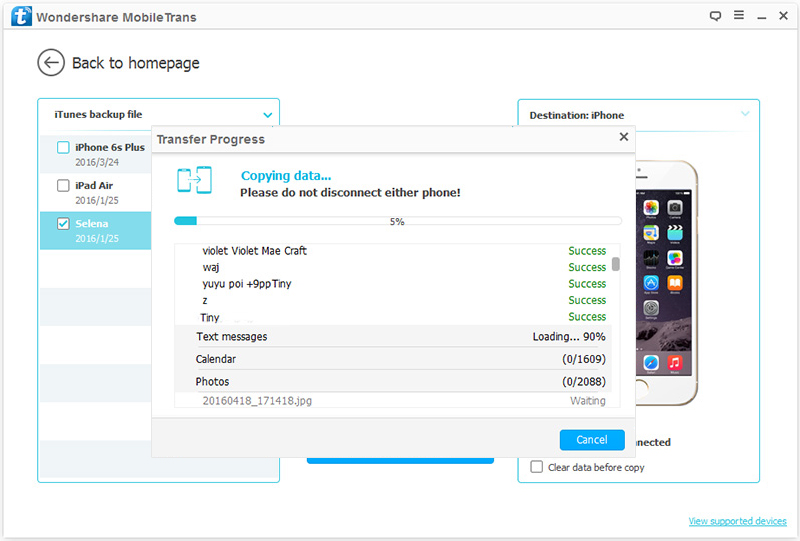
Nota: durante il trasferimento dei dati, non scollegare il telefono dal computer.
Parte 3 Trasferisci dati da iCloud Backup a iPhone 12
Passaggio 1: eseguire il programma, quindi fare clic su "Ripristina da backup" e selezionare l'opzione "iCloud".

Passaggio 2. Inserisci l'ID account e la password per accedere al tuo account iCloud.
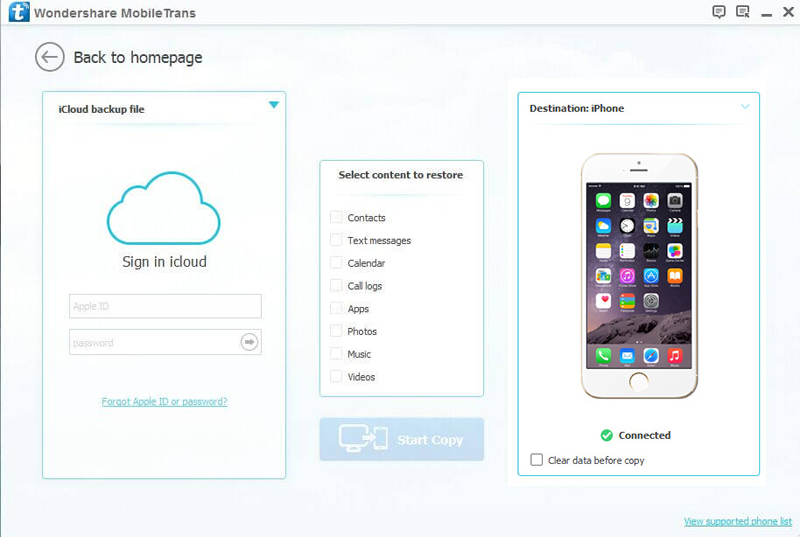
Passaggio 3. Selezionare un file di backup dall'elenco, quindi scaricarlo sul computer.
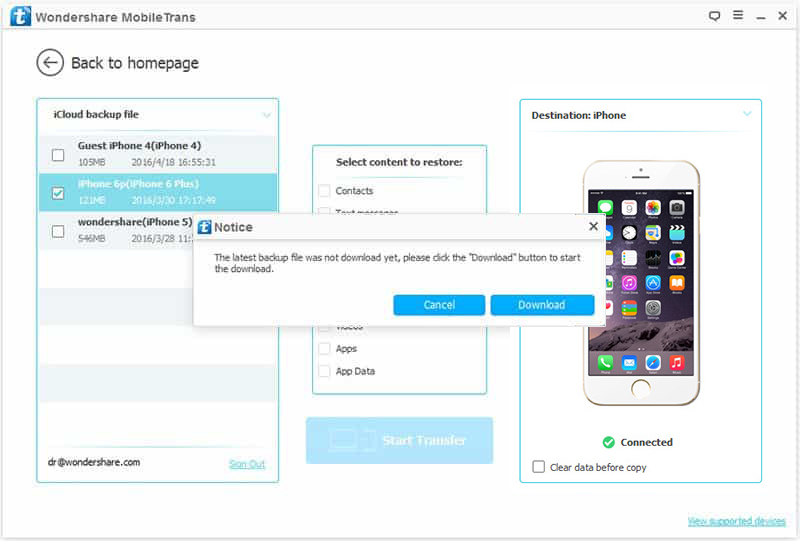
Passaggio 4. Collega il tuo iPhone 12 al computer, una volta rilevato, seleziona i file necessari e fai clic su "Avvia trasferimento" per avviare il processo.

Parte 4 Trasferisci i dati da iPhone 12 a Computer per il backup
Passaggio 1: tornare all'interfaccia principale di Mobile Transfer e scegliere la soluzione "Backup del telefono".

Passaggio 2: collega il tuo iPhone 12 al computer utilizzando un cavo USB, quando viene rilevato, puoi vederlo visualizzato sul pannello di sinistra e i file trasferibili sul dispositivo verranno visualizzati sul pannello centrale.

Passaggio 3: selezionare i file necessari e fare clic su "Avvia trasferimento" per sincronizzarli sul computer.

Al termine del processo di backup, è possibile fare clic sulla finestra pop-up o andare alle impostazioni per trovare il file di backup. Se necessario, è anche possibile modificare il percorso del file di backup lì.

