概要: この記事では、連絡先、写真、ビデオ、音楽、アプリ、WhatsApp / WeChat / Line / Kik/Viberメッセージなどを含むすべてのデータをあらゆる種類のAndroid/iPhoneデバイスからRealmeQ5に転送するための最も効果的で安全な方法を紹介しますPro / V23、およびRealme Q5 Pro/V23から削除および失われたデータを回復する方法。
- Realme Q5 Proは、2400×1080の画面ピクセルと120Hzの画面リフレッシュレートを備えた6.62インチのSamsungE4AMOLED画面を使用しています。RealmeQ5ProのプロセッサはQualcommSnapdragon870です。バッテリーの定格容量は5000mAhで、充電電力は80Wに達する可能性があります。カメラに関しては、リアカメラは64メガピクセルのメインカメラ+8メガピクセルの超広角+2メガピクセルのマクロであり、フロントカメラは1600万ピクセルです。
- Realme V23は、2408×1080ピクセルの画面解像度と90Hzの画面リフレッシュレートを備えた6.58インチのLCD画面を使用しています。そのプロセッサはMediaTekDimensity810です。バッテリー側では、realme V23のバッテリー容量は5000mAhで、33Wの有線急速充電をサポートしています。2台のリアカメラと1台のフロントカメラがあります。リアカメラは4800万ピクセル+200万ピクセル、フロントカメラは800万ピクセルです。
Realme Q5 Pro / V23電話は、画面、プロセッサ、バッテリー、カメラの面で優れたパフォーマンスを発揮していることがわかります。とにかく、それらを購入した後、ユーザーが古い携帯電話のデータを送信し、Realme Q5 Pro / V23にデータを復元する際に問題が発生する可能性があることを考慮して、この記事では、データの送信と回復を完了するのに役立つ次の5つの部分を特別に要約します。
モバイル転送は、非常に便利なデータ送信および管理ソフトウェアです。このソフトウェアを使用すると、連絡先、テキストメッセージ、アプリケーション、写真、音楽、ビデオ、WhatsApp / WeChat / Line / Kik / Viberメッセージ、メモ、カレンダー、リマインダーなど、あらゆる種類のAndroidフォンとiPhoneデバイス上のすべてのデータを安全に転送できます、コールログなどをRealme Q5 Pro/V23に送信します。このソフトウェアをダウンロードしてコンピュータにインストールすることを強くお勧めします。次に、以下に説明する方法に従って、特定の要件に従ってデータの送信と回復を完了することができます。
パート1Android/iPhoneからRealmeQ5Pro/V23にデータを直接同期する
手順1.MobileTransferを実行し、ソフトウェアのメインインターフェイスで[Phone Transfer]> [PhonetoPhone]をクリックします。

ステップ2.USBケーブルを使用して古いAndroid/iPhoneと新しいRealmeQ5Pro/V23を同じコンピューターに接続します。ソフトウェアはすぐに携帯電話を自動的に認識します。

ヒント:[デバイスを認識できませんか?]をクリックできます。Realme Q5 Pro/V23が助けを求めていると認識されない場合。それを作ることができるページのプロンプトに従ってください。さらに、「フリップ」ボタンをクリックして、Realme Q5 Pro/V23が「Destination」の横に表示されていることを確認してください。
ステップ3.デバイスが正常に検出されたら、転送する必要のあるデータを確認し、[開始]をクリックして転送タスクを開始します。

パート2バックアップからRealmeQ5Pro/V23へのデータの同期
異なるデバイス間でデータを転送することに加えて、モバイル転送にはバックアップからのデータを同期する機能もあります。操作も簡単で、わずか4ステップでデータ同期を実現できます。
ステップ1.MobileTransferを起動し、[バックアップと復元]> [電話のバックアップと復元]をタップし、[復元]ボタンをクリックして続行します。

ステップ2.リストから必要なバックアップファイルを選択し、選択したバックアップの背後にある[復元]ボタンをクリックします。

ステップ3.USBケーブルを介してRealmeQ5Pro/V23をコンピューターに接続します。
ステップ4.デバイスが検出されたら、必要なファイルを選択し、[開始]をクリックして選択したファイルの送信を開始します。

パート3WhatsApp/ Wechat / Line / Kik/ViberメッセージをRealmeQ5Pro/V23に同期する
WhatsApp / Wechat / Line / Kik/ViberなどのソーシャルアプリケーションからRealmeQ5Pro / V23にチャット履歴と添付ファイルを同期したい場合はどうすればよいですか?Realme Q5 Pro / V23を使用すると、このような問題が発生する可能性があります。心配しないでください。MobileTransferはこの点でユーザーのニーズを考慮しており、アプリごとに異なる同期方法もあります。
ステップ1.モバイル転送を実行し、ホームページの上部にある[WhatsApp Transfer]ボタンをクリックします。その後、[WhatsApp Transfer]、[WhatsApp Business Transfer]、[GB WhatsApp Transfer]、[OtherAppsTransfer]の4つのオプションが表示されます。ページに表示されます。

ステップ2.アプリケーションデータをオンデマンドで転送するために必要なオプションを選択します。

注:Viberメッセージの転送は、他のアプリケーションとは少し異なります。最初にViberデータをコンピューターにバックアップしてから、Realme Q5 Pro/V23へのメッセージの同期を実現する必要があります。
手順3.古いデバイスとRealmeQ5Pro/V23をUSBケーブルで同じコンピューターに接続します。

ステップ4.電話が検出された後、必要に応じてファイルタイプを選択し、[開始]をクリックして、選択したファイルをRealme Q5 Pro/V23に同期します。

パート4バックアップなしでRealmeQ5Pro/V23のデータを直接回復する
Android Data Recoveryは、写真、ビデオ、ファイル、連絡先、ショートメッセージ、その他のコンテンツを復元できます。また、携帯電話が起動/応答できない場合は、元のデータを保存して復元することもできます。また、復旧操作が非常に簡単で、セキュリティも高いため、データ漏洩の心配がありません。それはユーザーから広く賞賛されています。次の4つのステップで、バックアップなしでRealme Q5 Pro/V23に直接データを簡単に回復できます。
手順1.AndroidData Recoveryソフトウェアを実行し、[AndroidDataRecovery]オプションをクリックします。

ステップ2.RealmeQ5 Pro / V23をUSBケーブルでコンピューターに接続し、携帯電話でUSBデバッグモードを有効にして、ソフトウェアがデバイスを正常に検出したら[OK]をタップしてください。

ヒント:Realme Q5 Pro / V23でのUSBデバッグの方法について:「設定」を入力>「電話について」をクリック>「ビルド番号」を数回クリックして、「開発者モードになっています」というメモが表示される>「戻る」設定」>「開発者向けオプション」をクリック>「USBデバッグ」にチェックを入れます。「デバイスは接続されていますが、認識できませんか?ヘルプを表示します」ボタンは、電話が認識できない場合の解決策を見つけるのに役立ちます。
ステップ3.回復する必要のあるファイルの種類を選択し、[次へ]をクリックして、ソフトウェアがデバイスをスキャンして失われたデータを探します。

注:プログラムは、携帯電話システムを分析した後、デフォルトで標準スキャンモードを実行しますが、その前に、プロンプトに従って携帯電話にルート化ツールをインストールし、プログラムのデータ読み取り許可に同意する必要があります。
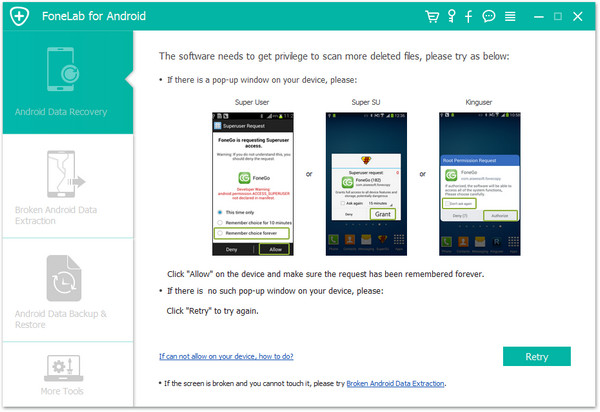
ステップ4.スキャン後、復元するデータを確認し、[復元]をクリックして、Realme Q5 Pro/V23への復元ファイルを完成させます。

ヒント:必要なファイルが見つからない場合にさらにコンテンツを見つけるには、[ディープスキャン]をクリックしてデバイスを再スキャンしてください。より多くのファイルを見つけるのに役立つ、より包括的でより深いスキャンを行うことができます。
パート5バックアップからRealmeQ5Pro/V23へのデータの復元
事前にデータをバックアップしている場合は、Android Data Backup&Restoreを使用すると、バックアップファイルをRealme Q5 Pro / V23に簡単かつ迅速に復元できます。また、必要に応じてバックアップする必要のあるファイルを選択できます。
ステップ1.ソフトウェアを実行した後、[Android Data Backup&Restore]をクリックします。

ステップ2.RealmeQ5 Pro / V23をUSBケーブルでコンピューターに接続した後、[デバイスデータの復元]オプションをクリックします。

ステップ3.RealmeQ5 Pro / V23がソフトウェアによって正常に認識されたら、リストから必要なバックアップファイルを選択し、[開始]をクリックして、選択したバックアップからすべての復元可能なファイルの抽出を開始します。

ステップ4.抽出が完了するのを待ち、復元する必要のあるファイルを選択してから、[デバイスに復元]をクリックして、選択したデータをRealme Q5 Pro/V23に復元します。


