개요: 이것은 iPhone 7 / 8 / X / 11에서 iPhone 12로 데이터 연락처 / 메시지 / 사진 / 비디오를 전송하는 방법을 자세히 설명하는 기사입니다. 모바일 전송의 장점 : 방법 1 : 모바일 전송을 통해 iPhone 7 / 8 / X에서 iPhone 12로 데이터 연락처 전송 방법 2 : 모바일 전송을 통해 데이터를 백업 및 복원합니다. 방법 3 : iPhone 12에서 자동 설정 사용 방법 4 : iCloud를 사용하여 iPhone 7 / 8 / X에서 iPhone 12로 데이터 동기화 방법 5 : iTunes를 사용하여 iPhone 7 / 8 / X에서 새로운 iPhone 12로 데이터 전송
iPhone 12는 미국 Apple에서 직선형 디자인, 5G 지원, A14 Bionic 칩 및 듀얼 렌즈 후면 카메라 시스템으로 개발 한 iPhone입니다. BeiDou 탐색을 지원합니다. iPhone 12에는 2532 × 1170 해상도, 2 백만 : 1 명암비, 1200nits 밝기의 Super Retina XDR 디스플레이가 장착되어 있으며 Dolby Vision 및 HDR 10을 지원합니다. 헥사 코어 A14 Bionic 칩을 사용합니다. 5G 연결 및 다른 스마트 폰보다 더 많은 주파수 대역을 지원합니다. 1,200 만 화소 초광각 및 광각 렌즈와 27 % 향상된 저조도 성능을 제공하는 7 매 렌즈를 갖춘 듀얼 렌즈 후면 카메라 시스템. 낙하 저항이 4 배 향상됩니다. 방수 수준은 ip68입니다. iPhone 12에는 자기 흡입을 사용하여 향상된 무선 충전을위한 MagSafe 기능이 있습니다.

전자 제품의 급속한 업데이트에서 다양한 스마트 폰 또는 태블릿간에 데이터를 전송 / 변환 / 동기화하는 방법이 점점 더 많은 사람들이 요구하는 질문이되었습니다. 장치 간 데이터 전송에 적합한 방법과 도구를 선택하는 방법은 특히 중요합니다. 웹에서 사용할 수있는 방법의 품질은 다양합니다. 여기에서 가장 전문적인 데이터 전송 소프트웨어 중 하나 인 Mobile Transfer를 사용하는 것이 좋습니다.
방법 1 : 모바일 전송을 통해 iPhone 7 / 8 / X / 11에서 iPhone 12로 데이터 연락처 전송 (권장)
방법 2 : 모바일 전송을 통해 데이터를 백업하고 복원합니다.
방법 3 : iPhone 12에서 자동 설정 사용
방법 4 : iCloud를 사용하여 iPhone 7 / 8 / X / 11에서 iPhone 12로 데이터 동기화
방법 5 : iTunes를 사용하여 iPhone 7 / 8 / X / 11에서 새 데이터로 데이터 전송 아이폰 12
iPhone 7 / 8 / X에서 iPhone 12로 데이터 연락처를 전송하는 가장 좋은 도구
Mobile Transfer 는 다양한 장치간에 다양한 유형의 데이터를 매우 잘 전송할 수 있도록 도와줍니다.
Android, Symbian, BlackBerry, WinPhone 및 iPhone과 같은 다양한 플랫폼간에 데이터를 쉽게 전송할 수 있습니다.
연락처, 문자 메시지 (SMS), 통화 기록, 사진, 음악, 동영상, 앱
등 다양한 유형의 데이터 지원 … Vodafone, NTT docomo, T-Mobile, Sprint, AT & T, Verizon.
데이터 전송 중 데이터 손실 없음 100 % 보장
장치에서 데이터 삭제
지원되는 장치 : Samsung, HTC, LG, Sony, Google, Vivo, Oppo, Huawei, Motorola, ZTE 및 기타 스마트 폰 및 태블릿.
지원 데이터 : 사진, 동영상, 연락처, 북마크, 캘린더 이벤트, 통화 기록, 메시지, 앱 ……
참고 : iOS에서 iOS로 지원되는 데이터 유형은 연락처, 메시지, 캘린더, 사진, 음악, 비디오입니다.
1 단계 : 위의 화면 링크를 클릭하여 mobiletrans를 다운로드하고 성공적으로 설치하고 실행합니다.
2 단계 : USB 연결 케이블을 통해 두 전화기를 동시에 컴퓨터에
연결하고, 성공적으로 연결되면 해당 지침이 페이지에 표시되고 지침에 따라 USB 디버깅을 완료합니다.

3 단계 : 두 전화기를 해당 발신자 및 수신자 위치에 올바르게 연결합니다. "뒤집기"를 클릭하여 두 전화기의 위치를 변경할 수 있습니다.

4 단계 : 목록에서 적절한 데이터 유형을 선택하고 "전송 시작"을 클릭합니다.

이 방법은 두 부분의 작업이 필요합니다. 먼저 iPhone 7 / 8 / X의 데이터를 백업 한 다음 iPhone 12로 데이터를 복원해야합니다.
부품 1 : iPhone 7 / 8 / X / 11 데이터 백업
1 단계 : 모바일 전송을 실행하고 홈 페이지에서 "휴대폰 백업"을 클릭합니다.

2 단계 : USB 케이블을 사용하여 iPhone 7 / 8 / X / 11을 컴퓨터에 연결합니다. 팝업되는 USB 디버깅 페이지에서 지침에 따라 USB 디버깅을 완료합니다.
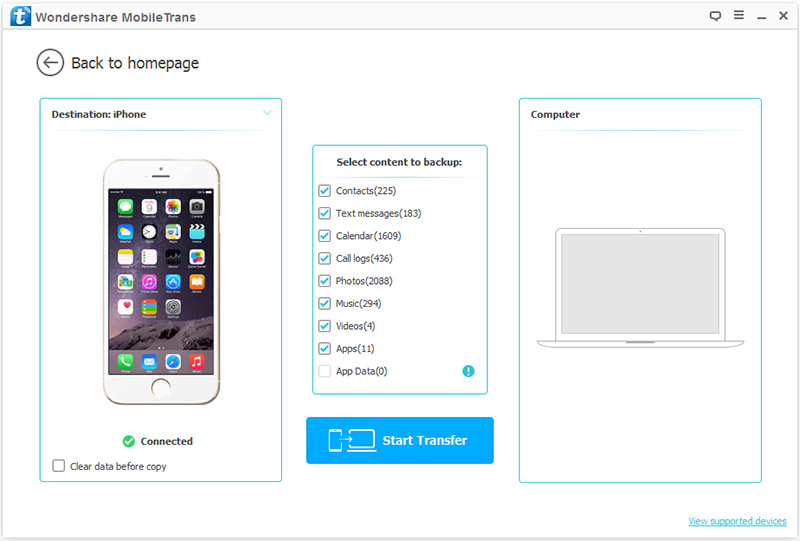
3 단계 : 백업 할 파일을 선택합니다. "전송 시작"을 클릭합니다.
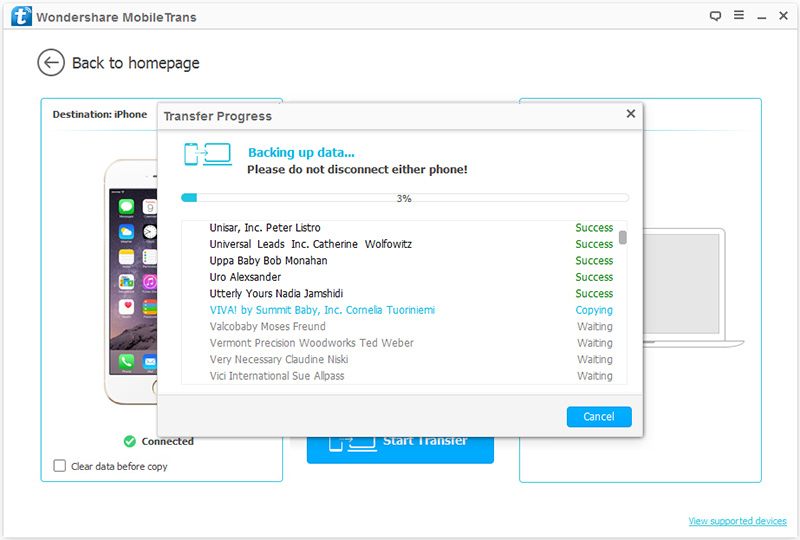
파트 2 : 백업 데이터를 iPhone 12로 마이그레이션합니다.
1 단계 : 소프트웨어 홈페이지에서 "백업에서 복원"및 "mobiletrans"로 차례로 이동합니다.

2 단계 : USB 케이블을 사용하여 iPhone 12를 컴퓨터에 연결합니다.

3 단계 : 왼쪽 목록에서 백업 파일을 선택한 다음 중간 목록에서 iPhone 12로 복원 할 콘텐츠를 선택합니다. "전송 시작"을 클릭합니다.
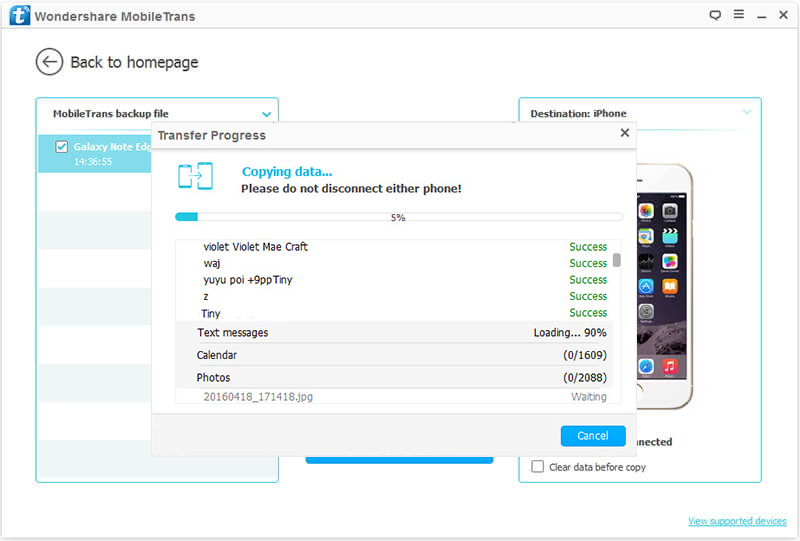
1 단계 : iPhone 12를 켜면 Apple ID 페이지로 새 iPhone을 설정하는 화면이 나타납니다. "계속"을 클릭합니다.
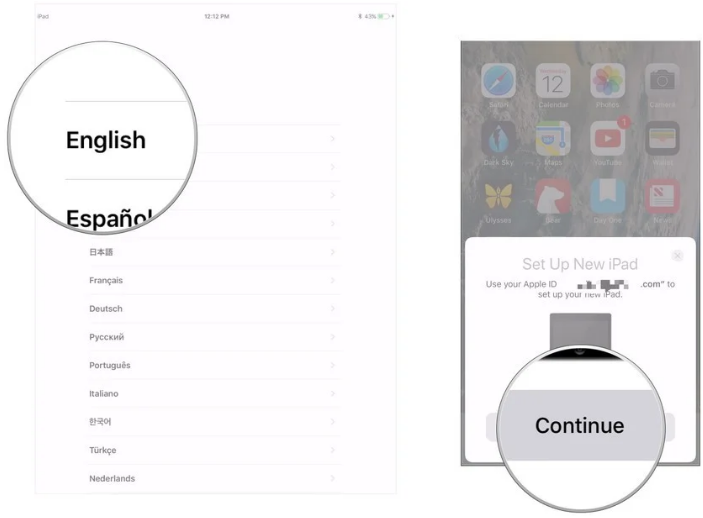
2 단계 : 이전 iPhone 카메라 뷰 파인더 프레임을 만들어 iPhone 12에 나타나는 이미지 바로 앞에서 스캔합니다.
3 단계 : iPhone 12에 이전 기기의 암호를 입력합니다.
4 단계 : iPhone 12 Touch ID 또는 Face ID를 설정합니다.
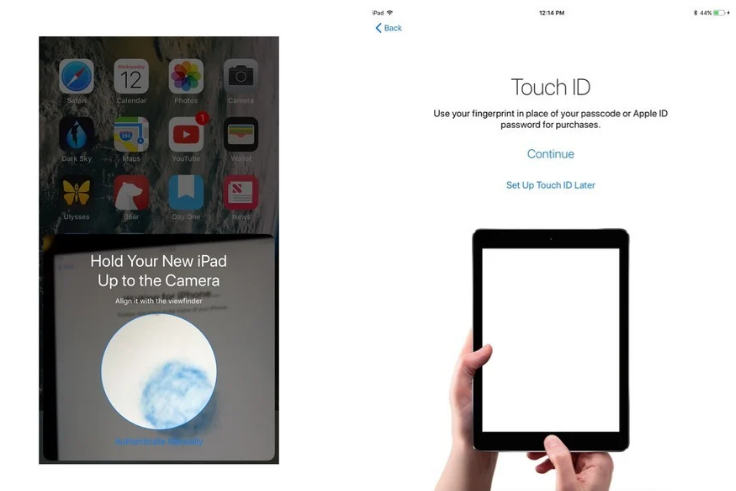
5 단계 :이 옵션이 나타나면 최근 백업에서 새 iPhone 12로 복원할지 여부를 선택합니다.
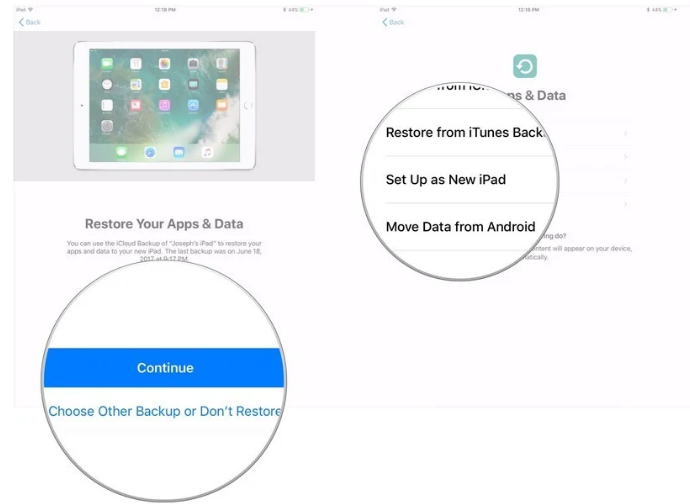
6 단계 : iCloud 또는 iTunes 백업에서 iPhone 12로 데이터를 복원하도록 선택합니다.
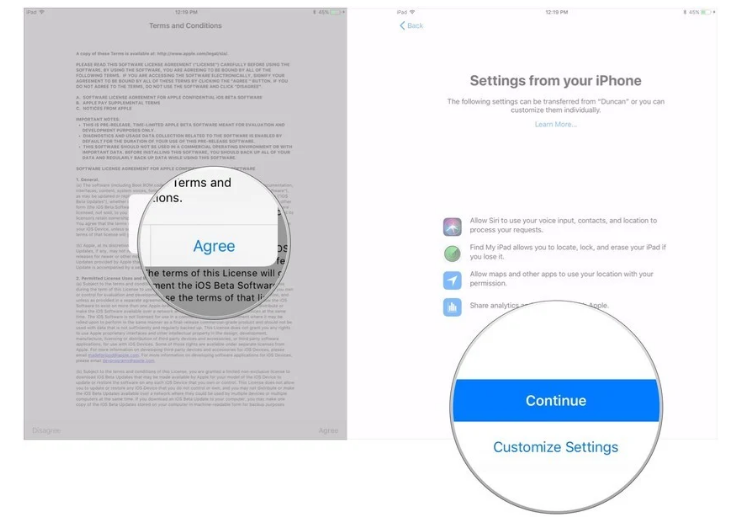
1 단계 : iPhone 7 / 8 / X를 WiFi에 연결합니다.
2 단계 : 전화 설정을 열고 "사용자 이름"과 iCloud를 차례로 클릭합니다.
3 단계 : iCloud 백업을 선택하고 "지금 백업"을 클릭합니다. 백업이 완료 될 때까지 기다립니다.
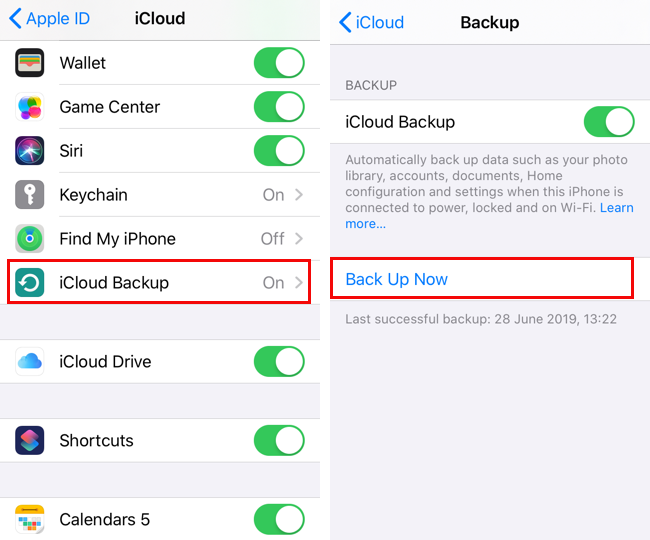
백업이 완료되면 휴대폰 설정을 시작하고 데이터를 iPhone 12에 동기화 할 수 있습니다.
1 단계 : iPhone 12를 처음 여는 경우 먼저 국가와 언어를 선택합니다.
2 단계 : 화면의 지침에 따라 WiFi에 연결하고 Touch ID 또는 Face ID를 설정 한 다음 암호를 만듭니다.
3 단계 : "앱 및 데이터"페이지에 도달하면 "iCloud 백업에서 복원"을 선택하고 Apple ID로 로그인합니다.
4 단계 : iPhone 7 / 8 / X에서 방금 완료 한 백업을 선택합니다.
5 단계 : 데이터 전송이 완료 될 때까지 기다립니다.
Mac 또는 PC에 최신 버전의 iTunes가 설치되어 있는지 확인하십시오.
1 단계 : iTunes를 실행합니다. 데이터 케이블을 사용하여 iPhone 7 / 8 / X를 컴퓨터에 연결하십시오.
팁 : iPhone에 대한 액세스를 요청하는 팝업 메시지가있는 경우 화면의 지침을 따르십시오.
2 단계 : 상단 도구 모음에서 iPhone을 선택합니다.

3 단계 : 데이터 백업의 보안을 강화하려면 암호화 된 백업을 확인할 수 있습니다. 그런 다음 백업 암호를 생성하십시오.
4 단계 : 지금 백업을 클릭합니다.
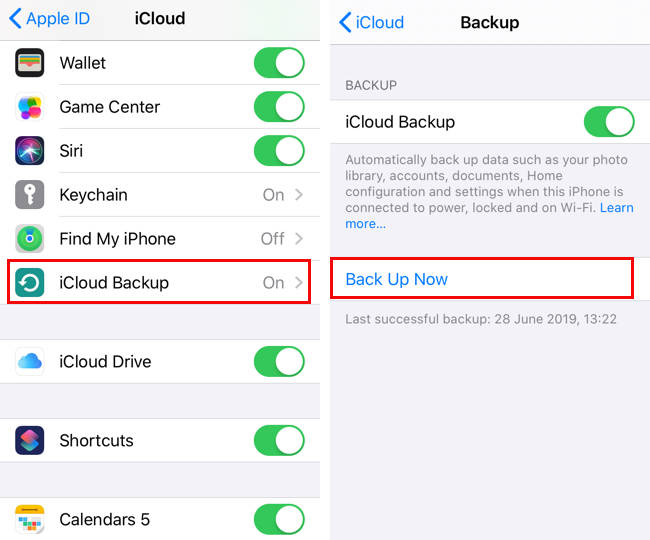
백업이 완료되면 각 백업의 데이터를 iPhone 12로 전송할 수 있습니다.
1 단계 : iPhone 12를 켭니다. "Hello"화면이 나타납니다.
2 단계 : 화면의 지침을 따르고 "앱 및 데이터"화면에 도달 할 때까지 단계별 설정을 진행합니다.
3 단계 : iTunes 백업에서 복원을 클릭합니다.
4 단계 : 데이터 케이블을 통해 iPhone 12를 이전 기기를 백업하는 데 사용한 컴퓨터에 연결합니다.
5 단계 : iTunes를 열고 새 iPhone을 선택합니다.
6 단계 : 백업 복원을 클릭하고 가장 최근 백업을 선택합니다.
7 단계 : 백업이 암호화 된 경우 암호를 입력합니다.
8 단계 : 전송이 완료 될 때까지 iTunes 및 WiFi에서 iPhone 12를 분리하지 마십시오.

