Översikt: Raderas viktiga bilder av misstag från din Samsung A50? Oroa dig inte, den kraftfulla Samsung Data Recovery som vi kommer att presentera för dig kan hjälpa dig att snabbt återställa raderade bilder från Samsung A50.

Många människor lagrar mer eller mindre bilder på sina mobiltelefoner, vissa registrerar viktig information, vissa spelar in vackra ögonblick i livet, vissa är vackra bilder som laddas ner, men många gånger, på grund av olika oväntade situationer, raderade vi några av dessa viktiga bilder. Till exempel klickade du av misstag på raderingsknappen, till exempel ett mobiltelefonfel. Vid det här laget försvann bilderna från telefonen omedelbart, och många människor visste inte hur man återställer raderade bilder från Samsung a50. För att göra saken värre är det ibland mycket oroligt att av misstag radera ett stort antal bilder från din Samsung Galaxy A50 utan att säkerhetskopiera i förväg.
Jag tror att du måste tänka på många sätt att återställa dessa viktiga foton, men du har aldrig hittat en riktigt enkel och effektiv metod, så du har inte kunnat hantera problemet med att oavsiktligt radera viktiga data. Eftersom den raderade datan inte raderas helt från din telefon, är den bara gömd. Därför är det möjligt att helt återställa data under en viss tidsperiod, men det är svårt för oss att slutföra det självständigt. Om vi kan Med Samsung Data Recovery-programvara blir det enklare och snabbare att återställa raderade data.
Metodöversikt
- Varning: Var finns raderade foton på Samsung A50
- Metod 1: Återställ förlorade foton på Samsung A50 från papperskorgen eller papperskorgen
- Metod 2: Samsung A50 Återställ raderade foton med Samsung Data Recovery
- Metod 3: Hämta borttagna Samsung A50-bilder från SD-kortåterställning
- Metod 4: Återställ raderade foton från Sasmung Cloud Backup
- Metod 5: Återställ Samsung A50 Video/Foton från Google Drive
Var tas bort bilder på Samsung A50
När du tar bort foton på din Samsung A50 flyttas de vanligtvis till papperskorgen eller papperskorgen, beroende på vilken app du använder. Olika program kan flytta foton till olika mappar. I vissa fall kan programmet ta bort foton utan att flytta dem till papperskorgen.

Metod 1: Återställ förlorade foton på Samsung A50 från papperskorgen eller papperskorgen
Om du råkar radera foton från din Samsung A50, flyttas de vanligtvis till ett speciellt lagringsområde som papperskorgen eller papperskorgen, vilket kan variera beroende på vilken galleriapplikation som används. För att återställa dessa raderade foton kan du följa dessa grundläggande instruktioner:
Steg 1: Hitta papperskorgen eller papperskorgen: Sök efter en mapp märkt "Papperskorgen" eller "Papperskorgen" i Galleri-appen.
Steg 2: Välj och återställ foton: Öppna papperskorgen eller papperskorgen och hitta de raderade foton du vill återställa. Välj de foton du vill återställa och välj sedan ett alternativ för att återställa dem och återställa dem till sin ursprungliga plats.
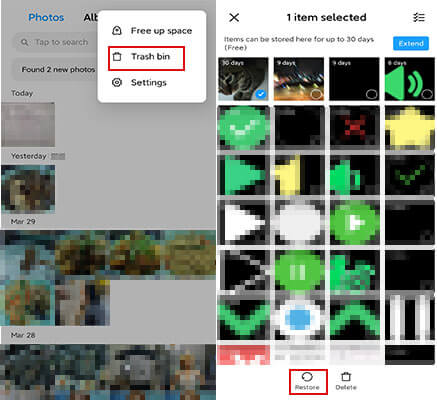
Var medveten om att stegen för att återställa raderade bilder kan skilja sig åt beroende på vilken version av galleriappen som är installerad på din Samsung A50. Om du inte kan hitta en papperskorg eller papperskorgen är det en bra idé att kontrollera om din enhet kör en specifik version av Samsungs One UI-gränssnitt, eftersom den kan använda en alternativ metod för att hantera raderade foton.
I situationer där foton har raderats från papperskorgen eller papperskorgen eller den har tömts, blir återställningsprocessen mer komplex. I sådana fall kan du behöva vända dig till specialiserad programvara eller tjänster för dataåterställning för eventuell hämtning. Dessutom är det viktigt att upprätta en regelbunden säkerhetskopieringsrutin för att skydda dina foton och minska risken för framtida dataförlust.
Metod 2: Återställ permanent raderade foton från Samsung A50
Samsung Data Recovery är en professionell programvara för att återställa raderade/förlorade data. Det kan hjälpa dig att skanna din Samsung Galaxy A50 i sin helhet, hämta raderad data på Samsung A50 och sedan återhämta dig snabbt. Hela processen tar bara några enkla steg, och det finns inga skador på din data och mobiltelefons hårdvara, vilket är väldigt enkelt, effektivt och säkert. Samtidigt är Samsung Data Recovery väldigt praktiskt, det stöder återställning av olika typer av data, såsom kontakter, filer, anteckningar, samtalshistorik, videor etc., inte bara foton. Det betyder att oavsett vilken viktig data du av misstag raderade på Samsung A50, kan du använda den för snabb återställning. Dessutom, om dina andra Android-telefoner upplever dataförlust, som Vivo, Xiaomi, Sony, HTC, LG och Huawei, kan du också använda den för snabb återställning. Eftersom Samsung Data Recovery har stark kompatibilitet. Dessutom, oavsett om det är oavsiktlig radering av data på grund av felaktig användning eller dataförlust på grund av telefonfel (som vattenskador, skärmsprickor, virusattack, etc.), kommer det inte att påverka de kraftfulla funktionerna i Samsung Data Recovery, det är värt av ditt förtroende Det föredragna verktyget för dataåterställning.
Inkluderade modeller: Samsung Galaxy A50/A40/A30/A20/A10, etc.
Data ingår: foton, textmeddelanden, kontakter, videor, filer och mer.
Här är de detaljerade stegen för att återställa raderade bilder från Samsung A50.
Steg 1. Starta programmet och anslut Samsung A50 till datorn
Installera och kör först programmet Sumsung Data Recovery på datorn, klicka på alternativet "Android Data Recovery" på startsidan för programmet. Anslut sedan din Samsung A50-telefon till datorn med en USB-kabel.
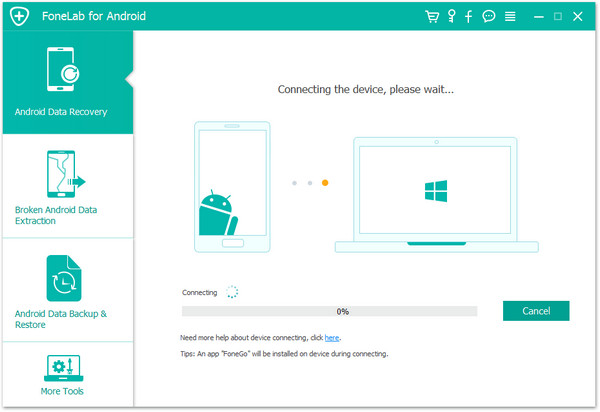
Steg 2. Tillåt program Anslut Samsung-telefonen till datorn
Klicka på "OK" på Sumsung-telefonen för att tillåta programmet att upptäcka din enhet på datorn.

Steg 3. Välj de filer som ska återställas från Samsung
Efter att ha tillåtit program att upptäcka din enhet på datorn, kommer du att se den här sidan med olika typer av filer som kan väljas och sedan skannas av program. Så du bör välja filerna som innehåller de data du vill ha och klicka sedan på "Nästa" för att gå vidare.

Obs: Du kan klicka på "Välj alla" för att skanna alla dina Samsung-data.
Steg 4. Tillåt skanning och analys av data på Samsung-telefon
Därefter kommer du att se fönstret nedan på din Samsung-telefon. Klicka på "Tillåt" på din telefon för att göra det möjligt för programmet att skanna raderad data på din enhet.
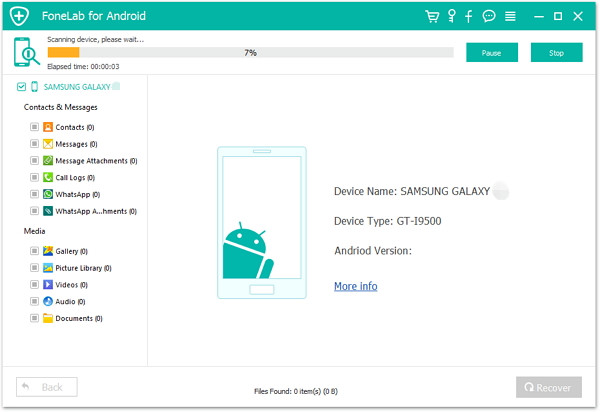
Obs: Se till att telefonens batteri är över 20 % och behåll anslutningen mellan telefonen och datorn.
Steg 5. Skanna Samsung-telefonen efter raderade data
Nu när programmet börjar skanna data på din telefon kan denna process ta flera minuter, vänligen ha tålamod.
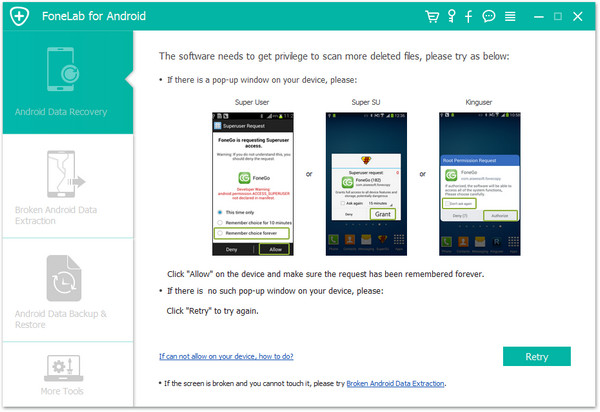
Steg 6. Återställ foton från Samsung A50
Snart kommer skanningen att slutföras och du kan förhandsgranska all data som finns på din telefon, inklusive kontakter, textmeddelanden, foton, videor och mer. Förhandsgranska och välj de foton du vill ha och klicka sedan på knappen "Återställ" för att spara dem på din dator.
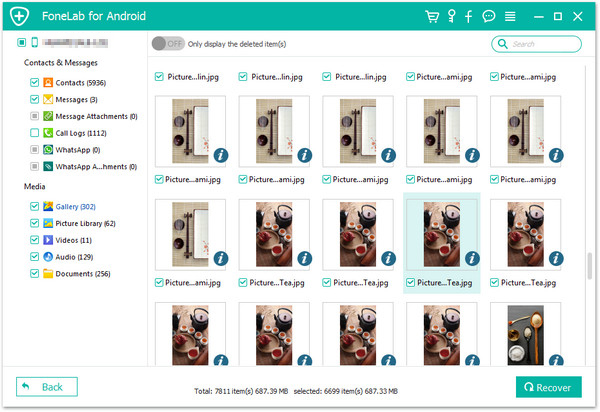
Metod 3: Hämta borttagna Samsung A50-bilder från SD-kortåterställning
Raderade data på SD-minneskort av misstag eller avsiktligt? Oroa dig inte, denna programvara för dataåterställning kan hjälpa dig att återställa raderade filer. Om data på ditt SD-minneskort har raderats men du inte vet hur du återställer dem, kan du prova den här programvaran. Den här programvaran hjälper dig inte bara att återställa raderade filer utan tar också bort all raderad data helt, vilket säkerställer att dina data inte lämnar några rester på din enhet. Programvaran har ett enkelt och lättanvänt gränssnitt och du behöver bara följa några få steg för att återställa dina data. Den tillhandahåller också funktioner för säkerhetskopiering och återställning för att säkerställa att dina data inte går förlorade. Om data på ditt SD-minneskort raderades av misstag eller avsiktligt, är denna programvara ditt bästa val för dataåterställning. Kom och ladda ner och prova nu!
Steg för att få säkerhetskopierade bilder på Samsung A50 med verktyget för dataåterställning:
Steg 1: Anslut SD-minneskortet till din dator med antingen din Samsung Galaxy A50 eller en kortläsare.

Steg 2: Ladda ner och installera SD Card Data Recovery på din dator

Steg 3: Skanna ditt SD-kort och klicka på bilderna du vill återställa.

Metod 4: Återställ raderade foton från Sasmung Cloud Backup
Många smartphoneanvändare utnyttjar molnlagring för sömlös datasynkronisering. Detta tillvägagångssätt erbjuder en betydande fördel genom att tillåta användare att återställa raderade videor på sin Samsung-enhet från en befintlig säkerhetskopia i händelse av nödsituationer eller oväntad dataförlust. Det är viktigt att betona att den här metoden endast är tillämplig om du redan har lagrat dina videor i molnet. Med tanke på populariteten för Samsungs inbyggda molntjänst bland Samsung-användare, kommer vi att koncentrera oss på det. Följ dessa steg för att förstå hur man återställer raderade videor från Samsung med hjälp av molnsäkerhetskopiering.
Steg 1: Lås upp din enhet och öppna Inställningar > Moln och konton > Samsung Cloud. Härifrån aktiverar du datasynkronisering med Samsung-molnet.
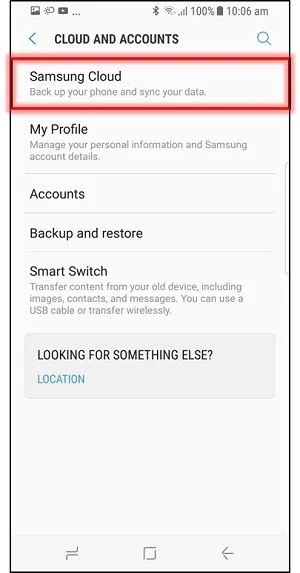
Steg 2: Du kommer att stöta på en rad val som hänför sig till Samsung Cloud. I avsnittet Säkerhetskopieringsinställningar trycker du på knappen "Återställ".
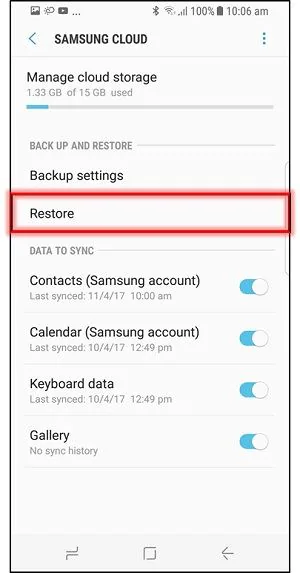
Steg 3: Din enhet kommer att påbörja processen med att hämta den befintliga säkerhetskopian, vilket ger dig möjlighet att välja vilken data du vill hämta. Gör dina val och tryck på "Initiera återställning."
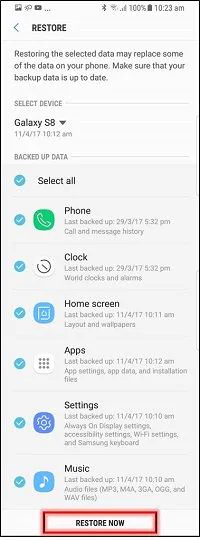
Steg 4: Ha tålamod medan proceduren slutförs. Din enhet kommer att återställa data från säkerhetskopian, inklusive videor.
Metod 5: Återställ Samsung A50 Video/Foton från Google Drive
Användare har olika molntjänster till sitt förfogande förutom Samsung Cloud Storage. Ett av de ofta använda alternativen är Google Drive, som möjliggör lagring av foton, videor, dokument och andra filer. Om du råkar radera en video på din enhet är det möjligt att återställa det från Google Drive. Ändå, för att hämta raderade videor på Samsung-enheter, är det avgörande att videorna tidigare lagrats i Google Drive.
Steg 1: Öppna Google Drive på din Samsung-enhet och få tillgång till ditt konto. Gå till mappen där videon ursprungligen lagrades.
Steg 2: Tryck på menyknappen (ofta tre punkter) och välj att ladda ner videon.
Steg 3: I vissa versioner kan du se alternativet "Skicka en kopia"; välj den och spara en kopia på enhetens lokala lagring.
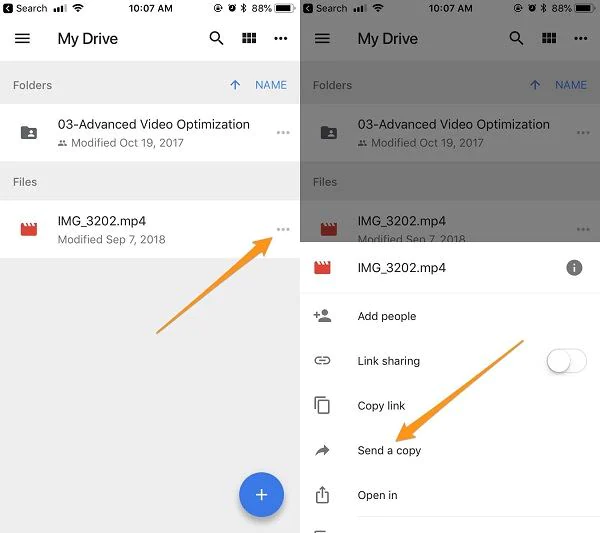
Slutsats
När det gäller bildåterställning på en Samsung-enhet har användarna flera lösningar till sitt förfogande. I den här artikeln har vi beskrivit fem av dessa alternativ och gett vägledning om när man ska använda varje metod för att hämta raderade bilder från en Samsung-telefon. För att komma igång, följ våra instruktioner omgående och iaktta större försiktighet i framtiden.



