Översikt: Sammanfattning:Varför är det så viktigt att lära sig återställa raderade/förlorade foton från Samsung? Med dessa metoder kan du hantera alla typer av dataförlustsituationer och kan återhämta dig själv. Läs artikeln och behärska några metoder.
Problemanalys:
Kan mitt värdefulla examensfoto plötsligt försvinna på min Samsung J3/J7-telefon? Kan mitt familjefoto som raderats av misstag återställas? Jag kan definitivt berätta för dig att de värdefulla bilderna du förlorade kan återställas och du kan snabbt återställa dina förlorade bilder så länge du använder följande metod korrekt.
Den här artikeln kommer att delas upp i två punkter och tre delar för att hjälpa dig att återställa dina data från återställning för att skydda dina Samsung J3/J7-bilder, så utan tvekan om att du kan hitta det mest kompletta sättet att återställa data från den här artikeln.
Katalog:
Hur återställer jag bilder från Samsung J3/J7?
Del 1: Återställ foton från Samsung J3/J7 utan säkerhetskopiering
Metod 1: Använd Android Data Recovery för att återställa foton från Samsung J3/J7
Del 2: Återställ raderade foton från Samsung J3/J7 från säkerhetskopiering
Metod 2: Återställ förlorade foton från Samsung J3/J7 från Google Photos
Metod 3: Återställ raderade foton från Samsung J3/J7 från Samsung Cloud
Metod 4: Återställ raderade foton från Samsung J3/J7 med Samsung Kies-säkerhetskopia
Hur skyddar du dina foton från Samsung J3/J7?
Del 3: Metoder för att säkerhetskopiera dina Samsung J3/J7-foton
Metod 5: Säkerhetskopiera dina foton från Samsung J3/J7 med Android Data Recovery
Metod 6: Säkerhetskopiera dina foton från Samsung J3/J7 med Samsung Cloud
Hur återställer man raderade/förlorade foton från Samsung J3/J7?
Att hantera bra sätt att återställa raderade/förlorade foton från Samsung J3/J7 är viktigt. Så del 1 och del 2 kommer att ge dig en specifik förklaring.
Del 1: Återställ raderade/förlorade foton från Samsung J3/J7 utan säkerhetskopiering
Jag rekommenderar alltid att du kontrollerar din datanäve innan du återställer din data ifall du kan hitta katalogen i enlighet därmed. Om du inte har säkerhetskopierat data kan den första metoden hjälpa dig mest.
Metod 1: Använd Android Data Recovery för att återställa foton från Samsung J3/J7
Jag tror att information om Android Data Recovery kommer att locka dig mest så att du kan använda programvaran snabbare.
Applikationens slogan är det idealiska verktyget för dataåterställning för att eskortera dina data. Den kan återställa all data du behöver från din Android-smarttelefon/surfplatta/SD-kort på det enklaste sättet och med den snabbaste hastigheten. Hittills tror jag att Android Data Recovery är den mest professionella och användarvänliga programvaran du kan hitta. Dessutom kan den få tillbaka data från över 7000 Android-enheter inklusive Samsung, Huawei, Xiaomi, vivo, Meizu, HTC, ZTE, LG, Sony, ASUS, OPPO, Motorola, Nokia, Google, OnePlus, Lenovo och så vidare.
Med metoden kan du enkelt hantera din telefondata med ett klick. Följ bara steget för att återhämta dig.
Steg 1: Ladda ner, installera och öppna Android Date Recovery på din dator.
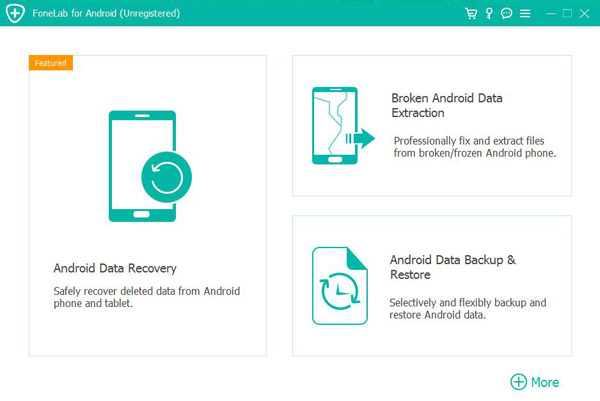
Steg 2: Tryck på "Android Data Recovery" på första sidan. Länka din Samsung J3/J7 till din dator med en USB-linje.
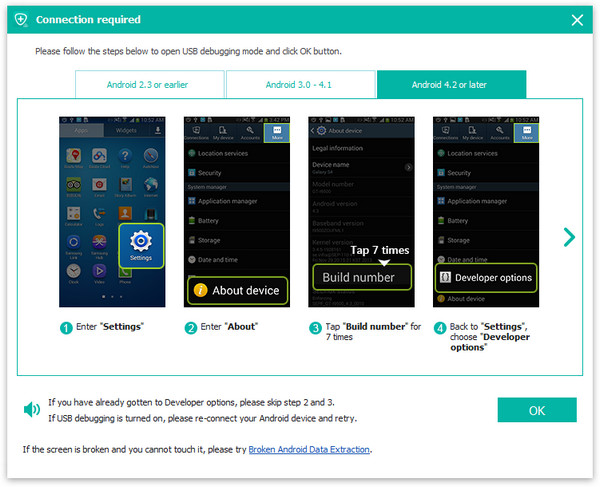
Steg 3: När applikationen har identifierat din enhet och skanna. Förhandsgranska dina Samsung J3/J7-foton och välj bland dem som du vill återställa.
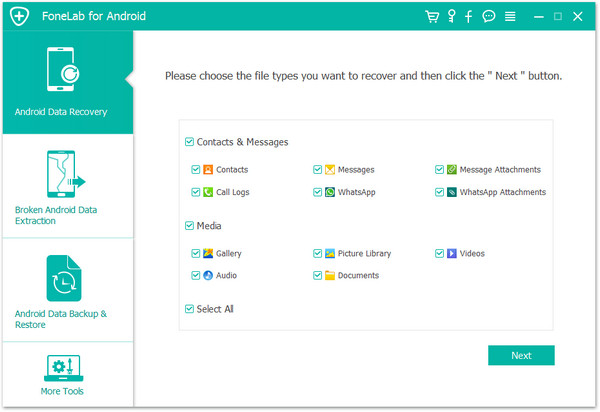
Steg 4: Klicka på "återställ"-knappen för att påbörja återställningen.
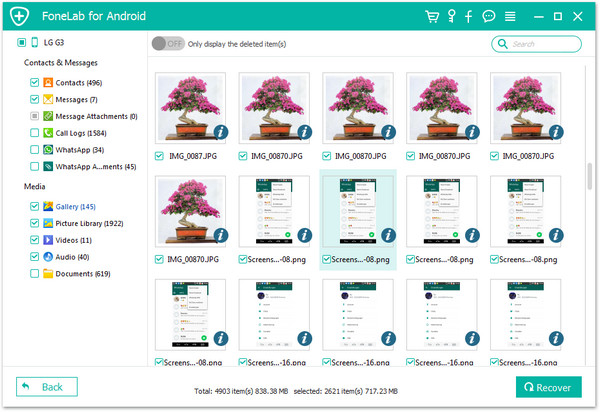
Del 2: Återställ raderade/förlorade foton från Samsung J3/J7 från säkerhetskopiering.
Om din data har säkerhetskopierats kan följande metod hjälpa dig i enlighet med detta. Du kan välja vad du vill.
Metod 2: Återställ raderade/förlorade foton från Samsung J3/J7 från Google Photos.
Google Photos är ett program som Google Cloud som kan hjälpa dig att spara dina säkerhetskopior. Men ibland kan dina bilder stanna kvar inom 60 dagar, så jag rekommenderar att om du vill välja den här metoden, använd den så snart som möjligt.
Steg 1: Öppna Google foton i din Samsung J3/J7 och logga in på ditt konto.
Steg 2: Gå till nästa steg och välj bilder som du vill återställa. (Du kan hitta "Bild"-filerna i programmet)
Steg 3: Klicka slutligen på alternativet "återställ" för att ladda ner dina foton på telefonen.
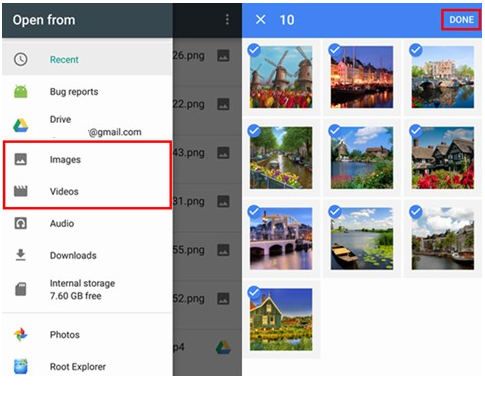
Metod 3: Återställ raderade/förlorade foton från Samsung J3/J7 från Samsung Cloud.
Att använda Samsung Cloud för att återställa eller säkerhetskopiera dina bilder är vanligt. Men att använda denna metod har vanligtvis en viss begränsning. Först måste dina bilder vara backup och för det andra måste du Samsung J3/J7 fungera eftersom den fungerar på din telefon.
Steg 1: Öppna "inställningar" på din Samsung J3/J7.
Steg 2: Klicka på "konton och säkerhetskopieringsalternativ". Och sedan måste du logga in på ditt säkerhetskopieringskonto och trycka på "Säkerhetskopiering och återställning".
Steg 3: Klicka på alternativet "Återställ data" här.
Steg 4: Välj foton du vill återställa från det och förhandsgranska för att bekräfta. Om du är säker klicka på "återställ" så att du kan spara bilderna.
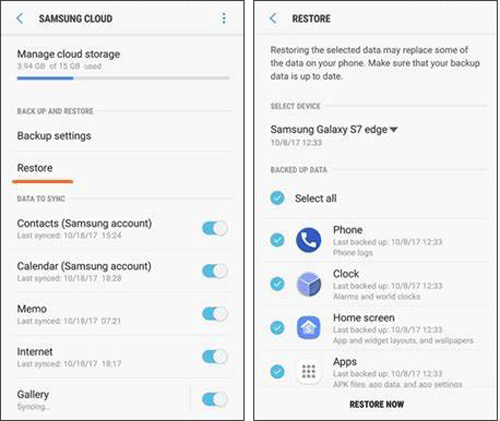
Metod 4: Återställ raderade/förlorade foton från Samsung J3/J7 med Samsung Kies-säkerhetskopia.
Om du är en telefonanvändare som är bekant med molntjänster kommer du att känna till Samsung Kies backup eftersom det ger bra säkerhetskopiering och återställning för Samsung-användare. Så för att du ska få en bra dataåterställningsupplevelse visar jag dig hur du använder Samsung Kies-säkerhetskopian för att återställa dina säkerhetskopior. Dessutom finns din dator och USB-kabel tillgängliga.
Steg 1: Öppna Samsung Kies på din dator. Eller så kan du ladda ner och installera det först.
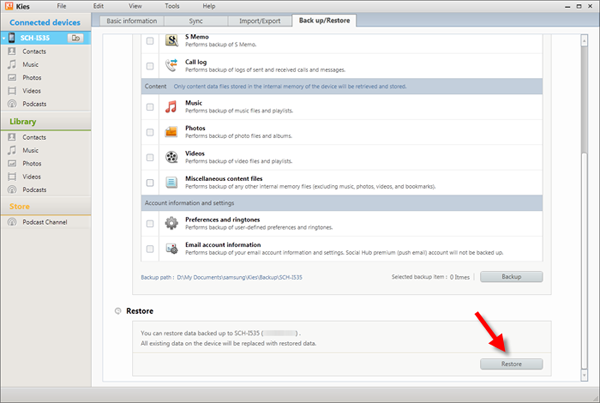
Steg 2: Anslut din Samsung J3/J7 till datorn med USB-kabel.
Detta steg är för att applikationen kan upptäcka din enhet och skannar dina foton.
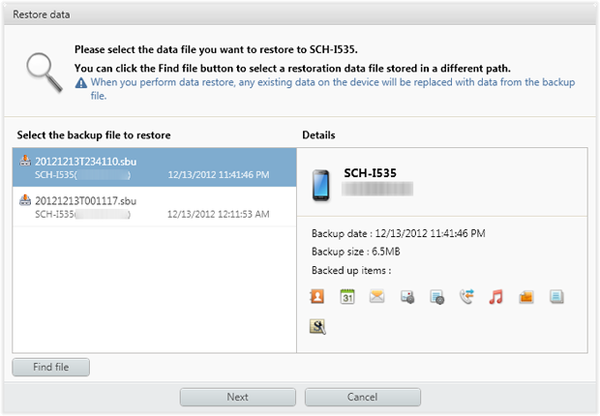
Steg 3: Klicka på "säkerhetskopiera/återställa" på din Samsung J3/J5. Om du inte direkt kan se alternativet "Återställning" scrolla bara ner längst upp på sidan.
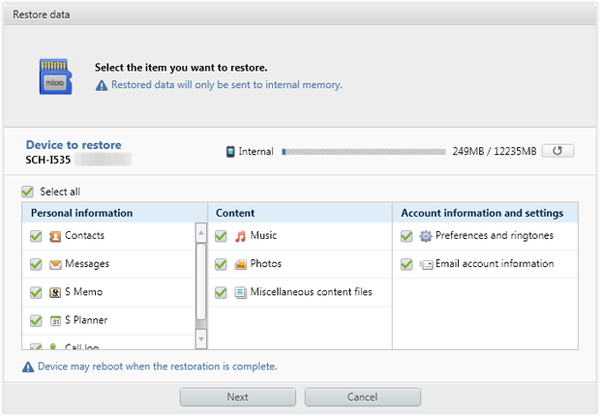
Steg 4: Välj dina foton i listan en efter en och klicka på "Nästa". När du är klar klickar du på och sedan kan du "återställa" .
Hur skyddar du dina foton från Samsung J3/J7?
Hur du skyddar dina bilders data är vanligtvis ett svårt problem att lösa. Men i den här artikeln kommer du att få en ny idé om hur man gör.
Del 3: Metoder för att säkerhetskopiera dina Samsung J3/J7-foton.
Säkerhetskopiera dina Samsung J3/J7-foton är den viktigaste metoden du kan göra för att skydda dina data och är också det mest effektiva sättet att hjälpa dig. Dessutom är det också metoden du enkelt kan använda.
Metod 5: Säkerhetskopiera dina foton från Samsung J3/J7 med Android Data Recovery.
Jag sa en gång till dig tidigare att Android Data Recovery kan säkerhetskopiera dina data. Du kan använda den för att säkerhetskopiera Android-data effektivt och selektivt. Ännu viktigare låter programvaran dig skydda din viktiga säkerhetskopia genom att ställa in ett lösenord.
Steg 1: Öppna Android Date Recovery. Tryck på "Android Data Backup & Restore" på framsidan.
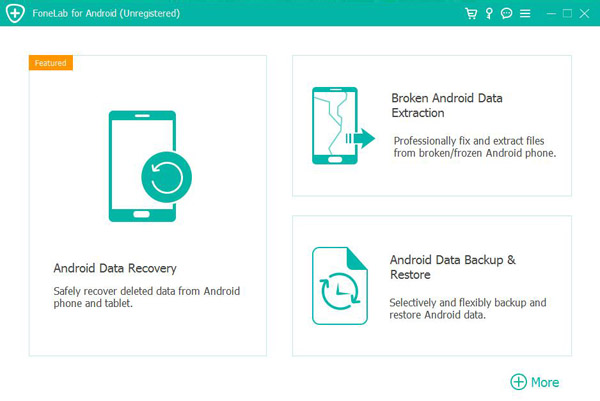
Steg 2: Anslut Samsung J3/J7 till datorn via en USB-kabel.
Steg 3: Klicka på "Device Data Backup" eller "One-click Backup" på skärmen. Välj en av dem om du vill.
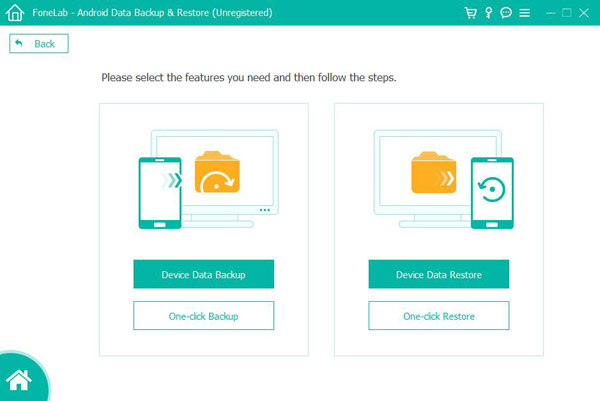
Steg 4: Välj foton från din Samsung J3/J7 och tryck på "säkerhetskopieringen".
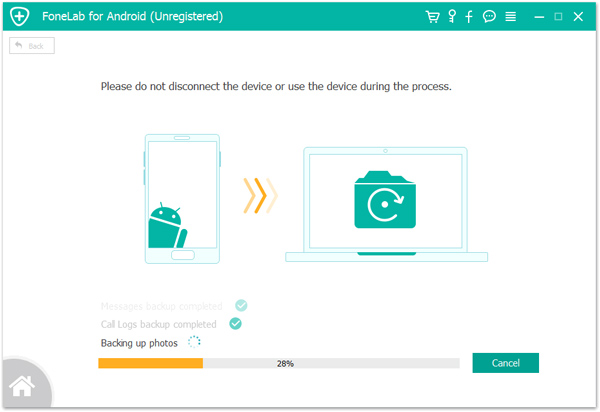
Några klick och du kommer att få dina foton skydd. Varför inte?
Metod 6: Säkerhetskopiera dina foton från Samsung J3/J7 med Samsung Cloud.
Samsung Cloud är också en bra hjälpare för att säkerhetskopiera dina bilder. Jag har berättat för dig om några av dess specifika funktioner, och här visar du stegen.
Steg 1: Klicka på "inställning" på Samsung J3/J7 och klicka sedan på "säkerhetskopiera data" nästa.
Steg 2: Klicka på "säkerhetskopiera data". men kom ihåg att du måste klicka på "ingen säkerhetskopiering" om det här är första gången du säkerhetskopierar dina data med Samsung Cloud.
Steg 3: Välj foton i din Samsung J3/J5. Klicka på "säkerhetskopiering" för att börja.

