Översikt: Det här är en detaljerad guide som hjälper dig att återställa raderade data från Samsung Galaxy S21. som ofta inträffar i ditt dagliga liv när du använder Samsung Galaxy S21/S21 Plus/S21 Ultra.
Samsung Galaxy S21 info:
Detta är den senaste Samsung-telefonen som har släppts. Enheten har alla kännetecken för en premium Samsung-telefon, från display till prestanda till kamerakvalitet. Du får en utmärkt skärm i form av en 6,4-tums OLED-panel som har en upplösning på 1440 x 3200 pixlar och en punch-out i mitten för den 12-megapixel framåtvända kameran. Den bakre kameran kommer med en 64 MP telefotokamera, en 16 MP primärkamera och en 12 MP ultrabred shooter. Galaxy S21 kommer med en Exynos 990 SoC och har hela 12 GB RAM och 256 GB lagringsutrymme. Tyvärr matchar inte alla dessa fantastiska specifikationer batteriet, som har en medelkapacitet på 4500mAh. det finns dock 45W snabbladdning, vilket förbättrar situationen.

När vi använder en Samsung Galaxy S21 litar vi på att all information relaterad till oss, såsom filer, foton, SMS, kontakter, galleribilder, telefonsamtal och WhatsApp-ljud, kommer att lagras säkert på telefonen. Detta beror på att Galaxy S21 är utrustad med avancerade säkerhetsfunktioner som skyddar vår data från obehörig åtkomst och förlust. Men trots dessa ansträngningar för att skydda vår data finns det fortfarande situationer där vår smartphone kan uppleva dataförlust. Till exempel, om vi av misstag raderar en fil eller ett foto, eller om vi upplever ett programvaruproblem som gör att telefonen kraschar, kan vår data gå förlorad. Detta kan vara ett stort besvär, särskilt om vi litar på vår smartphone för viktiga uppgifter eller information.
Orsaker till dataförlust:
- Artificiell radering
- Sprucken skärm
- Felsökning misslyckades
- Systemkrasch
- virusattack
Oavsett vilket problem du upplever kommer den här artikeln att ge dig pålitlig hjälp.
Metodriktlinjer:
- Metod 1: Återställ dina tidigare säkerhetskopierade data med Samsung Cloud
- Metod 2: Återställ Samsung S21-data med Android Data Recovery ( rekommenderas)
- Metod 3: Återställ data från säkerhetskopia till Samsung Galaxy S21/S21 Plus/S21 Ultra
- Metod 4: Extrahera data från trasiga Samsung Galaxy S21/S21 Plus/S21 Ultra
- Metod 5: Säkerhetskopiera och reparera data via Google
- Metod 6: Återställ data från Samsung Kies till Samsung Galaxy S21/S21 Plus/S21 Ultra
Metod 1: Återställ dina tidigare säkerhetskopierade data med Samsung Cloud
Den här metoden fungerar om du redan har säkerhetskopierat data på din telefon till Samsung Cloud. När säkerhetskopieringen är klar kan du enkelt återställa dina data. Observera att den här metoden endast fungerar med Samsung Cloud Backup och inte andra tjänster för lagring av backup
- Steg 1: Gå till telefonens "Inställningar".
- Steg 2: Klicka på alternativet "Konto och säkerhetskopiering".
- Steg 3: Tryck på "Säkerhetskopiera och återställa".
- Steg 4: Tryck sedan på "Återställ data".
- Steg 5: Välj önskad enhet och välj sedan innehållet som ska återställas.
- Steg 6: Tryck sedan på "Återställ". Om det behövs, följ instruktionerna på skärmen för att ladda ner säkerhetskopieringsdata.
Obs: Den här metoden fungerar inte på datorer.
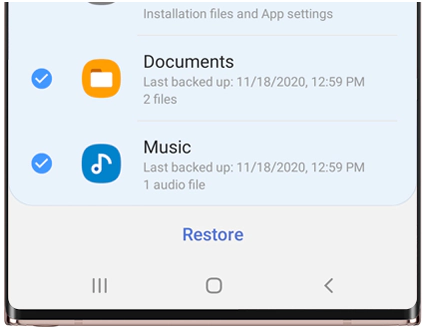
Metod 2: Återställ Samsung S21/S21 Plus/S21 Ultra Data med Android Data Recovery
Android Data Recovery är en professionell och användarvänlig programvara för dataåterställning som erbjuder en omfattande lösning för att återställa raderade och förlorade data från din Android-smarttelefon, surfplatta eller SD-kort. Denna programvara är utformad för att återställa data från både mänskliga och icke-mänskliga faktorer, vilket gör den till ett idealiskt val för personer som har upplevt dataförlust på grund av olika orsaker. Programvaran tillhandahåller ett brett utbud av funktioner som gör det till ett utmärkt verktyg för dataåterställning. Den stöder flera dataåterställningslägen, såsom kontakt, SMS, foton, videor, ljudfiler och mer. Dessutom erbjuder den möjligheten att återställa data från en skadad telefon, vilket gör den till ett oumbärligt verktyg för dem som har tappat sina telefoner eller har upplevt andra incidenter som kan ha resulterat i dataförlust.
- Modell som stöds: Samsung, Huawei, Xiaomi, vivo, Meizu, HTC, ZTE, LG, Sony, ASUS, OPPO, Motorola, Nokia, Google, OnePlus, Lenovo ...
- Filer som stöds: kontakter, videor, foton, textmeddelanden, ljud, WhatsApp-meddelanden, samtalsloggar, dokument ...
Om du inte har säkerhetskopierat dina filer på din telefon, oroa dig inte, Android Data Recovery kan också hjälpa dig!
Du må gilla:
Överför data från Samsung till Samsung S21
Steg för att återställa datakontakter/meddelanden/foton/videor/ljud/whatsapp/samtalsloggar/galleri från Samsung A52:
Steg 1: Ladda ner och installera programvaran på din dator och gå till programvaran
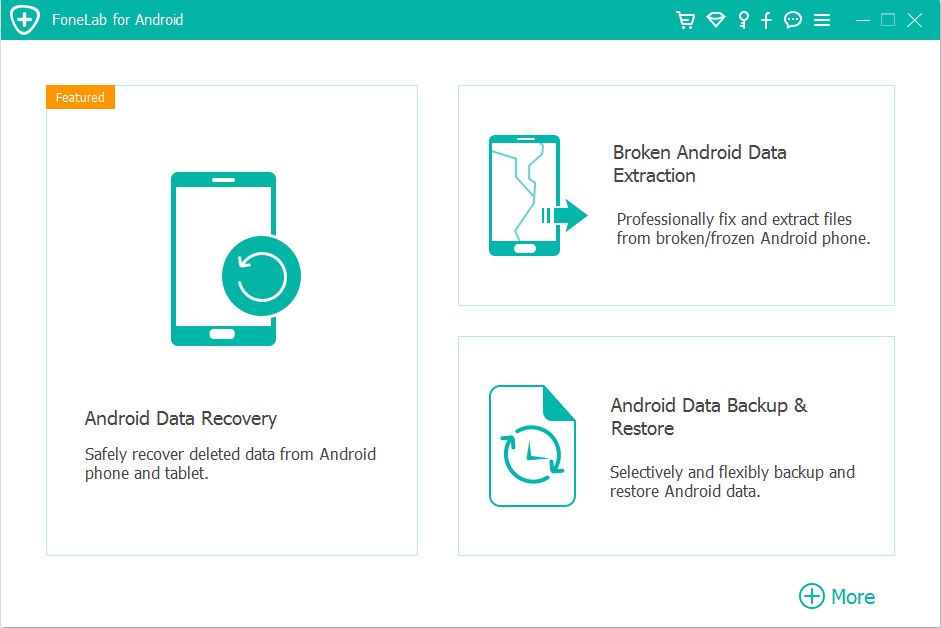
Steg 2: Efter framgångsrik åtkomst till programvaran, anslut din Samsung S21 till din dator med USB-kabeln. Följ anvisningarna på sidan för att starta USB-felsökning
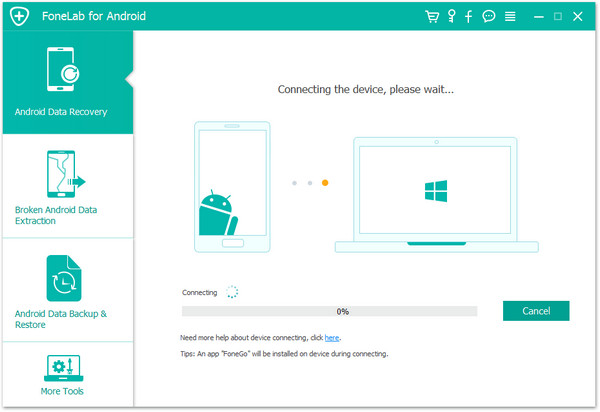
Steg 3: Välj de filer du behöver återställa i sidvisningen och klicka på Nästa för att fortsätta efter att du har valt dem
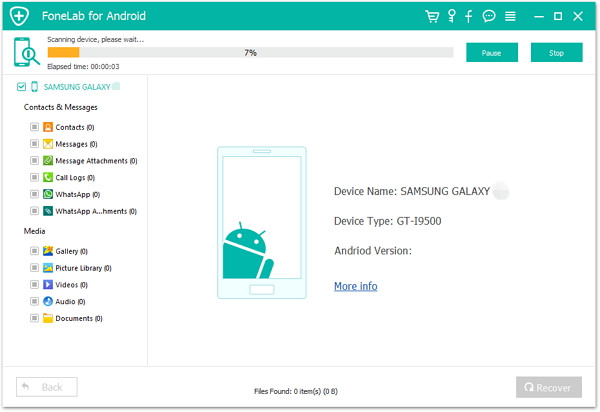
Steg 4: När programvaran har skannat klart dina filer kan du välja de du behöver från de framgångsrikt skannade filerna som visas på sidan, klicka sedan på "Återställ" och vänta tills det är klart.
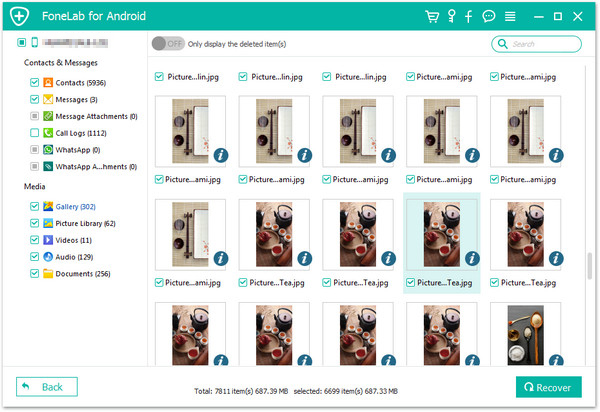
Metod 3: Återställ data från säkerhetskopia till Samsung Galaxy S21/S21 Plus/S21 Ultra
Steg 1: Klicka på modulen "Android Data Backup & Restore" på programvarans hemsida.

Steg 2: Anslut din Samsung S21 till din dator via USB-kabel
Steg 3: Gå sedan till alternativet "Device Data Restore" eller "One-Click Restore".

Steg 4: Välj säkerhetskopieringsfilerna från säkerhetskopieringslistan enligt dina behov och klicka på "Start".

Metod 4: Extrahera data från trasiga Samsung Galaxy S21/S21 Plus/S21 Ultra
Steg 1: När din Samsung S21 är ansluten till din dator, gå till modulen "Broken Android Data Extraction" från hemsidan för programvaran

Steg 2: Klicka på lämplig "Start"-knapp beroende på orsaken till skadan på din enhet
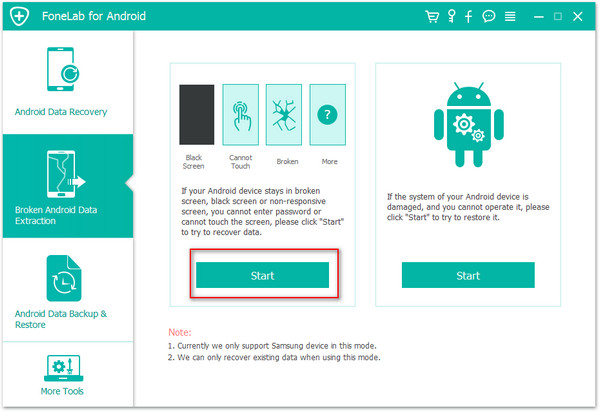
Steg 3: Välj namn och modell för din enhet och tryck sedan på "Jag håller med anspråkaren" > "Bekräfta"
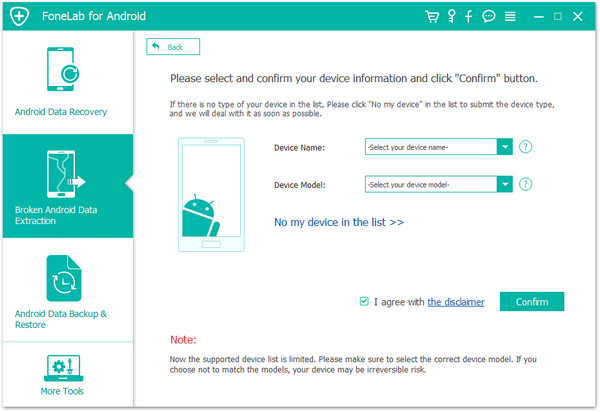
Steg 4: Följ sedan guiden för att komma in i nedladdningsstämningen, klicka på "start".
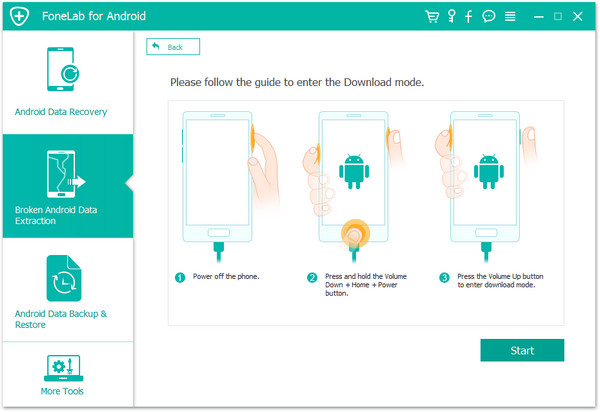
Steg 5: Efter att telefonen har reparerats kommer data i din telefon också att skannas automatiskt och visas på skärmen.
Steg 6: Efter att ha valt data, klicka på "Återställ" för att återställa den framgångsrikt

Metod 5: Säkerhetskopiera och återställa data via Google
Google Cloud Backup är ett annat bra alternativ för att säkerhetskopiera och återställa dina data. Med den här metoden måste du se till att din telefon är ansluten till internet. För att säkerhetskopiera din telefon ansluter du den helt enkelt till en strömkälla och låter appen köras . Appen kommer automatiskt att upptäcka alla nya filer som har lagts till din telefon sedan den senaste säkerhetskopieringen och uppmanar dig att ladda ner dem. Du kan också ladda upp filer manuellt till Google Cloud Storage genom att använda Google Drive-appen på din dator. När du är redo att återställa din telefon öppnar du bara appen Google Cloud Backup och väljer alternativet "Återställ". Du kommer att bli ombedd att ange lösenordet för ditt Google-konto för att komma åt din säkerhetskopia. Appen återställer sedan din telefon till dess nuvarande tillstånd, inklusive alla dina filer och mappar.
Del 1: Aktivera Android Backup Service
Steg 1: Gå till "Inställningar"
Steg 2: Klicka på "System"
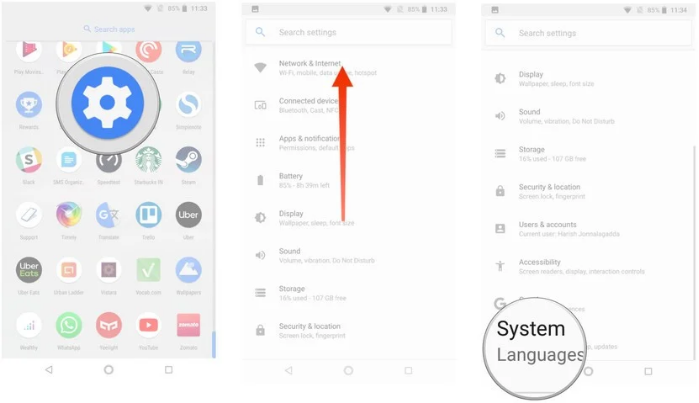
Steg 3: Gå till Säkerhetskopiering.
Steg 4: Aktivera "Säkerhetskopiera till Google Cloud Drive". Då kommer du att kunna se data som säkerhetskopieras.
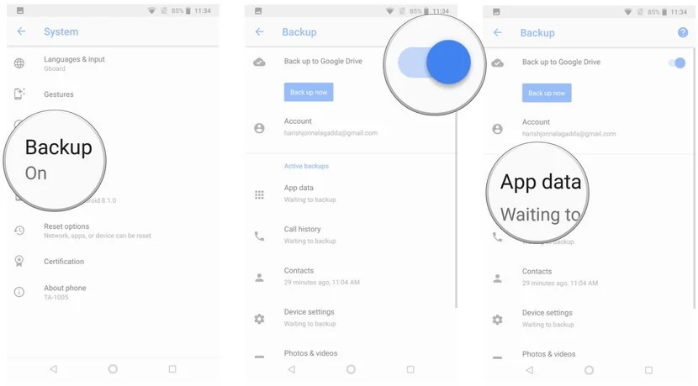
Del 2: Återställ data och inställningar på din Samsung S21/S21 Plus/S21 Ultra
Steg 1: Välj språk och klicka på knappen "Let's Go" på välkomstskärmen.
Steg 2: Klicka på "Kopiera dina data".
Steg 3: På nästa sida kommer du att se alla tillgängliga återställningsalternativ. Välj Säkerhetskopiera från Android-telefon om du har din gamla telefon till hands. I det här fallet kommer vi att använda alternativet A backup i molnet.
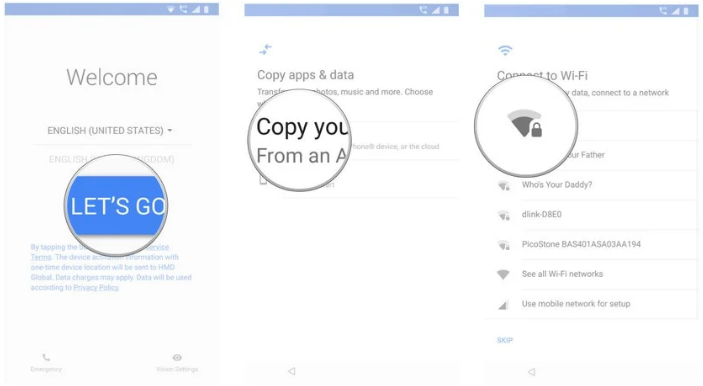
Steg 4: Logga in på ditt Google-konto och kontrollera Jag godkänner Googles användarvillkor.
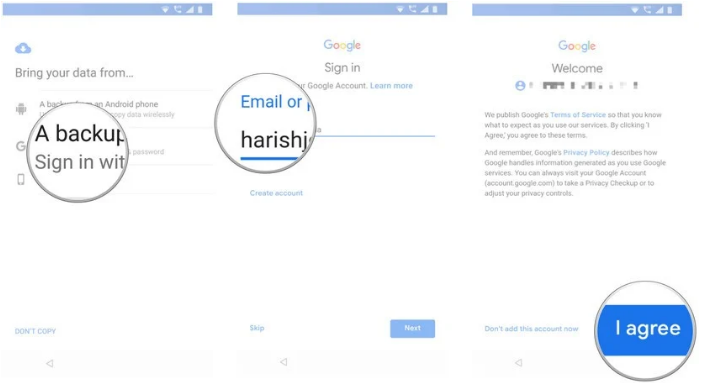
Steg 5: Alla säkerhetskopior kommer att visas. Välj de data du vill återställa. Du kan också välja att installera den tidigare appen på den nya telefonen
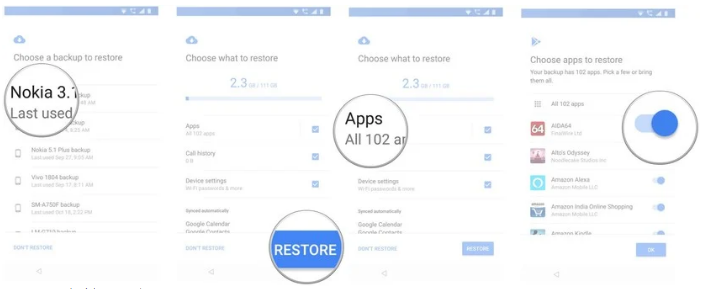
Steg 6: Dataåterställningsprocessen kommer att ske i bakgrunden.
Sammantaget är Google Cloud Backup ett utmärkt alternativ för att säkerhetskopiera och återställa din telefon. Med sitt lättanvända gränssnitt och säkra kryptering kan du känna dig lugn och veta att dina data är säkerhetskopierade och lätta att återställa i händelse av förlust eller korruption.
Metod 6: Återställ data från Samsung Kies till Samsung Galaxy S21
Samsung Kies är en kraftfull datorprogramvara utvecklad av Samsung Management som gör det möjligt för användare att hantera, överföra eller återställa data från sina smartphones. Denna programvara är utformad för att ge en intuitiv och användarvänlig upplevelse för alla användare av Samsung-enheter. Kies stöder för närvarande ett brett utbud av Samsung-enheter som släpptes mellan Android 2.1 och 4.2. Det är en gratis programvara som kan laddas ner från Samsungs officiella webbplats.
Med Kies kan användare överföra filer och media direkt från sina smartphones till sin PC eller andra enheter. Denna överföringsprocess är säker och säkerställer att data sparas på ett säkert sätt. Dessutom tillåter Kies också användare att återställa raderade filer från sina smartphones.
Steg 1: När du har öppnat Samsung Kies använder du USB-kabeln för att ansluta telefonen till datorn. Och tryck sedan på "Säkerhetskopiera/återställ" --> "Återställ data".

Steg 2: Välj säkerhetskopian från listan över sidor

Steg 3: Klicka på "Slutför".

Slutsats
Om du har förlorat data på din Samsung Galaxy S21 utan att ha en säkerhetskopia kan du använda Android Data Recovery för att återställa raderade data. Vi skulle uppskatta om du kunde dela din dataåterställningsresa med oss angående Samsung Galaxy S21.

