Översikt: här artikeln är en välsignelse för Huawei P50-användare, eftersom den beskriver hur man snabbt överför data från vilken gammal telefon som helst till Huawei P50 / P50 Pro / P50 Pro +, hur man effektivt återställer raderade och förlorade data på Huawei P50 / P50 Pro / P50 Pro + och hur man enkelt säkerhetskopierar all data för Huawei P50 / P50 Pro / P50 Pro +. Missa det inte om det passar dig.
Huawei P50-serien flaggskeppstelefoner kommer snart att släppas, när det gäller prestanda kommer Huawei P50-serien att utrustas med Kirin 9000E- och Kirin 9000-processorer. Bland dem är Huawei P50 utrustad med Kirin 9000E-processorer, medan Huawei P50 Pro och Huawei P50 Pro + är utrustade med Kirin 9000-processorer. Enligt Huaweis officiella uttalande använder Kirin 9000-chip en 5nm-process, vilket är den högsta specifikationen för den nuvarande mobiltelefonen Soc. Jämfört med föregående generations prestanda ökar CPU-prestandan med 25% och GPU: n ökas med 50%. Överraskande förväntas Huawei P50-serien bli den första smarttelefonen med HarmonyOS förinstallerad. Dessutom, när det gäller utseendemönster, skärm, kameraprestanda, batteritid etc., kommer Huawei P50-serien att ha motsvarande förbättringar och genombrott.
Med så enastående prestanda är Huawei P50-serien verkligen saliv. Jag tror att många lojala Huawei-fans och användare av andra mobiltelefonmärken inte kan vänta med att få en av Huawei P50-serien. Oavsett om du väljer Huawei P50, Huawei P50 Pro eller Huawei P50 Pro + kommer den att följa med dig under en viss tid. Under den här tiden kan det spela en viktig roll i ditt liv, studier, arbete, underhållning osv. Därför genereras och lagras en stor mängd användardata i din Huawei P50-serie mobiltelefon. Hur du säkert och effektivt migrerar, säkerhetskopierar och återställer dessa data är ett ämne som du inte kan undvika. Lyckligtvis kommer detta att presenteras för dig i detalj nedan.
Del 1 Dataöverföring för Huawei P50 / P50 Pro / P50 Pro +
- Metod 1 Överför data från Android till Huawei P50 / P50 Pro / P50 Pro +
- Metod 2 Överför data från iPhone / iPad till Huawei P50 / P50 Pro / P50 Pro +
- Metod 3 Synkronisera data till Huawei P50 / P50 Pro / P50 Pro + med telefonklon
Del 2 Dataåterställning för Huawei P50 / P50 Pro / P50 Pro +
- Metod 1 Återställ data från Huawei P50 / P50 Pro / P50 Pro + utan säkerhetskopia
- Metod 2 Återställ data från säkerhetskopiering till Huawei P50 / P50 Pro / P50 Pro +
- Metod 3 Återställ Huawei P50 / P50 Pro / P50 Pro + med bästa dataåterställning
Del 3 Säkerhetskopiering av data för Huawei P50 / P50 Pro / P50 Pro +
- Metod 1 Backup Huawei P50 / P50 Pro / P50 Pro + Data med mobil överföring
- Metod 2 Backup Huawei P50 / P50 Pro / P50 Pro + Data med Android Data Backup & Restore
Del 1 Dataöverföring för Huawei P50 / P50 Pro / P50 Pro +
Oavsett vilken telefon du använder, när du först har det, är det första du behöver göra att överföra all användardata från den gamla telefonen till den nya, din Huawei P50-serie är inget undantag. Hur man överför en enorm mängd användardata enkelt, snabbt och fullständigt verkar dock inte vara en lätt uppgift. Oroa dig inte, så länge du väljer rätt metod är det bara en bit kaka.
Om du vill diskutera prestationerna inom dataöverföring kan det mesta av dataöverföringsprogramvaran på marknaden inte matcha det, och det är Mobile Transfer som nämns här.
Mobile Transfer är ledande inom migrering och hantering av mobildata, och det förtjänar fullt ut högt beröm av användarna. Med hjälp av denna programvara kan du inte bara direkt överföra all data som kontakter, foton, musik, videor, textmeddelanden, kalender, samtalshistorik, ljud, appar, appdata och mer från alla iPhone / Android-enheter till Huawei P50 / P50 Pro / P50 Pro +, men också överföra data från säkerhetskopierade filer till Huawei P50 / P50 Pro / P50 Pro +, samt säkerhetskopiera dina data för Huawei P50 / P50 Pro / P50 Pro + med lätthet.
Du behöver bara ladda ner och installera den här programvaran till din dator och sedan imitera stegen som beskrivs i metod 1 eller metod 2, så kan du enkelt överföra dina användardata.
Metod 1 Överför data från Android till Huawei P50 / P50 Pro / P50 Pro +
Synkronisera data direkt från telefon till telefon
Stödda Android-enheter: vivo, OPPO, Xiaomi, Samsung, Huawei, Honor, Redmi, OnePlus, Realme, ASUS, ZTE, Google, Lenovo, HTC, LG, Nokia, Sony, Motorola, Acer, Meizu, etc.
Steg 1. Kör mobilöverföringsprogramvaran, när du kan se hemsidan, välj alternativet "Telefon till telefonöverföring" och tryck på "Start".

Steg 2. Ta ut respektive USB-kablar för att ansluta din gamla Android-telefon och Huawei P50 / P50 Pro / P50 Pro + till samma dator. Som överföringskällenhet ska din gamla Android-telefon visas på den vänstra panelen på sidan, och som datamottagande part bör din Huawei P50 visas på den högra panelen på sidan.

Tips: I själva verket behöver du inte bry dig för mycket om platsen för din enhet, för du kan enkelt byta plats med "Vänd" -knappen.
Steg 3. När dina enheter är i rätt position visas all överförbar data på din gamla Android-telefon på mittpanelen på sidan. När du har valt de filtyper du behöver och klicka på “Starta överföring” för att synkronisera dem till din Huawei P50 / P50 Pro / P50 Pro +.

Tips: När datamigreringen startar kan du se överföringsprocessen. Den tidskrävande hela dataöverföringen beror på mängden data du behöver överföra. Så var tålmodig och håll din telefon ansluten till datorn väl.
Återställ data från säkerhetskopian till Huawei P50 / P50 Pro / P50 Pro +
Steg 1. Återgå till startsidan för Mobile Transfer, klicka sedan på "Återställ från säkerhetskopior" och välj "MobileTrans" eller "Kies".

Tips: Alternativet MobileTrans är för filer som använder Mobile Transfer för att säkerhetskopiera dina Android-telefoner, och alternativet Kies är för Samsung Kies-säkerhetskopieringsfiler.
Steg 2. Välj en säkerhetskopia från listan och anslut din Huawei P50 / P50 Pro / P50 Pro + till datorn via dess USB-kabel.

Steg 3. När du har valt de filtyper som extraherats från den valda säkerhetskopian, klicka sedan på “Starta överföring” för att synkronisera dem med din Huawei P50 / P50 Pro / P50 Pro +.

Tips: Om du vill radera all data på din Huawei P50 / P50 Pro / P50 Pro +, kontrollera alternativet ”Rensa data före kopiering” innan du överför data.
Metod 2 Överför data från iPhone / iPad till Huawei P50 / P50 Pro / P50 Pro +
Stödda iOS-enheter:
- iPhone: iPhone 12 Pro Max / 12 Pro / 12/12 mini, iPhone 11 Pro Max / 11 Pro / 11, iPhone XS, iPhone XS Max, iPhone XR, iPhone X, iPhone 8 Plus, iPhone 8, iPhone 7 Plus, iPhone 7, iPhone SE, iPhone 6s Plus, iPhone 6s, iPhone 6 Plus, iPhone 6, iPhone 5s, iPhone 5c, iPhone 5, iPhone 4S, iPhone 4, etc.
- iPad: Alla modeller av iPad Pro, iPad Air, iPad mini och iPad.
- iPod: iPod touch 7/6/5/4/3/2/1, etc.
Synkronisera data direkt från iDevice till Huawei
Steg 1. På samma sätt, kör mobilöverföring> klicka på "Telefon till telefonöverföring"> klicka på "Start".

Steg 2. Anslut din iPhone / iPad och Huawei P50 / P50 Pro / P50 Pro + till datorn med hjälp av USB-kabeln, och särskil rätt plats för källenheten och målenheten.

Steg 3. Välj de filtyper du behöver och klicka på “Starta överföring” för att synkronisera dem till din Huawei P50 / P50 Pro / P50 Pro +.

Återställ data från iTunes Backup till Huawei P50 / P50 Pro / P50 Pro +
Steg 1. Gå tillbaka till hemsidan för Mobile Transfer, klicka sedan på "Återställ från säkerhetskopior" och välj "iTunes".

Steg 2. Välj en iTunes-säkerhetskopia från listan och anslut din Huawei P50 / P50 Pro / P50 Pro + till datorn.

Steg 3. Välj de filtyper som extraherats från den valda iTunes-backupfilen och tryck på "Starta överföring" för att synkronisera dem till din Huawei P50 / P50 Pro / P50 Pro +.
Återställ data från iCloud Backup till Huawei P50 / P50 Pro / P50 Pro +
Steg 1. Kör mobil överföring, klicka sedan på "Återställ från säkerhetskopior" och välj "iCloud".

Steg 2. Logga in på ditt iCloud-konto och anslut din Huawei P50 / P50 Pro / P50 Pro + till datorn.

Steg 3. Välj en iCloud-säkerhetskopia från listan och tryck på "Ladda ner" för att ladda ner den till din dator.

Steg 4. Välj sedan de filtyper som extraherats från den nedladdade iCloud-säkerhetskopian och klicka på "Starta överföring" för att synkronisera dem med din Huawei P50 / P50 Pro / P50 Pro +.

Metod 3 Synkronisera data till Huawei P50 / P50 Pro / P50 Pro + med telefonklon
Med utvecklingen av programvara har Huawei också utvecklat Phone Clone för sina mobilanvändare för mobildatamigrering.
Steg 1. Ladda ner, installera och kör Phone Clone på både din gamla telefon och Huawei P50 / P50 Pro / P50 Pro +.
Steg 2. Tryck sedan på "Det här är den nya telefonen" på din Huawei P50 / P50 Pro / P50 Pro + för att skapa ett nytt Wi-Fi-nätverk eller en QR-kod. Välj ”Detta är den gamla telefonen” på den gamla telefonen.
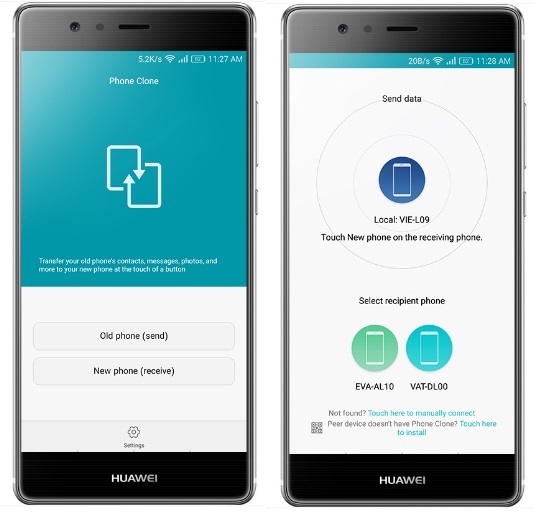
Steg 3. Använd din gamla telefon för att söka efter Wi-Fi-hotspot eller skanna QR-koden som skapats av Huawei P50 / P50 Pro / P50 Pro + för att upprätta en anslutning mellan dina telefoner.
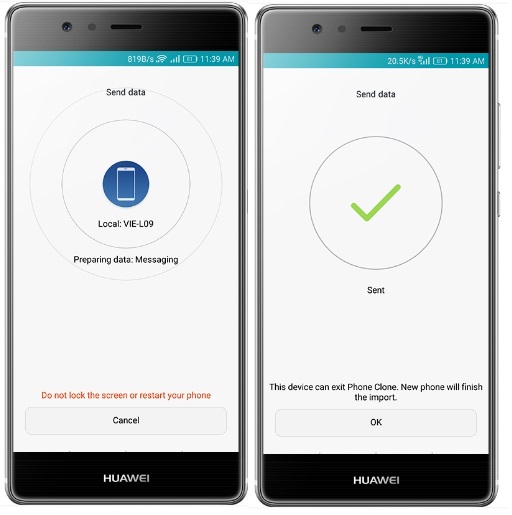
Steg 4. Efter lyckad anslutning, välj de data du behöver överföra och klicka sedan på “Skicka” för att börja överföra dem till din Huawei P50 / P50 Pro / P50 Pro +.
Del 2 Dataåterställning för Huawei P50 / P50 Pro / P50 Pro +
För många användare är det enkelt att överföra telefondata. Hur man återställer raderade och förlorade data på Huawei P50 / P50 Pro / P50 Pro + gör det dock omöjligt för dem att starta. Det är fortfarande ett vanligt ämne, du behöver bara behärska rätt metod, till exempel att välja programvara för Huawei Data Recovery.
Som namnet antyder låter Huawei Data Recovery- programmet återställa raderade och förlorade data inklusive kontakter, ljud, WhatsApp-meddelanden, textmeddelanden, foton, videor, samtalsloggar, dokument och mer från nästan alla Huawei- och Honor-smartphones. Huawei P50 / P50 Pro / P50 Pro +. Dessutom kan du också säkerhetskopiera din Huawei P50 / P50 Pro / P50 Pro + och återställa data från säkerhetskopiering till Huawei P50 / P50 Pro / P50 Pro + via denna återställningsprogramvara.
Följ nu stegen på metod 1 eller metod 2 för att försöka återställa dina data på Huawei P50 / P50 Pro / P50 Pro + efter att du har laddat ner och installerat programvaran på din dator.
Metod 1 Återställ data från Huawei P50 / P50 Pro / P50 Pro + utan säkerhetskopia
Steg 1. Kör programvaran, klicka sedan på "Android Data Recovery" på dess hemsida och anslut din Huawei P50 / P50 Pro / P50 Pro + till datorn.

Steg 2. Aktivera USB-felsökning på telefonens skärm och tryck på "OK". Om du upptäcker att din telefon är ansluten men inte känns igen, oroa dig inte, följ bara skärmhandledningen steg för steg för att upprätta anslutningen mellan din telefon och dator.

Steg 3. När din enhet upptäcks kommer du att bli ombedd att välja de filtyper som du vill skanna och återställa, gör det bara och tryck på "Nästa" för att starta standardläget.

Tips: Innan du skannar dina data kommer programmet att analysera din telefon och sedan be dig att installera motsvarande plugin-program och godkänna relevant auktorisering, vilket hjälper till att hitta de data du behöver smidigt.
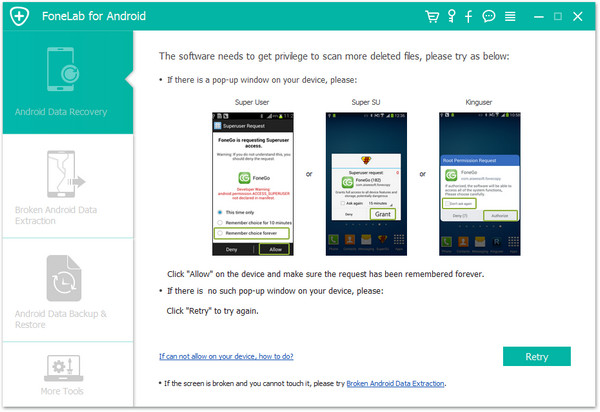
Steg 4. Vänta tills skanningen är klar, alla hittade data kommer att listas efter kategorier, du kan klicka för att förhandsgranska dem en efter en, välj sedan vem du vill ha och klicka på "Återställ" för att spara dem tillbaka till din enhet eller dator.

Obs! Använd eller koppla inte bort telefonen under skannings- och återställningsprocessen. Framstegen för dataåterställning beror på mängden data du vill återställa.
Metod 2 Återställ data från säkerhetskopiering till Huawei P50 / P50 Pro / P50 Pro +
Steg 1. Gå tillbaka till programvarans hemsida och klicka på "Android Data Backup & Restore".

Steg 2. Använd en USB-kabel för att ansluta din Huawei P50 / P50 Pro / P50 Pro + till datorn och välj ett återställningsalternativ på nästa skärm, antingen “Ett klick Återställ” eller “Enhetsdataåterställning”.

Tips: Om din mobiltelefondata har skrivits över eller raderats helt, föreslår vi att du väljer den förra, annars föreslår vi att du väljer den senare.
Steg 3. När du har valt säkerhetskopian från listan klickar du sedan på "Start" för att extrahera all data som kan återställas från den valda säkerhetskopian.

Steg 4. Välj sedan de filer du behöver och klicka sedan på "Återställ till enhet" för att spara dem tillbaka till din enhet, eller klicka på "Återställ till PC" för att spara dem tillbaka till din dator.

Metod 3 Återställ Huawei P50 / P50 Pro / P50 Pro + med bästa dataåterställning
Förutom Huawei Data Recovery är Best Data Recovery också ditt bästa val för att återställa raderade och förlorade data som foton, videor, ljud, dokument, e-postmeddelanden och mer från din Huawei P50 / P50 Pro / P50 Pro +, även utan någon säkerhetskopieringsfil .
Steg 1. Ladda ner, installera och kör programmet Best Data Recovery på din dator och anslut din Huawei P50 / P50 Pro / P50 Pro + till datorn via dess USB-kabel.

Steg 2. Välj de filtyper som du vill skanna och enhetens skivnamn på hemsidan, som klickar på "Skanna" börja skanna din enhet för förlorade data.

Steg 3. När genomsökningen är klar visas alla hittade data, du kan klicka för att förhandsgranska dem en efter en eller använda funktionen "Filter" för att snabbt hitta de filer du behöver. Klicka sedan på "Återställ" för att spara dem på din dator.
Del 3 Säkerhetskopiering av data för Huawei P50 / P50 Pro / P50 Pro +
Jag tror att många användare vet vikten av att regelbundet säkerhetskopiera mobiltelefondata. Tyvärr gör ingen av dem det. Anledningen är enkel. Säkerhetskopiera data är en tråkig sak. Faktum är att så länge du använder rätt metod kan det också vara väldigt enkelt att säkerhetskopiera mobiltelefondata. Därefter introducerar vi två enkla metoder för att säkerhetskopiera din Huawei P50 / P50 Pro / P50 Pro +.
Metod 1 Backup Huawei P50 / P50 Pro / P50 Pro + Data med mobil överföring
Som vi har nämnt ovan är Mobile Transfer en multifunktionell datahanteringsprogramvara, så säkerhetskopiering av din mobiltelefondata är också en av dess huvudfunktioner.
Steg 1. Kör mobil överföring och klicka sedan på "Säkerhetskopiera din telefon" i dess primära gränssnitt.

Steg 2. Anslut din Huawei P50 / P50 Pro / P50 Pro + till datorn med hjälp av USB-kabeln och välj en spara sökväg för säkerhetskopian som ska skapas.

Steg 3. När din enhet har upptäckts kommer den att visas på den vänstra panelen på sidan och alla säkerhetskopierade filer kommer att listas, välj bara de objekt du behöver och klicka på “Starta överföring” för att exportera dem till din dator.
Metod 2 Backup Huawei P50 / P50 Pro / P50 Pro + Data med Android Data Backup & Restore
På samma sätt har Huawei Data Recovery också en utmärkt funktion för säkerhetskopiering av data. Du kan enkelt säkerhetskopiera hela eller en del av din telefondata via den här programvaran.
Steg 1. Kör programvaran och tryck sedan på "Android Data Backup & Restore" på startsidan.

Steg 2. Anslut din Huawei P50 / P50 Pro / P50 Pro + till datorn via en USB-kabel och välj ett alternativ för säkerhetskopiering av antingen “Backup med ett klick” eller “Backup av enhetsdata”.

Uppenbarligen kommer den förra att vara enklare men kräver en längre säkerhetskopieringstid, och den senare kommer att spara mer säkerhetskopieringstid och lagringsutrymme även om det finns några fler steg.
Steg 3. När du har valt spara sökvägen för säkerhetskopian, tryck sedan på "Start" för att börja säkerhetskopiera din telefondata. Ha tålamod och håll din telefon ansluten tills säkerhetskopieringen är klar.


