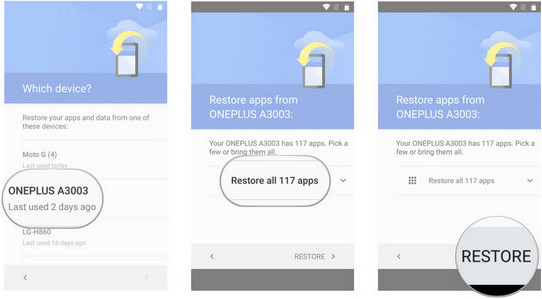ခြုံငုံသုံးသပ်ချက်: အနှစ်ချုပ်- Data/Contacts/Photos/Messages/Videos ပျောက်ဆုံးသွားသောအခါတွင် iPhone 14 မှ ဖိုင်များကို မည်သို့ပြန်လည်ရယူရမည်ကို သင်သိပါသလား။ ဤဆောင်းပါးသည် သင့်ဒေတာကို ပြန်လည်ရယူနည်းကို ပြသထားသည်။
iPhone 14 အကြောင်းတစ်ခုခု
Apple iPhone 14 သည် Cupertino ကုမ္ပဏီကြီး၏ နောက်ဆုံးထွက်ကုန်ပစ္စည်းဖြစ်သည်။ ၎င်း၏အရင်မျိုးဆက်များကဲ့သို့ပင်၊ စက်တွင် စိတ်လှုပ်ရှားဖွယ်အင်္ဂါရပ်အချို့ ပါဝင်ပါသည်။ iPhone 14 အသစ်တွင် မျက်နှာပြင် resolution 1284 x 2778 pixels နှင့် pixel သိပ်သည်းဆ 457ppi ရှိသော 6.7 လက်မ OLED မျက်နှာပြင်ပါရှိသည်။ မီဒီယာအရောင်နှင့် ခြားနားမှုကို မြှင့်တင်ရန်အတွက် နယ်နိမိတ်မဲ့ မျက်နှာပြင်သည် HDR 10+ အသိအမှတ်ပြုလက်မှတ်ရရှိထားသည်။ ဓာတ်ပုံပညာအရ စမတ်ဖုန်းတွင် ကျောဘက်ကင်မရာနှစ်လုံးဆက်တင်၊ 48mp ပင်မကင်မရာနှင့် 13mp ultra wide angle ကင်မရာတို့ တပ်ဆင်ထားပါသည်။ စမတ်ဖုန်း၏အရှေ့ဘက်တွင် 13mp ကင်မရာကို retina flash တပ်ဆင်ထားသည်။ သိုလှောင်မှုအတွက်၊ စမတ်ဖုန်းတွင် internal memory 64GB တပ်ဆင်ထားသည်။ ၎င်း၏ ယခင်မျိုးဆက်များကဲ့သို့ပင်၊ ဤဖုန်းသည် မည်သည့် တိုးချဲ့နိုင်သော မှတ်ဉာဏ်ကိုမျှ မပံ့ပိုးပါ။ iPhone 14 တွင် ကုမ္ပဏီ၏ apple 14 bionic six core processor နှင့် memory 4GB တပ်ဆင်ထားသည်။ ကုမ္ပဏီသည် အလုံးစုံအတွေ့အကြုံကို မြှင့်တင်ရန်အတွက် apple M14 sports coprocessor ကို ထည့်သွင်းထားသည်။ ဒီဖုန်းကို 3815mah အမြန်အားသွင်းစနစ်ဖြင့် ပါဝါထောက်ပံ့ထားပါတယ်။
ဒီဇိုင်းနှင့် တင်ဆက်မှု
Apple iPhone 14 တွင် 6.7 လက်မအရွယ် OLED မျက်နှာပြင်ပါရှိပြီး Resolution 1284 x 2778 pixels ရှိသည်။ ဖန်သားပြင်သည် မျက်နှာပြင်ကို ကာကွယ်ထားပြီး မြင်နိုင်သော ခြစ်ရာများနှင့် အမှတ်အသားများမှ ကာကွယ်ထားသည်။ ဖုန်းက ရေစိုခံပြီး ဖုန်မှုန့်လည်း ခံပါတယ်။ မျက်နှာပြင်သည် pixel သိပ်သည်းဆ 457ppi ကိုပေးသည်။
လိုအပ်ပါက- iPhone အဟောင်းမှ iPhone အသစ်သို့ Data လွှဲပြောင်း နည်း
ကင်မရာများနှင့် လုံခြုံရေး
ကင်မရာအပိုင်းတွင်၊ iPhone 14 အသစ်တွင် ကျောဘက်ကင်မရာနှစ်ခုဆက်တင်နှင့် LED ဖလက်ရှ် တပ်ဆင်ထားသည်။ ပင်မကင်မရာသည် 48mp ဖြစ်ပြီး၊ နောက်တွင် 13mp ultra wide-angle ကင်မရာဖြစ်သည်။ ဤကင်မရာများသည် optical image stabilization ကို ပံ့ပိုးပေးပြီး ရုပ်ပုံ သို့မဟုတ် ဗီဒီယို အရည်အသွေးကို အလွန်တိုးတက်စေသည်။ self timer နှင့် ဗီဒီယိုချတ်အတွက်၊ ဤဖုန်းတွင် 13mp ကင်မရာကို retina flash ပါရှိသည်။ Apple စမတ်ဖုန်းများတွင် biometric စစ်မှန်ကြောင်းအထောက်အထားပြရန်အတွက် လက်ဗွေရာအာရုံခံကိရိယာများ မရှိပါ။
သိုလှောင်မှုနှင့် စွမ်းဆောင်ရည်
Apple iPhone 14 တွင် 64GB မတိုးချဲ့နိုင်သော memory ပါရှိသည်။ အသုံးပြုသူများသည် ၎င်းတို့၏ သိုလှောင်မှုလိုအပ်ချက်များကို ပြည့်မီရန် အတွင်းမှတ်ဉာဏ်ကို အသုံးပြုရမည်ဖြစ်သည်။ စွမ်းဆောင်ရည်ပိုင်းမှာတော့ ဒီစမတ်ဖုန်းမှာ Apple A14 bionic six core processor ကို အသုံးပြုထားပါတယ်။ apple M14 sports coprocessor မှ ပံ့ပိုးပေးထားသည့် ၎င်းသည် သင့်စက်၏ အလုံးစုံစွမ်းဆောင်ရည်ကို မြှင့်တင်ပေးပါသည်။ ပန်းသီး GPU (Quad Core ဂရပ်ဖစ်) သည် ချောမွေ့သော ဂရပ်ဖစ်စွမ်းဆောင်ရည်ကို ပေးသည်။ ဖုန်းတွင် Standard 4GB RAM ပါရှိပြီး လွယ်ကူသော Multitasking စွမ်းဆောင်ရည်ကို ရရှိစေပါသည်။
ဘက်ထရီနှင့်ချိတ်ဆက်မှုများ
iPhone 14 တွင် ဘက်ထရီပမာဏ 3815mah ရှိပြီး ဖြုတ်တပ်၍မရပါ။ အမြန်အားပြန်ပြည့်စေရန် အမြန်အားသွင်းစနစ်ပါရှိသည်။ ကြိုးတပ်အားသွင်းခြင်းအပြင် စမတ်ဖုန်းများတွင် ကြိုးမဲ့အားသွင်းခြင်းကိုလည်း ပံ့ပိုးပေးပါသည်။ စမတ်ဖုန်းများ၏ ချိတ်ဆက်မှုရွေးချယ်စရာများတွင် 5g၊ 4G ဗို့အား၊ Wi Fi 802.11၊ b/g/n၊ Bluetooth V5.2၊ လမ်းညွှန်မှုအတွက် GPS၊ ချိတ်ဆက်မှုအတွက် NFC၊ USB အားသွင်းခြင်းနှင့် အလင်းတန်းအော်ဒီယိုပေါက်တို့ ပါဝင်သည်။
ပြဿနာ သုံးသပ်ချက်-
တစ်ခါတစ်ရံတွင် iPhone 14/Pro/Mini/Max ရှိ ဒေတာ/အဆက်အသွယ်များ/ဓာတ်ပုံများ/မက်ဆေ့ချ်များ/ဗီဒီယိုများ ပျောက်ဆုံးသွားသော်လည်း သင်အသုံးပြုရန် လိုအပ်သည့်အချိန်အထိ ၎င်းကို ရှာဖွေရန် မမေ့ပါ။ ဒီအချိန်မှာ ဒေတာတွေ ဘယ်တုန်းက ပျောက်သွားလဲ၊ ပြန်ဆယ်လို့ရမလား၊ ဘယ်လိုပြန်ယူမလဲ ဆိုတာ စဉ်းစားရမယ်။ သင့်မေးခွန်းကို ကျွန်ုပ်မဖြေမီ ဒေတာ ပျောက်ဆုံးသွားပုံကို ရှင်းပြပါရစေ။ ပုံမှန်အားဖြင့်၊ ကျွန်ုပ်တို့သည် မည်သည့်အချိန်တွင် ဆုံးရှုံးမှုဖြစ်ပွားသည်ကို အတိအကျမသိရသော်လည်း စနစ်အမှားအယွင်းများ၊ စနစ်ပျက်ကျမှု၊ စက်ရုံဆက်တင်များသို့ စက်ပစ္စည်းပြန်လည်ထူထောင်ခြင်းစသည်ဖြင့် ဖြစ်ပွားနိုင်သည်။ သင်ပိုမိုနှစ်သက်နိုင်သည်- iOS System Recovery ။
နည်းလမ်းများ အကြမ်းဖျင်း-
နည်းလမ်း 1- ပျောက်ဆုံးသွားသော iPhone 14 ဒေတာကို iPhone Data Recovery ဖြင့် တိုက်ရိုက်ပြန်လည်ရယူပါ ။
နည်းလမ်း 2- iPhone 14 မှ Data/Contacts/ Photos/Messages/Videos ကို ပြန်လည်ရယူရန် iCloud အရန်ဖိုင်များကို အသုံးပြု ပါ။
နည်းလမ်း 3- iTunes မှ ပျောက်ဆုံးသွားသော ဒေတာများကို iPhone 14 သို့ ပြန်လည်ရယူပါ ။
နည်းလမ်း 4- iCloud Drive မှ iPhone 14 သို့ Data/Contacts/ Photos/Messages/Video များကို Extract လုပ်ပါ
နည်းလမ်း 6- iPhone 14 မှဒေတာကိုပြန်လည်ရယူရန် ဗီဒီယိုလမ်းညွှန်
နည်းလမ်း 1- ပျောက်ဆုံးသွားသော iPhone 14 ဒေတာကို iPhone Data Recovery ဖြင့် တိုက်ရိုက်ပြန်လည်ရယူပါ။
ကျွန်ုပ်တို့၏ဒေတာကို အရန်ကူးထားခြင်းမရှိသည့်အခါ ဤဆော့ဖ်ဝဲသည် ကျွန်ုပ်တို့အတွက် အကျိုးကျေးဇူးတစ်ခုဖြစ်သည်။ အရန်သိမ်းဆည်းခြင်းမရှိဘဲ သင့်ဒေတာကို တိုက်ရိုက်ပြန်လည်ရယူနိုင်ပါသည်။
iPhone Data Recovery ၏ အရေးကြီးသောအင်္ဂါရပ်မှာ သင့်စက်ကို နက်နက်ရှိုင်းရှိုင်းစကင်န်ဖတ်နိုင်ပြီး iPhone ဒေတာဘေ့စ်ရှိ ဖိုင်အမျိုးအစားများကို ခွဲခြမ်းစိတ်ဖြာနိုင်ပြီး အောင်မြင်စွာစကင်န်ဖတ်ပြီးနောက် အပြည့်အဝ အကြိုကြည့်ရှုမှုပေးစွမ်းနိုင်သည့် အစွမ်းထက်သောရှာဖွေရေးအင်ဂျင်ဖြစ်သည်။ ထို့အပြင်၊ သုံးစွဲသူများသည် iTunes/iCloud မှ အရန်ဖိုင်များကို ပြန်လည်ရယူရန် ၎င်းကို အသုံးပြုနိုင်ပြီး ခေါ်ဆိုမှုမှတ်တမ်းများကိုသာ ပြန်လည်ရယူပြီး iPhone ရှိ လက်ရှိအကြောင်းအရာ၏ အရန်ကူးယူမှုတစ်ခုလုံးကို ထပ်မရေးနိုင်စေရန် အသုံးပြုနိုင်သည်။
iPhone 14/pro/mini/max မှ ဒေတာများ ပြန်လည်ရယူရန် အဆင့်များ-
အဆင့် 1: ဆော့ဖ်ဝဲကိုဒေါင်းလုဒ်လုပ်ပါ။
သင့်ကွန်ပျူတာပေါ်တွင် iPhone Data Recovery ထည့်သွင်းပြီး ပင်မစာမျက်နှာရှိ "iOS စက်ပစ္စည်းမှ ပြန်လည်ရယူခြင်း" မုဒ်ကို ရွေးချယ်ပါ။
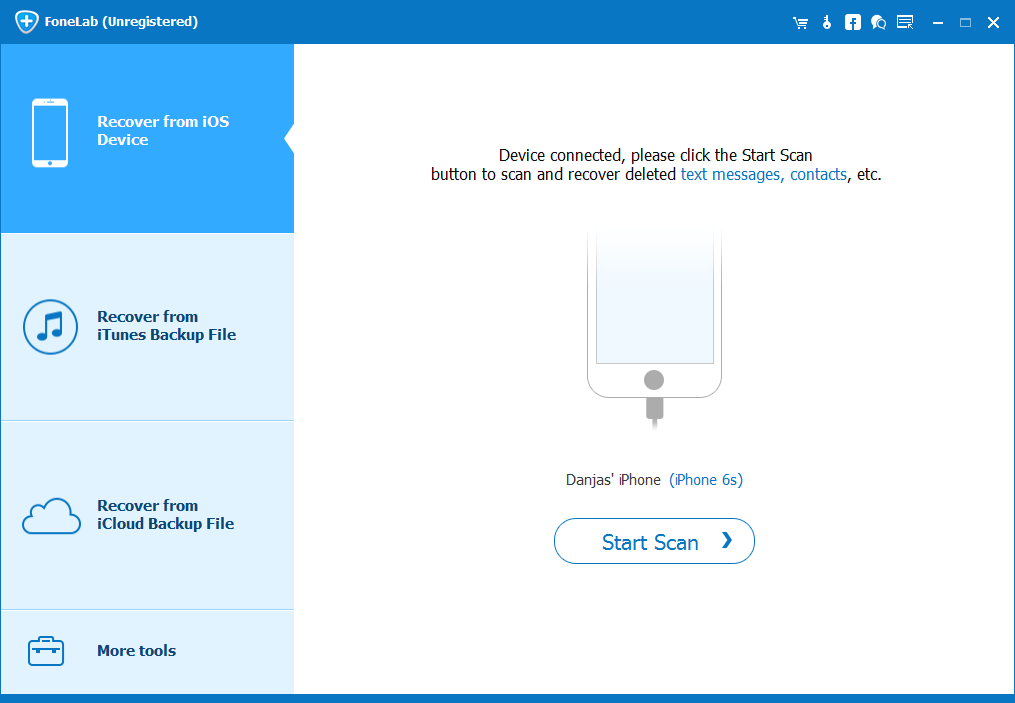
အဆင့် 2: သင့်ဖုန်းကိုချိတ်ဆက်ပါ။
USB ကြိုးကို အသုံးပြု၍ သင်၏ iPhone 14 ကို ကွန်ပျူတာနှင့် ချိတ်ဆက်ပြီး USB အမှားရှာပြင်ခြင်းကို ဖွင့်ပါ။ သင့်ဖုန်းကို အောင်မြင်စွာချိတ်ဆက်ထားကြောင်း အတည်ပြုပြီးနောက် နောက်တစ်ဆင့်သို့ ဆက်လက်လုပ်ဆောင်ပါ။
အဆင့် 3: ဖိုင်များကိုစကင်န်ဖတ်ပါ။
ချိတ်ဆက်မှုအောင်မြင်ပြီးနောက်၊ "Start Scan" ကိုနှိပ်ပါ။ စကင်န်ဖတ်ပြီးနောက်၊ သင်လိုအပ်သောဖိုင်များမရှိပါက၊ သင်သည် "Deep Scan" ကို ထပ်မံရွေးချယ်နိုင်ပါသည်။
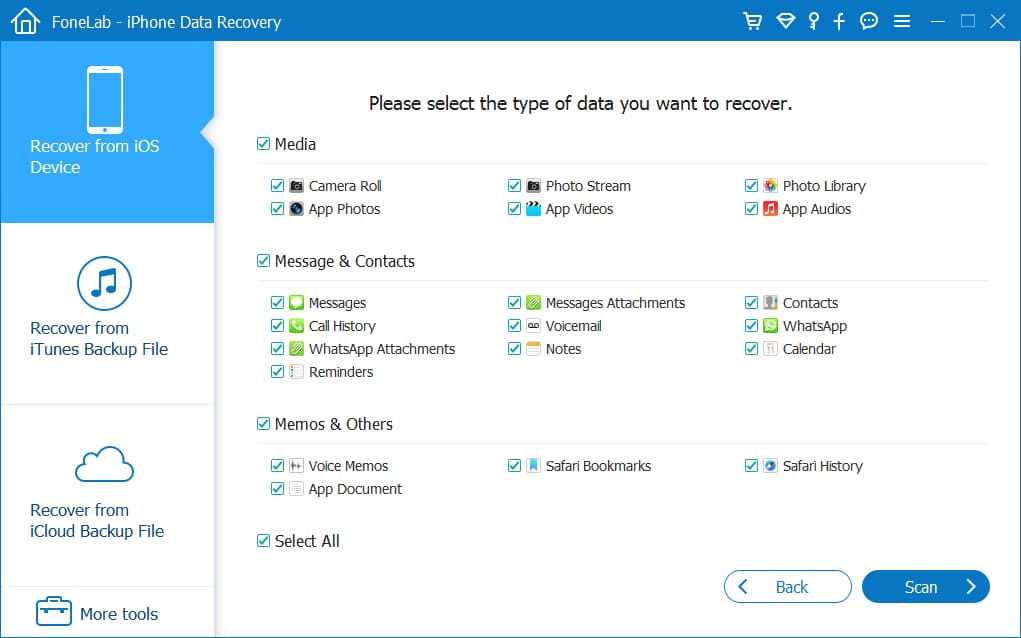
အဆင့် 4: ဒေတာကိုရှာဖွေပါ။
စကင်န်ဖတ်ပြီးနောက်၊ ဖိုင်အမျိုးအစားများကို အစမ်းကြည့်ရှုပါ၊ သင်ပြန်လည်ရယူလိုသောဒေတာကို ရွေးချယ်ပြီး "စက်ပစ္စည်းသို့ ပြန်လည်ရယူပါ" ကိုနှိပ်ပါ။
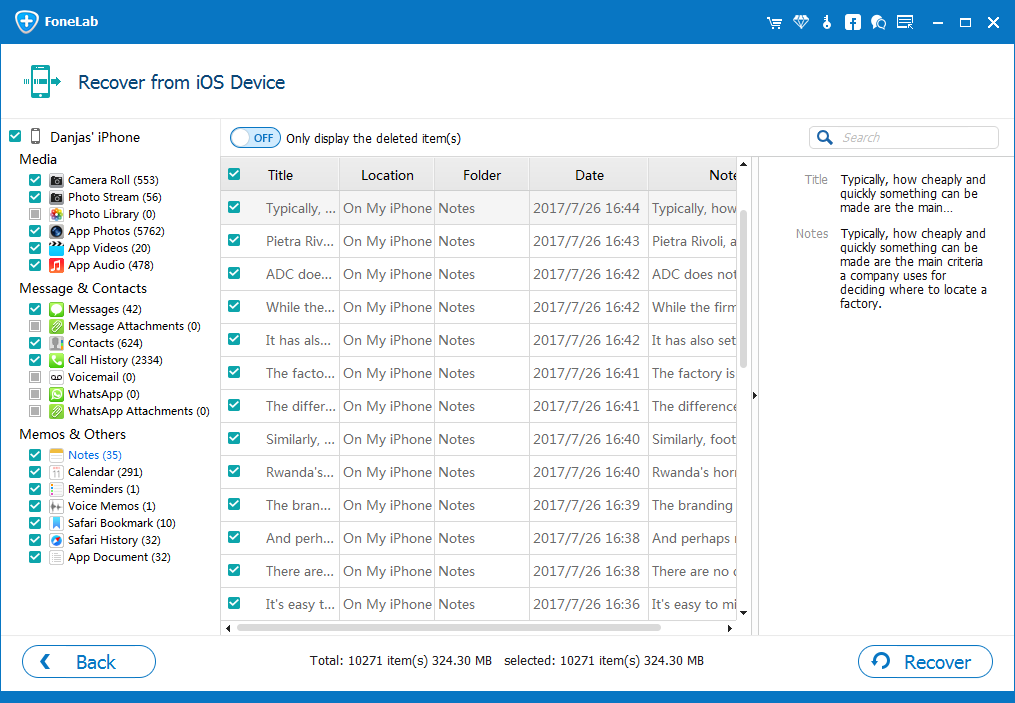
နည်းလမ်း 2- iPhone 14 မှ Data/Contacts/ Photos/Messages/Videos ကို ပြန်လည်ရယူရန် iCloud အရန်ဖိုင်များကို အသုံးပြုပါ။
iPhone Data Recovery ၏အကူအညီဖြင့် iCloud မှတစ်ဆင့် ပျောက်ဆုံးသွားသောဒေတာများကို ပြန်လည်ရယူရန် ရွေးချယ်နိုင်သည်။
အဆင့် 1: မုဒ်ကို ရွေးချယ်ပါ။
ဆော့ဖ်ဝဲ၏ ရှေ့စာမျက်နှာရှိ "iCloud အရန်ဖိုင်များကို ပြန်လည်ရယူပါ" ကိုရွေးချယ်ပြီး သင့်အကောင့်သို့ ဝင်ရောက်ပါ။

အဆင့် 2: ချိတ်ဆက်မှုတစ်ခုတည်ဆောက်ပါ။
သင့်ဖုန်းနှင့် ကွန်ပျူတာကို ချိတ်ဆက်ပြီး အမှားရှာပြင်ခြင်း အောင်မြင်ပြီးနောက် နောက်တစ်ဆင့်သို့ ဆက်သွားပါ။
အဆင့် 3: ဖိုင်များကိုဒေါင်းလုဒ်လုပ်ပါ။
ဆော့ဖ်ဝဲသည် သင်မိတ္တူကူးထားသော ဖိုင်များကို အလိုအလျောက်ရှာဖွေမည်ဖြစ်ပြီး သင်လိုအပ်သည့်ဖိုင်များကို ရွေးချယ်ပြီးနောက် သင်စကင်န်ဖတ်လိုသောဒေတာကို ရွေးချယ်ပြီး Next ကိုနှိပ်ပါ။
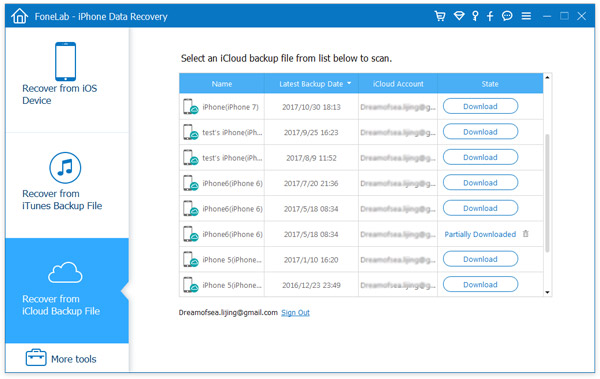
အဆင့် 4: ဒေတာကိုပြန်လည်ရယူပါ။
ဖိုင်များမှန်ကန်ကြောင်း အတည်ပြုပြီးနောက်၊ ဒေတာပြန်လည်ရယူပြီးနောက် သင်ချိတ်ဆက်မှုဖြတ်တောက်နိုင်ကြောင်း အတည်ပြုရန် "Recover" ကိုနှိပ်ပါ။


နည်းလမ်း 3- iTunes မှ ပျောက်ဆုံးသွားသော ဒေတာများကို iPhone 14 သို့ ပြန်လည်ရယူပါ။
သင့်ဒေတာကို iTunes တွင် အရန်သိမ်းဖူးပါက၊ ထို့နောက် iPhone Data Recovery ဆော့ဖ်ဝဲလ်မှတစ်ဆင့် အရန်ဖိုင်များကို ထုတ်ယူနိုင်သည်။
အဆင့် 1- မုဒ်ရွေးချယ်မှု
ပရိုဂရမ်ကိုဖွင့်ပြီးနောက်, "Recover from iTunes Backup" ကိုရွေးချယ်ပါ။ ဆော့ဖ်ဝဲသည် ဖုန်းကို အောင်မြင်စွာ ချိတ်ဆက်ပြီးနောက် ဘယ်ဘက်အကွက်တွင် iTunes အရန်ဖိုင်ကို ပြသပေးမည်ဖြစ်သည်။
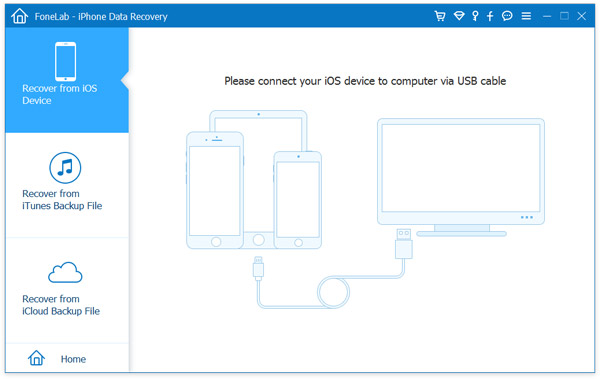
အဆင့် 2: ဖိုင်များကိုစကင်န်ဖတ်ပါ။
ပစ်မှတ်အရန်ဖိုင်ကိုစစ်ဆေးပါ၊ "စကင်န်ဖတ်ရန်" ကိုနှိပ်ပြီးစကင်န်ရလဒ်ကိုစောင့်ပါ။

အဆင့် 3: ဒေတာလွှဲပြောင်းခြင်း။
စကင်န်ရလဒ်များစာရင်းရှိဒေတာကိုရွေးချယ်ပါ၊ "Recover" ကိုနှိပ်ပါ၊ ဖိုင်များကို iPhone 14 သို့ပြန်လည်ရောက်ရှိလိမ့်မည်။

နည်းလမ်း 4- iCloud Drive မှ iPhone 14 သို့ Data/Contacts/ Photos/Messages/Video များကို Extract လုပ်ပါ
iCloud Drive သည် သင့်ဒေတာများကို အရန်သိမ်းဆည်းရန်နှင့် ပြန်လည်ရယူရန်အတွက် ကောင်းမွန်သောကိရိယာတစ်ခုဖြစ်သည်။
iCloud Drive သည် Apple ပိုင် ထုတ်ကုန်တစ်ခုဖြစ်ပြီး သင်ရွေးချယ်ထားသော စက်ပစ္စည်းပေါ်တွင် ရွေးချယ်ထားသောဖိုင်များနှင့် သင်ဆန္ဒအတိုင်း လုပ်ဆောင်နိုင်စေမည်ဖြစ်သည်။ iCloud Drive ဖြင့် သင့်တင်ပြချက်များ၊ စာရင်းဇယားများ၊ PDF ဖိုင်များ၊ ရုပ်ပုံများနှင့် iCloud ပေါ်ရှိ အခြားဖော်မတ်များအားလုံးကို လုံခြုံစွာ သိမ်းဆည်းနိုင်ပါသည်။ ၎င်းကို သင်၏ iPhone၊ iPad၊ iPod touch၊ Mac သို့မဟုတ် PC တွင် ဝင်ရောက်ကြည့်ရှုနိုင်ပါသည်။ iCloud သိုလှောင်မှု 5GB ကို အခမဲ့ ရယူနိုင်ပါသည်။
အဆင့် 1- သင့်အကောင့်သို့ အကောင့်ဝင်ပါ။
မိုဘိုင်းအက်ပ် သို့မဟုတ် သင့်ဘရောက်ဆာမှ သင်၏အရန်ကူးထားသောဒေတာဖြင့် အကောင့်သို့ ဝင်ရောက်ရန် သင်ရွေးချယ်နိုင်သည်။
အဆင့် 2: ဒေတာအမျိုးအစားကို ရွေးချယ်ပါ။
ဖိုင်အမျိုးအစားရွေးချယ်မှုစာမျက်နှာသို့သွား၍ ကျွန်ုပ်တို့ပြန်လည်ရယူလိုသောဒေတာအမျိုးအစားအတွက် အိုင်ကွန်ကိုရွေးချယ်ပါ။
အဆင့် 3: ဖိုင်များကိုဒေါင်းလုဒ်လုပ်ပါ။
ဖိုင်အားလုံးကို ရှာဖွေပါ၊ ပစ်မှတ်ကို ရွေးချယ်ပြီး စာမျက်နှာ၏ ညာဘက်အပေါ်ထောင့်ရှိ cloud icon ကို နှိပ်ပါ၊ ဒေတာကို သင့် iPhone 14 သို့ ဒေါင်းလုဒ်လုပ်ပါမည်။
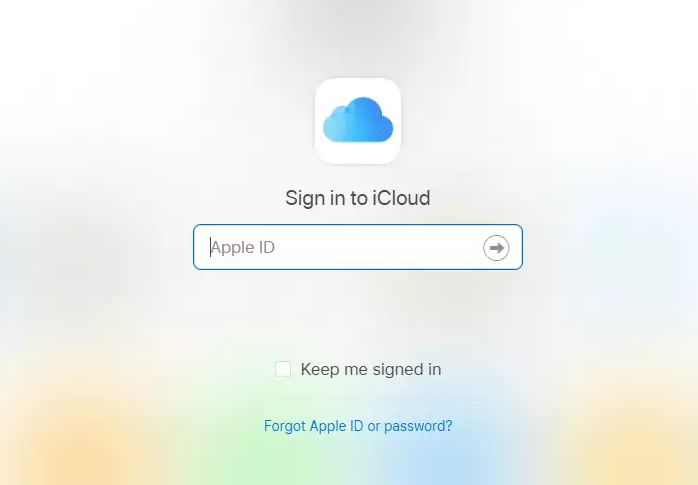
နည်းလမ်း 5- Google Drive ၏အကူအညီဖြင့် iPhone 14 ဒေတာ/အဆက်အသွယ်များ/ဓာတ်ပုံများ/မက်ဆေ့ချ်များ/ဗီဒီယိုများကို ပြန်လည်ရယူပါ။
Google Drive သည် ကျွန်ုပ်တို့၏ဒေတာများကို မိတ္တူကူးပြီး ၎င်းကို ပြန်လည်ရယူရန်အတွက် ကောင်းမွန်သောအကူအညီတစ်ခုလည်းဖြစ်သည်။ ကျွန်ုပ်တို့၏ဒေတာကို ပြန်လည်ရယူရန်အတွက်လည်း ၎င်းကို အသုံးပြုနိုင်သည်။
Google Drive သည် သုံးစွဲသူများအား 15GB အခမဲ့ သိုလှောင်မှုနေရာကို ပေးဆောင်သည့် Google မှ အွန်လိုင်း cloud သိုလှောင်မှု ဝန်ဆောင်မှုတစ်ခုဖြစ်သည်။ ပိုလိုလျှင် ပိုကြီးသော သိုလှောင်မှုပမာဏအတွက် ပေးချေနိုင်ပါသည်။ Google Drive ဝန်ဆောင်မှုကို ဒေသတွင်း အသုံးပြုသူအဖြစ်နှင့် Google Docs ကဲ့သို့ ဝဘ်အင်တာဖေ့စ်အဖြစ် ရနိုင်မည်ဖြစ်သည်။ အထူးဒိုမိန်းအမည်ဖြင့် Google Apps သုံးစွဲသူများအတွက် ၎င်းကို ရနိုင်မည်ဖြစ်သည်။ ထို့အပြင်၊ Google သည် အခြားအပလီကေးရှင်းများမှ အကြောင်းအရာများကို Google Drive တွင် သိမ်းဆည်းနိုင်စေရန် ပြင်ပအဖွဲ့အစည်းများအား API များကို ပံ့ပိုးပေးမည်ဖြစ်သည်။
အဆင့် 1: Google Drive ကိုဖွင့်ပါ။
iPhone 14 ကို အသုံးပြု၍ Google Drive ကိုဖွင့်ပါ သို့မဟုတ် အက်ပ်ကို ဒေါင်းလုဒ်မလုပ်လိုပါက ဝဘ်မှတစ်ဆင့် လက်မှတ်ထိုးဝင်ပါ။
အဆင့် 2- သင့်အကောင့်သို့ အကောင့်ဝင်ပါ။
သင်၏ အရန်ဖိုင်များပါရှိသော အကောင့်သို့ ဝင်ရောက်ပါ။
အဆင့် 3: ဖိုင်လွှဲပြောင်း
အရန်ဖိုင်များအားလုံးကိုကြည့်ရှုပါ၊ ပစ်မှတ်ဖိုင်ကိုရွေးချယ်ပြီး "ဒေါင်းလုဒ်လုပ်ပါ" ကိုနှိပ်ပါ ဒေါင်းလုဒ်ပြီးပါကဒေတာကိုကြည့်ရှုနိုင်ပါသည်။