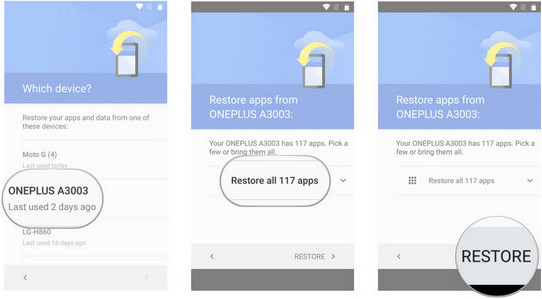ภาพรวม: Summary: Do you know how to recover files from iPhone 14 when Data/Contacts/Photos/Messages/Videos is lost? This article shows you how to recover your data.
Something about iPhone 14:
The Apple iPhone 14 is the latest product of the Cupertino giant. Like its predecessor, the device includes some exciting features under the hood. The new iPhone 14 features a 6.7-inch OLED display with a screen resolution of 1284 x 2778 pixels and a pixel density of 457ppi. The borderless display is HDR 10+ certified to enhance media color and contrast. In terms of photography, the smartphone is equipped with a dual rear camera setting, a 48mp main camera, and then a 13mp ultra wide angle camera. At the front, the smartphone is equipped with a 13mp camera with a retina flash. For storage, the smartphone is equipped with 64GB of internal memory. Like its predecessor, this phone does not support any expandable memory. The iPhone 14 is equipped with the company's apple 14 bionic six core processor and 4GB of memory. The company has embedded the apple M14 sports coprocessor to enhance the overall experience. This phone is powered by a 3815mah battery with fast charging support.
Design and presentation
The Apple iPhone 14 has a 6.7-inch OLED display with a resolution of 1284 x 2778 pixels. The display is screen protected and protected from visible scratches and marks. The phone is also waterproof and dustproof. The display provides a pixel density of 457ppi.
If necessary: Method to Transfer Data from old iphone to new iPhone 14
Cameras and security
In the camera section, the new iPhone 14 is equipped with a dual rear camera setting and LED flash. The main camera is 48mp, followed by 13mp ultra wide angle camera. These cameras support optical image stabilization and greatly improve image or video quality. For self timer and video chat, this phone is equipped with a 13mp camera with retina flash. Apple smartphones do not have any fingerprint sensors for biometric authentication.
Storage and performance
The Apple iPhone 14 comes with 64GB of non expandable memory. Users must use internal memory to meet their storage needs. In terms of performance, this smartphone uses Apple A14 bionic six core processor. Assisted by the apple M14 sports coprocessor, it enhances the overall performance of your device. An apple GPU (Quad Core graphics) provides smooth graphics performance. The phone has standard 4GB ram, which enables easy multitasking performance.
Batteries and connections
The iPhone 14 lists a battery capacity of 3815mah and is not removable. It comes with quick charging support to quickly replenish it. In addition to wired charging, smart phones also support wireless charging. The connection options of smart phones include 5g, 4G volte, Wi Fi 802.11, b/g/n, Bluetooth V5.2, GPS for navigation, NFC for connection, USB charging and lightning audio jack.
Problem Analysis:
Sometimes Data/Contacts/Photos/Messages/Videos on iPhone 14/Pro/Mini/Max has been lost, but you don't remember to look for it until you need to use it. At this point you must be thinking, when did the data get lost, can they be recovered and how do you recover them? Before I answer your question, let me explain how data is lost. Usually, we don't know exactly when the loss occurred, but system errors, system crashes, device restoration to factory settings, etc. can occur. More you may like: iOS System Recovery.
Methods Outline:
Method 1: Recover iPhone 14 lost data directly with iPhone Data Recovery
Method 2: Use iCloud backup files to recover Data/Contacts/Photos/Messages/Videos from iPhone 14
Method 3: Retrieve lost data from iTunes backup to iPhone 14
Mehtod 4: Extract Data/Contacts/Photos/Messages/Videos from iCloud Drive to iPhone 14
Mehtod 5:Recover iPhone 14 Data/Contacts/Photos/Messages/Videos with the help of Google Drive
Method 6: Video Guide to Recover Data from iPhone 14
Method 1: Recover iPhone 14 lost data directly with iPhone Data Recovery
This software is a boon for us when we don't have a backup of our data. You can retrieve your data directly without backups.
An important feature of iPhone Data Recovery is its powerful search engine, which is able to deeply scan your device, analyse the file types in the iPhone database and provide a full preview after a successful scan. In addition, users can use it to restore backup files from iTunes/iCloud so that only call logs are recovered and not the entire backup overwrite of the current content on the iPhone.
Steps to Recover Data from iPhone 14/pro/mini/max:
Step 1: Download the software
Install iPhone Data Recovery on your computer and select "Recover from iOS device" mode on the home page.
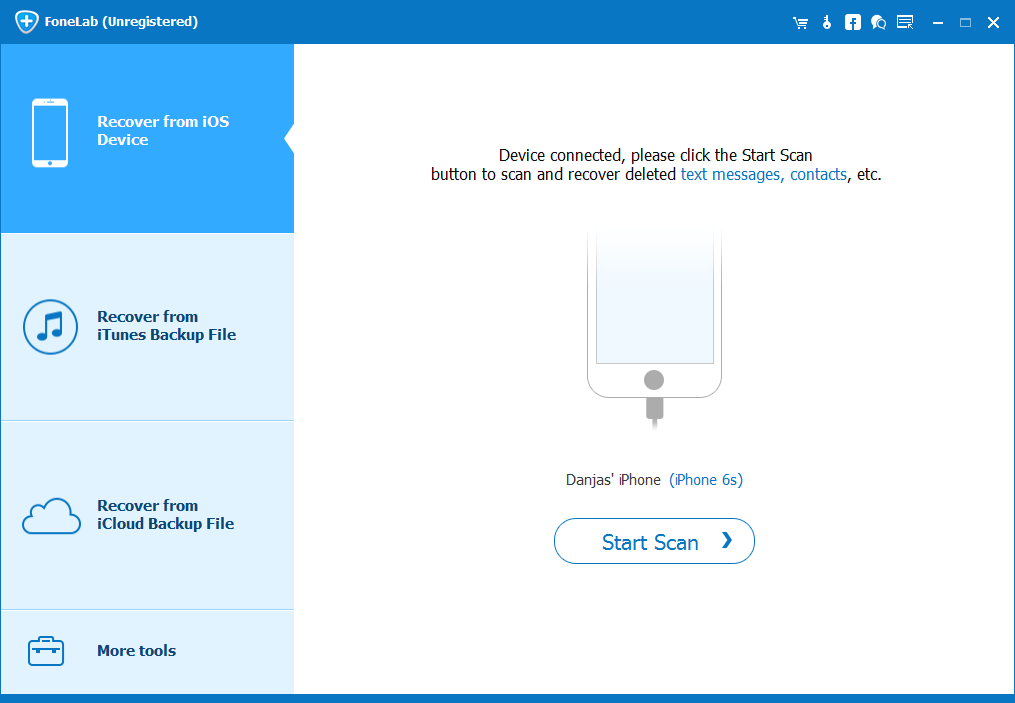
Step 2: Connect your phone
Connect your iPhone 14 to the computer using the USB cable and enable USB debugging. After confirming that your phone is successfully connected, proceed to the next step.
Step 3: Scan files
After successful connection, click "Start Scan". After scanning, if there are no files you need, you can select "Deep Scan" again.
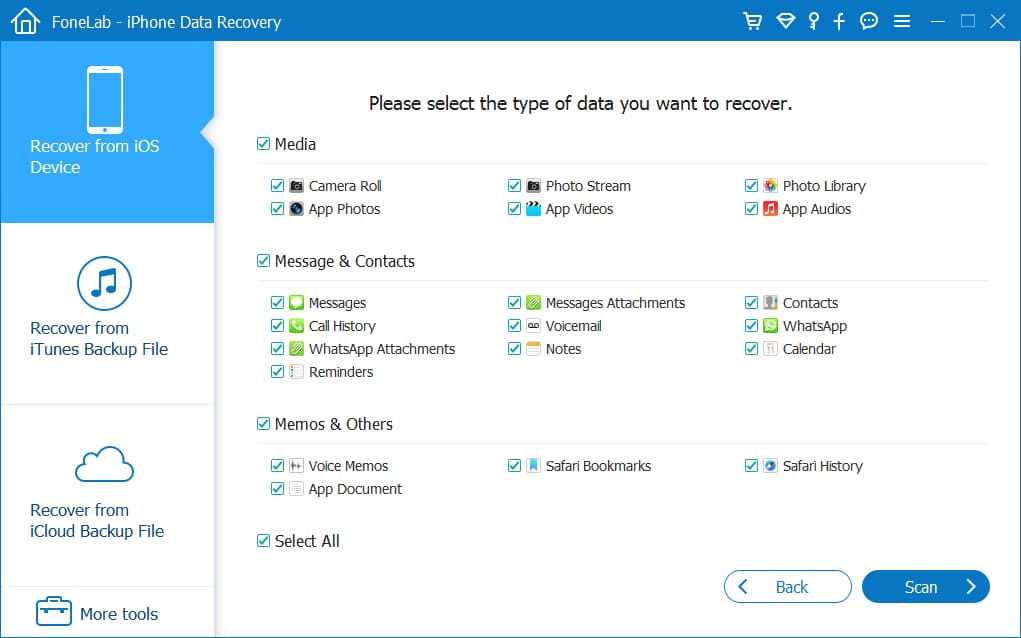
Step 4: Browse data
After scanning, preview the file types, select the data you want to recover and click "Recover to Device".
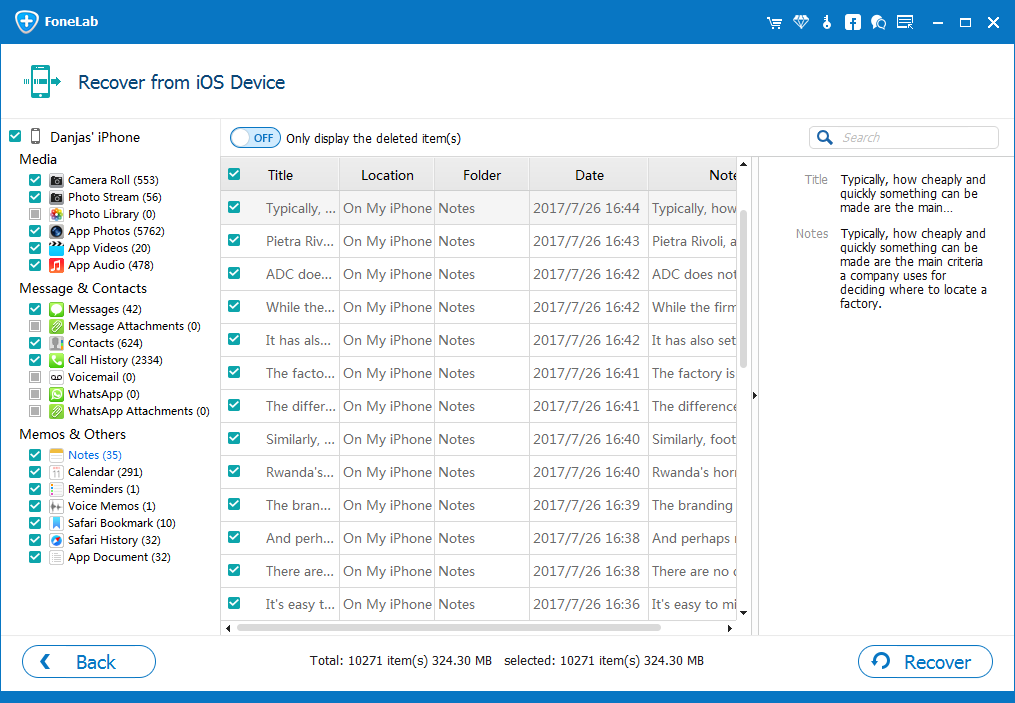
Method 2: Use iCloud backup files to recover Data/Contacts/Photos/Messages/Videos from iPhone 14
With the help of iPhone Data Recovery, we can also choose to recover lost data via iCloud.
Step 1: Choose a mode
Select "Recover from iCloud backup files" on the front page of the software and log in to your account.

Step 2: Establish a connection
Connect your phone and computer together and proceed to the next step after successful debugging.
Step 3: Download files
The software will automatically find the files you've backed up, select the files you need and then select the data you want to scan and click Next.
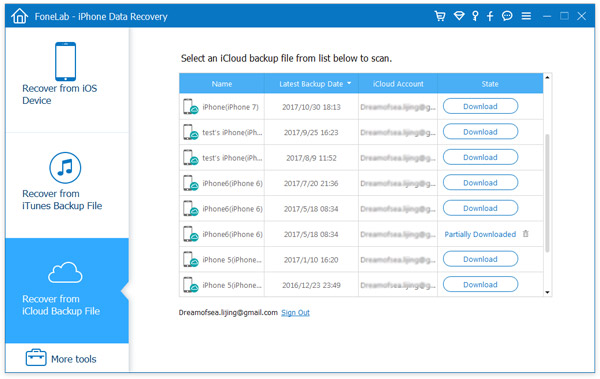
Step 4: Recover data
After confirming that the files are correct, click "Recover" to confirm that you can disconnect after the data has been recovered.


Method 3: Retrieve lost data from iTunes backup to iPhone 14
If you have ever backed up your data in iTunes, then we can also extract the backup files through iPhone Data Recovery software.
Step 1: Mode selection
After opening the program, select "Recover from iTunes Backup". The software will display the iTunes backup file in the left box after the phone is successfully connected.
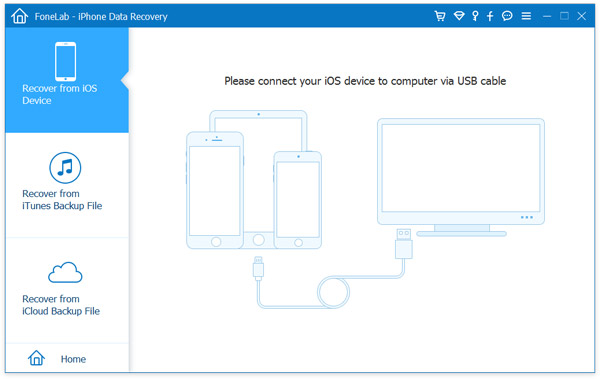
Step 2: Scan the files
Check the target backup file, click "Start Scan" and wait for the scan result.

Step 3: Data Transfer
Select the data in the list of scan results, click "Recover" and the files will be restored to iPhone 14.

Method 4: Extract Data/Contacts/Photos/Messages/Videos from iCloud Drive to iPhone 14
iCloud Drive is a great tool for backing up your data and also for recovering it.
iCloud Drive is an Apple-owned product that allows you to work with selected files on your chosen device as you wish. With iCloud Drive you can securely store all your presentations, spreadsheets, PDF files, images and any other formats on iCloud. It can be accessed on your iPhone, iPad, iPod touch, Mac or PC. You can get 5GB of iCloud storage for free
Step 1: Sign in to your account
You can choose to log in to the account with your backed up data from the mobile app or your browser.
Step 2: Choose a data type
Go to the file type selection page and select the icon for the type of data we want to restore.
Step 3: Download files
Browse all files, select the target and click on the cloud icon in the top right corner of the page and the data will be downloaded to your iPhone 14.
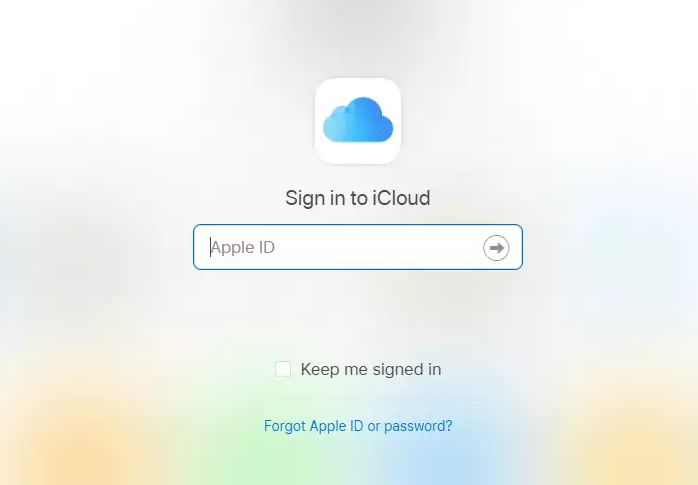
Method 5: Recover iPhone 14 Data/Contacts/Photos/Messages/Videos with the help of Google Drive
Google Drive is also a great helper for backing up our data and restoring it. We can also use it to retrieve our data.
Google Drive is an online cloud storage service from Google that gives users 15GB of free storage space. If you need more, you can pay for a larger amount of storage. The Google Drive service will be available as a local client and as a web interface, similar to that of Google Docs. It will be available for Google Apps customers, with a special domain name. In addition, Google will provide APIs to third parties to allow people to save content to Google Drive from other applications.
Step 1: Open Google Drive
Open Google Drive using iPhone 14, or sign in via the web if you don't want to download the app.
Step 2: Sign in to your account
Sign in to the account that has your backup files.
Step 3: File Transfer
View all backup files, select the target file and click "Download", you can view the data after the download is complete.