Visão geral: Você tem um bom método de transferência de dados? De qualquer forma, este artigo ensinará três das maneiras mais simples e eficazes de transferir seus contatos do seu iPhone antigo para o seu novo iPhone 12.
A série iPhone 12 provavelmente suportará redes 5G. Comparado com o iPhone 11, ele terá uma configuração de ponta e um desempenho mais poderoso. De acordo com notícias relacionadas, a série iPhone 12 pode incluir quatro modelos, ou seja, 5,4 polegadas iPhone 12, 6,1 polegadas iPhone 12 Max, 6,1 polegadas iPhone 12 Pro e 6,7 polegadas iPhone 12 Pro Max. Na configuração principal, a série iPhone 12 será equipada com um processador A14, usando a tecnologia de exibição de alta taxa de atualização de 120HZ. Na aparência, a série iPhone 12 provavelmente usará uma moldura quadrada semelhante ao iPhone 5 e todos usarão telas OLED. Em termos de câmeras, o iPhone 12 e o iPhone 12 Max serão equipados com câmeras duplas de alta definição, enquanto o iPhone 12 Pro e o iPhone 12 Pro Max usarão câmeras triplas de alta definição e a introdução da tecnologia do sensor LiDAR.
Muitas pessoas experimentaram que, ao transferir dados entre dois telefones celulares, devido à grande quantidade de dados ou à complexidade do tipo de dados, isso geralmente leva muito tempo. O que é pior, no final, ainda não conseguiu atingir o objetivo desejado. Portanto, quando há necessidade de transferir dados, existe uma solução melhor? Por exemplo, ao substituir um telefone novo, se você deseja atualizar o iPhone original para o iPhone 12, geralmente precisa transferir contatos, porque geralmente precisamos usar as informações de contato no catálogo de endereços para fazer chamadas e enviar SMS.Se você digitar novamente manualmente os contatos no novo iPhone 12 com base nos contatos do telefone antigo, levará muito tempo. Todos nós queremos usar algumas ferramentas simples, eficazes e eficientes para nos ajudar a transferir esses dados. Portanto, o Mobile Transfer, que se concentra na transmissão de dados, é a ferramenta certa para você. Se você deseja transferir dados, pode tentar.
Melhor método: transfira contatos do iPhone para o iPhone 12 com o Mobile Transfer.
Transferência móvelpode ajudá-lo a experimentar rapidamente a experiência agradável trazida pela alta configuração do novo telefone celular, sem precisar se preocupar com os problemas de transmissão de dados. Como se você deseja transferir contatos e outros dados do iPhone atual para o novo iPhone 12, você só precisa usá-lo e, em algumas etapas simples, pode concluir rapidamente a transferência. Obviamente, o Mobile Transfer não apenas suporta a transferência de contatos, mas também a transferência de vários tipos de dados, como registros de chamadas, fotos, telefones, vídeos, arquivos etc., o que é muito prático. Além disso, ele também suporta todos os smartphones Android e iPhone, como LG, Sony, OPPO, Xiaomi, Huawei, iPhone, etc. Isso também significa que, no futuro, se você trocar de telefone ou precisar transferir grandes quantidades de dados para outras, você pode usar o Mobile Transfer para transferir dados rapidamente. É um software de transmissão de dados profissional, prático e seguro que vale a pena ter.
Modelos incluídos: iPhone 12/11/11 Pro / XR / XS / X / 8/7/7 Plus / 6/6 Plus / 5 / 5S / SE…
Dados incluídos: fotos, vídeos, músicas, mensagens de texto, histórico de chamadas, contatos, arquivos e muito mais.
Parte 1 Transferir diretamente contatos do iPhone para o iPhone 12
Etapa 1. Para começar, instale e execute o Mobile Transfer no seu computador para entrar na página inicial. Você pode ver quatro soluções na página. Selecione “Transferência telefone a telefone” e clique em “Iniciar” para continuar.

Etapa 2. Por favor, use dois cabos USB para conectar seus dois iPhones ao seu computador.

Nota: Quando o programa detectar o seu telefone, o iPhone e o iPhone 12 serão exibidos no lado esquerdo (Fonte) e direito (Destino) da janela, respectivamente. Se a localização dos dois telefones celulares mudar, você pode clicar em "Flip" para alternar.
Etapa 3. Agora você pode começar a transferir os dados necessários. Existem muitos dados exibidos na página. Visualize e selecione os contatos que deseja e, em seguida, clique em “Iniciar transferência” para transferi-los para o iPhone 12. Quando a transferência estiver concluída, clique em “OK”.

Nota: Não desconecte o telefone do computador durante todo o processo de transferência de dados.
Parte 2 Transferir contatos do iTunes Backup para o iPhone 12
Etapa 1. Execute o Mobile Transfer no seu computador, clique em "Restaurar de backups" na página e selecione a opção "iTunes".

Etapa 2. Agora você pode conectar seu iPhone 12 ao computador com um cabo USB.
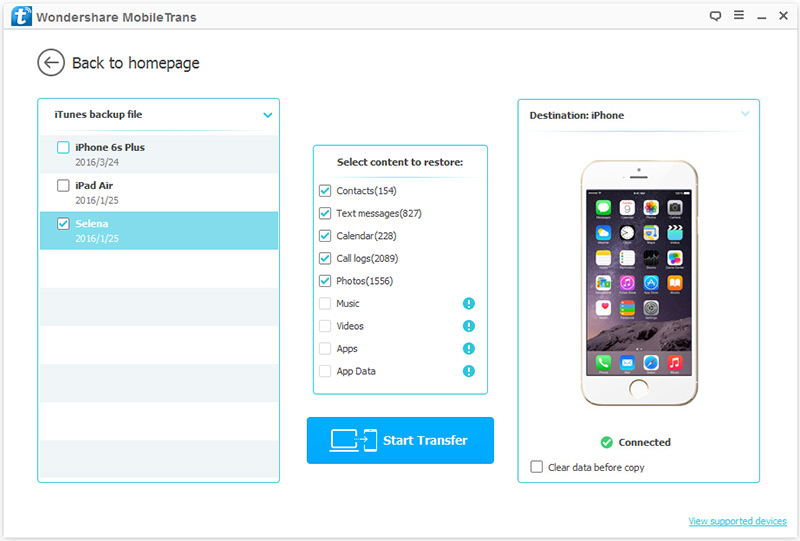
Etapa 3. Você pode selecionar um arquivo de backup no painel esquerdo e, em seguida, selecionar os dados necessários no backup selecionado. Após fazer sua seleção, clique em “Iniciar transferência” na página para transferir os dados do backup do iTunes para o iPhone 12.
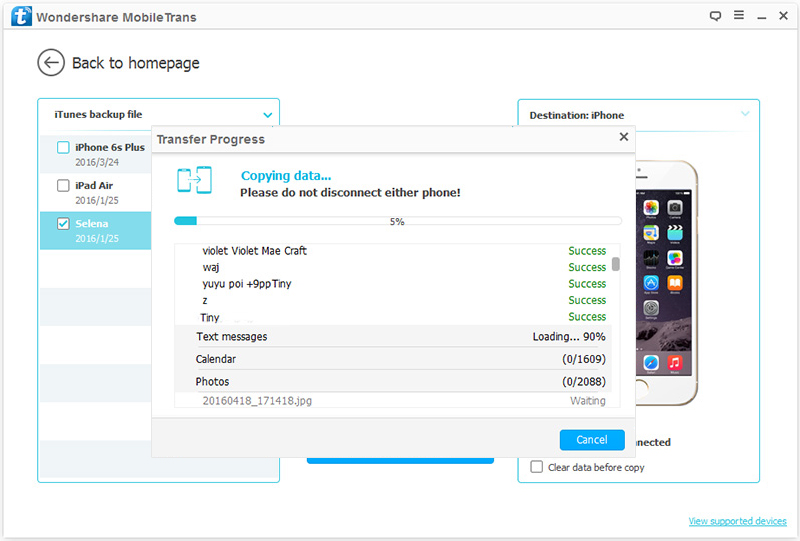
Nota: No processo de transferência de dados, não desconecte o telefone do computador.
Parte 3 Transferir contatos do iCloud Backup para iPhone 12
Etapa 1: Execute o Mobile Transfer no computador, selecione o modo "Restaurar a partir de backups" na interface principal e clique na opção "iCloud".

Etapa 2. Digite seu ID e senha da conta para fazer login na sua conta do iCloud.
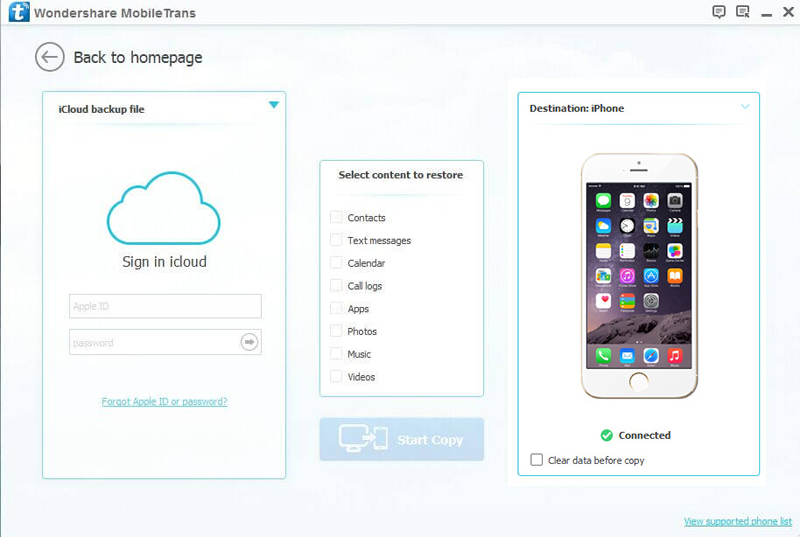
Etapa 3. Selecione um arquivo de backup do iCloud, conforme necessário, e clique em "Download" para fazer o download no computador.
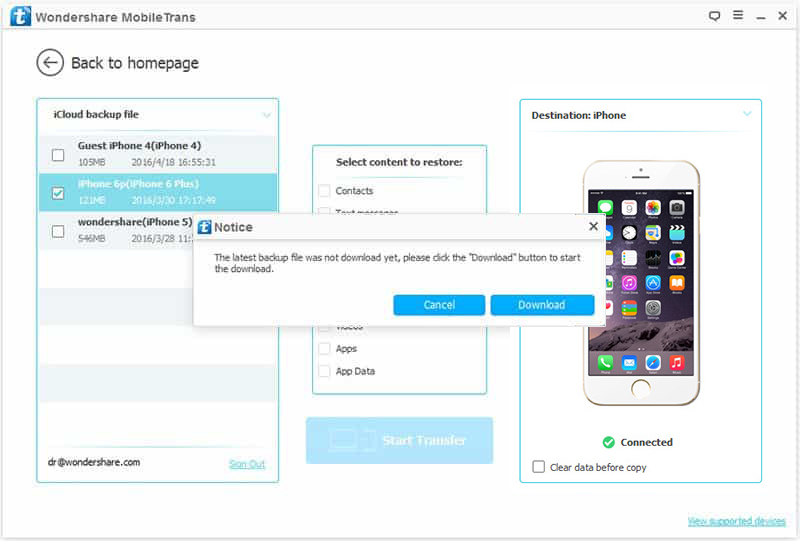
Etapa 4. Conecte seu iPhone 12 ao computador, uma vez detectado, selecione os contatos necessários e clique em “Iniciar transferência” para iniciar o processo.

Parte 4 Transferir contatos do iPhone 12 para o computador para backup
Etapa 1: retorne à página inicial do Mobile Transfer e selecione a opção "Fazer backup do telefone" entre as quatro opções.

Etapa 2: conecte seu iPhone 12 ao computador usando um cabo USB. Quando detectado, você pode vê-lo no painel esquerdo e os arquivos transferíveis no seu dispositivo serão mostrados no painel do meio.

Passo 3: Agora você pode começar a transferir os dados necessários. Verifique os dados, selecione os arquivos necessários e clique em "Iniciar transferência" para sincronizá-los com o seu computador.

Após a conclusão do processo de backup, você pode clicar na janela pop-up ou acessar as configurações para encontrar o arquivo de backup. Se necessário, você também pode alterar o caminho do seu arquivo de backup lá.

