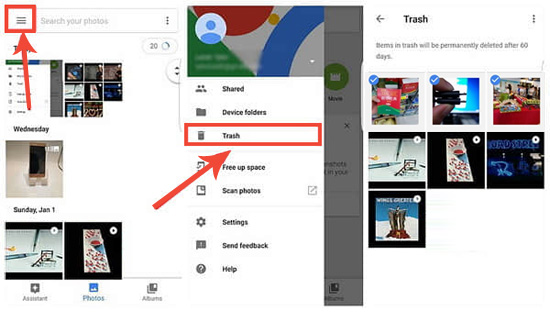Översikt: Sammanfattning: När du förlorar data på Samsung A22 mobiltelefon, kanske du vill hitta några tillgängliga metoder för att återställa filer som raderats från Samsung Galaxy A22s mobiltelefon för att undvika att förlora din personliga data. Oväntade omständigheter.
Samsung Galaxy A22 Info:
Samsung Galaxy A22 5g specifikationer och programvara
Samsung MediaTek dimension använder 700 5g SOC i Galaxy A22 5g. Med tanke på att poco m3 pro och realme 8 5g också används och priset är mycket lägre så är detta inte en särskilt spännande avdelning eller en mycket konkurrenskraftig avdelning. Galaxy A22 5g inkluderar Bluetooth 5-teknik och Wi-Fi dualband-nätverk och stöder vanliga multisensor- och satellitnavigeringssystem. Samsung pay Mini stöds också. Den här telefonen har en batterikapacitet på 5000 Ma per timme. Den måste kunna springa lätt i minst en hel dag.
Samsung Galaxy A22 5g körs på en UI-kärna 3.1 baserad på Android 11. Detta är en Samsung-version, som är mycket tunnare än onui-standardgränssnittet. Den används som budgetcentrum för mobiltelefonen, så det är konstigt att se dess stil. Den senaste versionen innehåller alla funktioner som krävs för en persons dagliga användning, men vissa saker, som Bixby, Samsung Knox, easy mode, etc., kanske du känner till den tidigare Samsung-mobilen -Finns inte. Android-säkerhet är lite föråldrad för min enhet. Det inkluderar bara tillägget i augusti 2021. Dessutom är vissa användargränssnittsfunktioner, som kantpaneler, aktiverade på de flesta Samsung-telefoner som standard. Om du vill använda dem måste du aktivera dem manuellt.
Har du någonsin tänkt på ett effektivt sätt att återställa data/kontakter/meddelanden/foton/videor/ljud/samtalsloggar från samsung galaxy a22? Du kanske har det, speciellt när du av misstag tar bort några samsung a22 och inte vet att dessa samsung a22 behövs i andra situationer, såsom arbetssamtal, intervjusamtal eller andra filer. Uppdrag. Hur som helst, det är dags att se hur man återställer raderad data på Samsung Galaxy A22-telefoner och återställer data på Android-telefoner. Vi tillhandahåller några raderade filer för återställningsfel, till exempel data på samsung a22.
Nu bor du i Samsung Galaxy A22 - ta bilder, lägga till kontakter, ringa samtal, sms:a, dela filer, skicka e-postmeddelanden och mer, och gradvis fylla din enhet Många värdefulla dokument. Men dataförlusten för Samsung Galaxy A22 är oundviklig. De kan ha risken att försvinna eftersom programuppdateringen misslyckas, oavsiktligt raderar, återställer fabriken och till och med telefonen är trasig eller stulen.
Om du har otur i ovanstående situation, oroa dig inte. Här kommer vi att guida dig för att lösa problemet med att återställa Samsung Galaxy A22-data från minne eller SD-kort på flera sätt för att återställa alla typer av filer: kontakter, SMS, samtalsregister, foton och musik, videor, filer, etc.
Metodöversikt:
Metod 1: Återställ raderade Samsung A22-data från Samsung Cloud Backups
Metod 2: Återställ Samsung A22-data utan säkerhetskopiering
Metod 3: Återställ förlorad Samsung A22-data med SD-kort på Samsung
Metod 4: Hämta Samsung A22-data med Google Drieve
Metod 5: Videoguide för Samsung A22 Data Recovery
Metod 1: Återställ raderade Samsung A22-data från Samsung Cloud Backups
Samsung cloud är det officiella verktyget för säkerhetskopiering och återställning för Samsung Galaxy-mobiltelefonanvändare. Om du regelbundet säkerhetskopierar Samsung Galaxy A22 genom Samsungs moln, kommer det att vara en enkel paj att återställa förlorad data till enheten. Du kan hämta telefon, e-post, kontakter, kalender, inställningar, startskärm, applikationer, dokument, musik och mer.
Nu, för att hämta data på Samsung Galaxy A22 från Samsung moln, klicka bara:
Gå till Inställningar > konton och säkerhetskopiering på galaxy A22.
Klicka på säkerhetskopiera och återställ
Välj Återställ data.
Välj filerna som ska återställas.
Tryck på återställ.
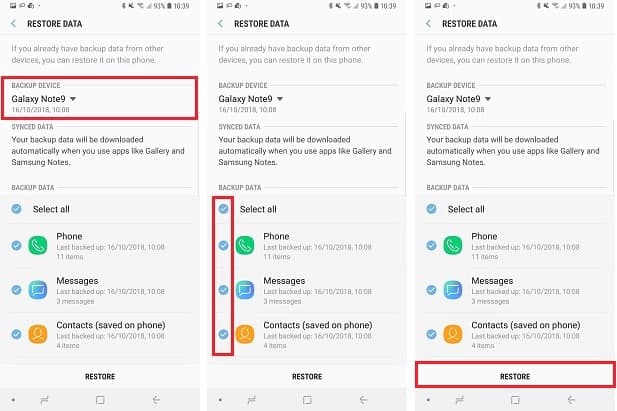
Om du inte kan hitta en säkerhetskopia av Samsungs moln för att återställa raderade Samsung A22-data, är det dags att använda applikationen för dataåterställning. Läs vidare för att se vilka program vi rekommenderar.
Metod 2: Återställ Samsung A22-data utan säkerhetskopiering
Detta är ett mycket bra återställningspaket, som kan hjälpa dig att återställa de förlorade bilderna på robotsystemet med en mycket hög framgångsfrekvens. Mina alla återställningsbara bilder genom djupskanning och återställ dem till en specifik plats på din dator och hänvisa sedan till din enhet. Det ger dig också ett val att upptäcka andra typer av filer, såsom kontakter, e-post, samtalsloggar och mediefiler. Den innehåller också alternativ för att säkerhetskopiera och återställa telefondata vid behov.
Android-dataåterställning kan kontrollera Samsung A22-telefoner och enkelt återställa raderade SMS, kontakter, foton, videor, ljud, samtalsregister, WhatsApp-meddelanden och andra filer. Det samarbetar med alla Android-märken, som Google, Samsung, LG, Sony, Motorola, etc.
Med Android Data Recovery kan du:
1. Filer på Android kan enkelt skannas och klassificeras, inklusive förlorad data (röd) och befintlig data (svart).
2. Android SMS, samtalsregister och kontakter kan återställas och sparas i HTML- eller XML-format för enkel läsning och utskrift. All kontaktinformation, brev och telefonregister kan underhållas väl.
3. Android-filer som videor, musik och bilder kan hämtas och sparas via JPG, PNG, BMP, HEIC, MP4, 3gp, m4v, ePub, PDF eller andra format.
4. Stöd alla Android-filer som säkerhetskopierats från Android till datorn, inklusive kontakter, SMS, samtalsposter, videor, musik, bilder, dokument, etc. (läs om hur du säkerhetskopierar Android-samtalsposter på din dator) >
5. Nästan alla Android-telefoner och surfplattor är kompatibla, inklusive men inte begränsat till Samsung Galaxy A22.
Steg för att återställa raderade/förlorade data från Samsung A22:
Steg 1: starta Android-dataåterställning och anslut galaxtelefonen
För att återställa bilden ansluter du galaxtelefonen till datorn via en USB-kabel och startar programmet. Fortsätt sedan att sätta "Android data recovery" på gränssnittet.

Steg 2: Tillåt felsökning av USB-fel på A7
I nästa fönster, gå till uppmaningen på skärmen för att aktivera USB-felsökning på galaxy A22 tills programmet körs på din enhet. För mer information, se den här guiden: hur du tillåter att USB-fel felsöks på Android.

Steg 3: skanna Samsung smartphone djupt för att hitta förlorad data.
Du kommer sedan att presenteras med en skärm som ber dig att välja vilken typ av data som ska hämtas. I det här exemplet väljer du data och klickar sedan på nästa.

Steg 4: hämta data från Samsung Phone A22
Efter skanning visas alla bilder som finns i fönstret. Du kan klicka på miniatyren för att visa bilden.
Markera sedan rutan bredvid varje data du vill hämta från galaxen och klicka sedan på återställningsknappen nedan.

Metod 3: Återställ förlorad Samsung A22-data med SD-kort på Samsung
Anta att du ändrar standardplatsen för att spara bilder på SD-kortet på Samsung-telefonen, hur återställer man data som raderats från SD-kortet på Samsung-telefonen när data raderas från Samsung av misstag? Det är här applikationen för återställning av SD-kort tar bilder.
Hela processen är enkel. Jag tog bara ut ett SD-kort, kopplade det till datorn med en SD-kortläsare eller satte in det i kameran och kopplade sedan till kameran med USB. Använd sedan verktyg som Data Recovery för att heltäckande skanna SD-kortet för att hitta och återställa de förlorade bilderna.
Förutom att återställa SD-kortbilder på Samsung Android, tillåter programvaran också användare att återställa filer som slutligen raderats från datorer, kameror, minneskort, mobilenheter, etc.
Metod 4: Hämta Samsung A22-data med Google Drieve
Med Google Drive kan du lagra upp till 15 GB filer gratis. Om du behöver kan du välja att köpa mer lagringsutrymme. Om du tar bort några filer från Samsungs surfplatta och de har säkerhetskopierats till Google Drive kan du hämta dem från papperskorgen. Raderade filer sparas i 60 dagar.
Steg 1: öppna Google Drive på din Samsung-surfplatta och logga in på den med ditt Google-konto.
Steg 2: klicka på "meny"-ikonen i det övre vänstra hörnet och välj "papperskorgen".
Steg 3: välj filen som ska återställas och klicka på "återställ".