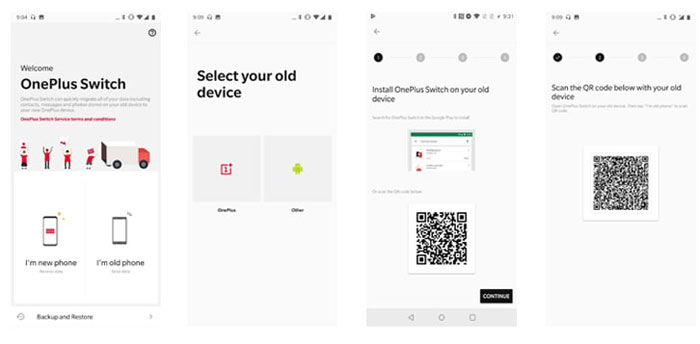Översikt: Här är några enkla sätt och instruktioner som kan hjälpa dig att återställa förlorad data från din OnePlus 12 eller andra Android-enheter, oavsett om du har en säkerhetskopia eller inte. Om du behöver mer hjälp eller mer information, tveka inte att kontakta oss.

När du byter från iPhone till en helt ny OnePlus-telefon eller bara vill återställa din data på Oneplus 12, börjar du med en annan upplevelse. Det är en underbar sak. Men för att börja använda det bör du överväga att överföra data från android/Samsung/iPhone till Oneplus 12. Detta verkar lite svårt men det är faktiskt väldigt svårt.
Det är där denna guide kommer till användning! Här kommer vi att visa dig fyra sätt att överföra och återställa data samtidigt, några du fortfarande kommer med de flesta av de data du har tidigare och förlorat nästan ingenting viktigt. Om du har data som backas upp i en annan enhet kan dina data både överföras och återställas.
De flesta tycker att fler sätt är bra, men här i den här artikeln kommer jag bara att visa dig fyra sätt att överföra och återställa din Oneplus 12. Alla sätten här kan både återställa och överföra din Oneplus-data samtidigt.
Del 1: Överför data till Oneplus 12
- Sätt 1: Överför telefondata till Oneplus 12 med OnePlus Switch-appen
- Sätt 2: Överför data till Oneplus 12 med applikationen Mobile Transfer
Del 2: Återställ förlorad data på Oneplus 12
- Sätt 3: Få tillbaka förlorad data på Oneplus 12 via Android Data Recovery
- Sätt 4: Återställ data från Oneplus 12 med Google Drive
- Sätt 5: Hämta data på Oneplus 12 med Google foton
Sätt 1: Överför data på Oneplus 12 med OnePlus Switch-appen
För att lösa en del av detta problem erbjuder Oneplus officiella hjälp i form av appen "OnePlus Switch" för att hjälpa användare att sömlöst flytta till en ny OnePlus-enhet från iPhone. Det kommer inte att flytta allt, men det kommer att ta hand om viktiga data, som kontakter, foton, videor och ljud. Men kom ihåg att den här appen bara kan överföra din data men inte återställa din data.
Mer information finns här. Här är allt du behöver göra för att raka OnePlus Switch för dataöverföring på Oneplus 12.
Steg 1: Öppna Oneplus Switch-appen i One plus och klicka på "Jag är en ny telefon".
Steg 2: Välj din gamla enhet och tryck på "Fortsätt" så får du ett nätverksnamn och lösenord för hotspot.
Steg 3: Öppna Oneplus Switch i din gamla enhet och välj "Jag är gammal telefon".
Steg 4: Klicka på "Anslut" och gå till Wi-fi, ange lösenordet för nätverksnamnet som visas på Oneplus för att bygga anslutning. Välj de data du vill överföra och klicka slutligen på "Start".
Håller Oneplus Switch öppen tills den är klar med överföringen till Oneplus från en annan enhet.
Sätt 2: Överför gammal telefondata till Oneplus 12 med mobilöverföring
När du inte kan hitta det du vill ha från en säkerhetskopia eller bara inte har säkerhetskopierat ännu, är det särskilt viktigt att ha tredjepartsprogram dedikerad för att återställa Android-data. Som en av representanterna för den senaste tekniken i branschen, Mobile Transfer . Under dataöverföringen eller återställningen kan du också välja att säkerhetskopiera befintliga Android-grejer till din dator.
Det bästa verktyget för MobieSync:
- Överför Oneplus-data från internminne eller SD-kort.
- Överför filer som kontakter, texter, samtalshistorik, bilder och videor etc.
- Du kan visa och välja vad du vill innan filöverföring eller återställning.
- Gratis spår, allmänt kompatibel och snabb skanning.
- Det kommer inte att spåra din integritet.
Överför Mobile Transfer Whatsapp?
Den används på rätt sätt Mobile Transfer kommer att överföra Whatsapp-klienten själv utan problem. Om det är allt du behövde programmet för att göra, då är du redan klar. Om du vill överföra alla meddelanden utöver appen bör du använda whatsapps inbyggda manuella säkerhetskopieringssystem innan du byter till din Oneplus 12.
Är mobilöverföring säker?
Att skydda din data är en viktig idé att tänka på när du byter telefoner. Som en lokaliserad applikation kan Mobile Transfer ansluta din gamla telefon direkt till din Oneplus 12 utan att behöva ansluta till en tredje parts tjänst, så all data som överförs bör vara säker från nyfikna ögon.
Steg 1: Ladda ner applikationen på Oneplus 12. Anslut dina telefoner till den med din USB-kabel. Vänta att systemet identifieras och visa dess information.

Steg 2: Aktivera din källtelefon (Android/iPhone) för att visas i enhetslistan. Rullgardinsknappen är till för att hjälpa dig om positionen är fel.
Steg 3: Du kan se alla data listade i kategorier på vänster sidofält. Klicka på data till vänster och kontrollera sedan att din information stämmer eller inte.

Steg 4: Klicka på "Start". Sedan startar överföringen.

Sätt 3: Få tillbaka förlorad data på Oneplus 12 via Android Data Recovery
Om du inte kan hitta den data du behöver i en säkerhetskopia, eller om du inte har gjort en säkerhetskopia ännu, blir det avgörande att använda specialiserad programvara från tredje part för att återställa raderad data från Oneplus 12. Oneplus Data Recovery är ledande inom detta teknikområde, och det kan hjälpa dig att återställa en mängd förlorade filer/kontakter/meddelanden/videor/foton/samtalsloggar/whatsapp även när det inte finns någon säkerhetskopia från din oneplus-telefon. Under återställningsprocessen har du dessutom möjlighet att säkerhetskopiera dina befintliga Android-data till din dator.
Här är guiden för att återställa förlorad data från Oneplus 12:
Steg 1: Ladda ner och installera programvaran på din dator och starta den sedan.

Steg 2: Anslut din telefon till din dator och aktivera felsökningsläget.

Steg 3: När programvaran identifierar din telefon kan du bestämma om du vill skanna all data på din telefon eller välja specifika filtyper att skanna.

Steg 4: När programvaran har slutfört skanningen och lokaliserat de förlorade filerna, kommer den att visa dig en lista över mappar och filer. Välj de filer du vill återställa och klicka på knappen "Återställ" för att återställa dem alla på en gång.

Sätt 4: Hämta data från Oneplus 12 med Google Drive
Oneplus 12 är ingen stor sak om du visste hur du använder Google Drive och synkroniserar din One plus-data till dess lagring. Den lagrar alla typer av data. Detta kan både återställa och överföra din data om du loggar in på ditt konto.
Steg 1: Svep nedåt från toppen av Oneplus 12 för att trycka på "Gear"-skylten.
Steg 2: Du kommer nu ner till din "Inställning" och tryck på "Säkerhetskopiera och återställ".
Steg 3: Tryck på "Återställ" och ange Google-kontot och lösenordet som du använde för att säkerhetskopiera din telefon. Leta reda på den senaste säkerhetskopian. Klicka på den och tryck på "Återställ" innan du väntar på att uppgiften ska slutföras.
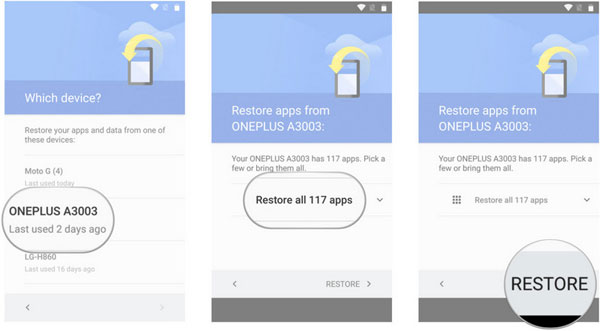
Sätt 5: Återställ foton på Oneplus 12 med Google foton
På det här sättet lämpar sig bara någon som vill överföra/återställa sina bilder på Oneplus 12. Till skillnad från Drive fungerar det bara för foton och videor. Om du av misstag raderade bort de synkroniserade filerna kan du försöka använda Google-foton och hitta dem i mappen "Papperskorgen". Kom ihåg att foton sparas där i 70 dagar från raderingsdata.
Steg 1: Öppna "Google foton" från en webbläsare.
Steg 2: Logga in på samma konto som du använde för att göra säkerhetskopiorna.
Steg 3: Du kan förhandsgranska data på den här skärmen. Du kan välja alla foton eller videor du vill ha innan du trycker på 3-verikelpunkterna.
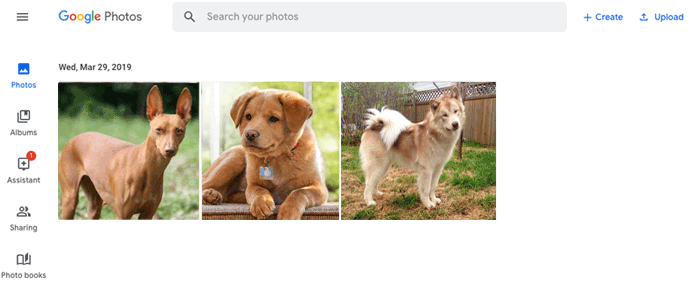
Steg 4: Slutligen kan du ladda ner de valda objekten och spara dem lokalt.
Slutsats
Här är alla 5 metoder som du kan överföra/återställa data på Oneplus 12. som vi vet är både överföring och återställning av data inte så lätt men Mobile Transfer-applikationen hjälper dig att göra dessa steg bekvämare och mer operativa. Så om du fortfarande inte vet hur, gör det bara genom att följa stegen.