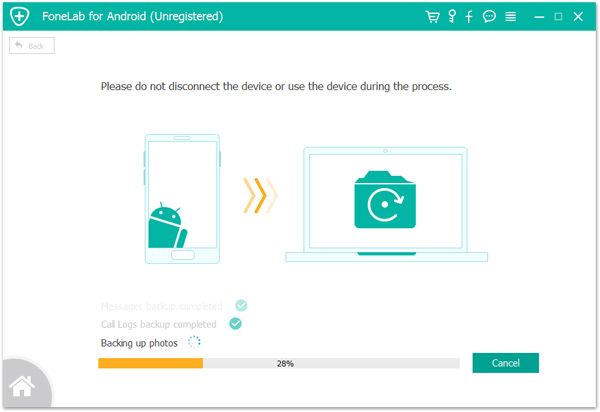Översikt: I den här guiden har jag förberett olika sätt för dig att effektivt överföra data från en Android-smarttelefon eller iPhone till OnePlus 10 Pro och säkert återställa förlorad och raderad data från OnePlus 10 Pro.
OnePlus 10 Pro har en 6,7-tums QHD+ LTPO OLED-pekskärm som stöder en adaptiv uppdateringsfrekvens på 120 Hz. För fotografering har OnePlus 10 Pro en 48 MP Sony IMX789 huvudkamera med OIS-stöd, en 50 MP Samsung JN1 och 8 MP OIS-teleobjektiv (3,3x optisk zoom) bakom det ultravida 150-gradersobjektivet och den framåtvända kameran är en 32MP selfiekamera. OnePlus 10 Pro drivs av Snapdragon 8 Gen 1-chipset och stöder 5G. Den erbjuder 8/12 GB RAM och 128/256 GB lagring. OnePlus 10 Pro har ett inbyggt 5 000 mAh batteri med 80W snabbladdad laddning.
En fantastisk enhet lockar alltid kunder, och detsamma gäller OnePlus 10 Pro. Baserat på sin kraftfulla konfiguration är OnePlus 10 Pro älskad av kunder. När användare skaffar OnePlus 10 Pro, för att kunna använda den nya telefonen bättre, måste de överföra data från den gamla telefonen till den nya telefonen. Det finns många sätt att överföra data i nätverket. Jag har valt ut några av de bästa överföringsmetoderna åt dig. Dessutom har jag förberett några metoder för dig att återställa och säkerhetskopiera dina data. Eftersom användare kan förlora data i sina telefoner av vissa anledningar när de använder OnePlus 10 Pro. Därför har jag förberett tre effektiva och bekväma metoder för användare att återställa förlorad data från mobiltelefoner. För att hjälpa dig att snabbt överföra och återställa data har jag förberett två metoder för att säkerhetskopiera dina data.
- Del 1. Överför data från Android/iPhone till OnePlus 10 Pro
- Del 2. Synkronisera data från säkerhetskopior till OnePlus 10 Pro
- Del 3. Återställ säkerhetskopiering till OnePlus 10 Pro med OnePlus Switch
- Del 4. Återställ raderade och förlorade data på OnePlus 10 Pro
- Del 5. Återställ data från säkerhetskopior till OnePlus 10 Pro
- Del 6. Hämta data på OnePlus 10 Pro med bästa dataåterställning
- Del 7. Säkerhetskopiera data från OnePlus 10 Pro till dator
Del 1. Överför data från Android/iPhone till OnePlus 10 Pro
Att överföra data från din gamla telefon direkt till OnePlus 10 Pro är det enklaste sättet. Det kan dock finnas vissa problem vid direkt dataöverföring, till exempel gör olika mobiltelefonsystem det svårt att överföra data direkt, dataöverföringshastigheten är långsam och data i appen kan inte överföras direkt. I den här delen behöver du inte oroa dig för något krångel med dataöverföring. Eftersom Mobile Transfer kan hjälpa dig att lösa dessa problem.
Mobile Transfer är ett oumbärligt verktyg för din dataöverföring. Det har många fördelar:
- Stöddata från Android till Android, iOS till iOS, iOS till Android, Android till iOS, etc.
- Mobiltelefonsystem som stöds: Android 2.1 och uppåt, iOS 5 och uppåt, Windows Phone 8/8.1 och etc.
- Stöder upp till 18 typer av data som ska överföras, inklusive kontakter, videor, foton, meddelanden, appar, musik, anteckningar, bokmärken, samtalsloggar, kalender, påminnelser och mer.
- Låter dig överföra chatthistoriken och bilagor för din WhatsApp, Wechat, Line, Kik och Viber.
- Låter dig exportera/säkerhetskopiera din telefondata, samt återställa data från backup till alla enheter som stöds.
- Mobile Transfer behåller aldrig någon data utan ditt tillstånd.
- Med bara några enkla operationer kan du snabbt överföra data mellan mobiltelefoner.
Överför data direkt från Android/iPhone till OnePlus 10 Pro
Den här metoden visar hur du direkt överför viktig data som kontakter, foton, videor, ljud, textmeddelanden från din telefon till OnePlus 10 Pro.
Steg 1: Ladda ner och installera Mobile Transfer på din dator. Kör det och klicka på alternativet "Telefonöverföring" från instrumentpanelen.

Steg 2: Välj "Telefon till telefon"-läge på sidan. Anslut Android/iPhone och OnePlus 10 Pro till datorn med en USB-kabel.

Tips: Den vänstra sidan av sidan är Källa och den högra sidan är Destination. Data överförs från Källa till Destination. Om källtelefonen och måltelefonen visas felaktigt på sidan, klicka på knappen "Vänd" för att justera positionen.
Steg 3: Välj den data du behöver för att överföra till OnePlus 10 Pro i mitten av sidan och klicka på "Start" för att överföra den valda datan till OnePlus 10 Pro med ett klick.

Överför WhatsApp-data från Android/iPhone till OnePlus 10 Pro
WhatsApp är ett kommunikationsprogram som många användare använder varje dag. Därför kommer användare att lagra mycket data i WhatsApp under kommunikationsprocessen. När användare använder nya OnePlus 10 Pro måste även viktig WhatsApp-data överföras till den nya telefonen. Nu kommer jag att presentera hur man effektivt överför WhatsApp-data från Android/iPhone till OnePlus 10 Pro för användare.
Steg 1: Öppna Mobile Transfer på din dator. Välj sedan alternativet "WhatsApp Transfer" högst upp på sidan.

Steg 2: Välj alternativet "WhatsApp Transfer". Det här alternativet låter dig överföra data i WhatsApp från en gammal telefon till OnePlus 10 Pro.
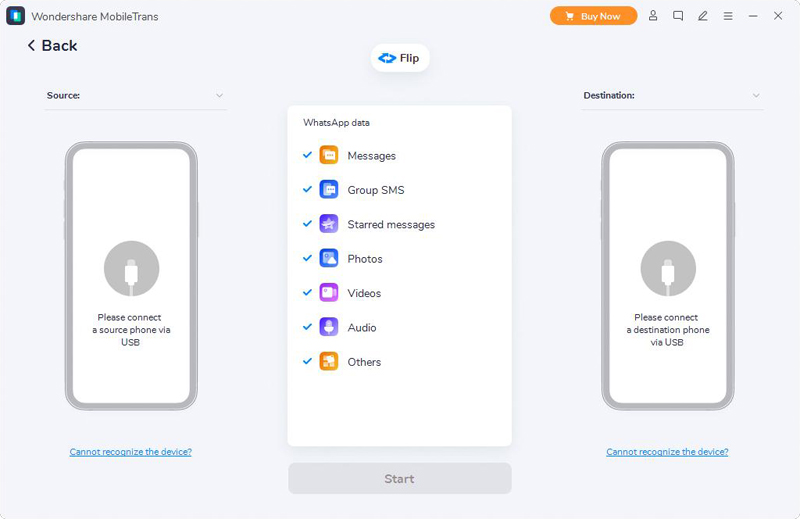
Steg 3: Anslut din gamla telefon och OnePlus 10 Pro till datorn samtidigt genom att använda deras USB-kablar.
Tips: Kom ihåg att kontrollera källan och destinationsskärmarna på dina telefoner.
Steg 4: Välj vilken typ av data du behöver överföra i mitten av sidan. Klicka sedan på "Start" för att överföra valda WhatsApp-data till OnePlus 10 Pro.

Överför Wechat/Line/Kik/Viber-data från Android/iPhone till OnePlus 10 Pro
Om du behöver överföra data från andra appar som Wechat, Line, Kik och Viber till OnePlus 10 Pro kan du använda den här metoden. Denna metod kommer att slutföra dataöverföringen åt dig med hjälp av Mobile Transfer.
Steg 1: Öppna Mobile Transfer på din dator. Välj sedan alternativet "WhatsApp Transfer" högst upp på sidan.

Steg 2: Välj alternativet "Överföring av andra appar". Det här alternativet låter dig överföra data från programvara som LINE/Kik/Viber/WeChat till OnePlus 10 Pro.

Steg 3: Välj en app på sidan efter dina behov, till exempel Wechat Transfer. Anslut sedan din gamla telefon och OnePlus 10 Pro till datorn med deras USB-kablar.
Steg 4: Välj vilken typ av data du behöver överföra mitt på sidan, såsom meddelanden, grupp-sms, etc. Klicka sedan på "Start" för att börja överföra data.
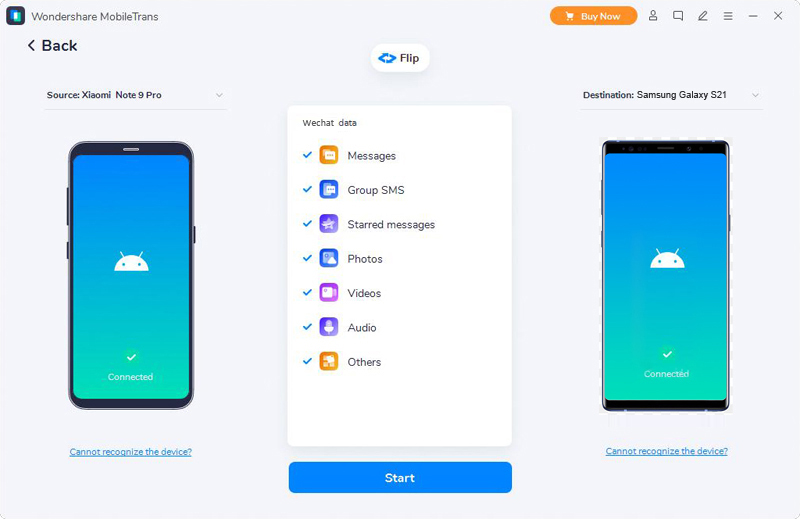
Del 2. Synkronisera data från säkerhetskopior till OnePlus 10 Pro
Säkerhetskopierade filer kan hjälpa dig att snabbt överföra data till en ny telefon utan den gamla telefonen. Den här delen introducerar dig till ett mycket effektivt sätt att synkronisera data från säkerhetskopior till OnePlus 10 Pro. Mobile Transfer är ditt bästa verktyg för denna metod.
Steg 1: Starta Mobile Transfer på din dator. Välj alternativet Säkerhetskopiera och återställa högst upp på sidan.

Steg 2: Anslut din OnePlus 10 Pro till datorn med en USB-kabel. Välj sedan "Telefonsäkerhetskopiering och återställning" > "Återställ" på sidan.
Steg 3: Programvaran kommer att visa alla säkerhetskopior som skapades av Mobile Transfer i datorn till sidan. Välj säkerhetskopieringsdata du behöver återställa från säkerhetskopieringslistan på sidan och klicka på knappen "Återställ" som följer efter den.

Steg 4: När din telefon har upptäckts väljer du de filer som du behöver återställa. Klicka sedan på "Start" för att synkronisera data från säkerhetskopian till OnePlus 10 Pro.

Del 3. Återställ säkerhetskopiering till OnePlus 10 Pro med OnePlus Switch
OnePlus Switch är ett dataöverföringsprogram som ofta används av OnePlus-användare. Det stöder dig att snabbt överföra data från säkerhetskopia till OnePlus 10 Pro. Du kan hänvisa till följande åtgärder för att återställa data från säkerhetskopian till OnePlus 10 Pro.
Steg 1: Anslut din OnePlus 10 Pro till ett stabilt Wi-Fi-nätverk. Tryck sedan på OnePlus Switch-ikonen på din telefon för att slå på den.
Steg 2: Tryck på "Säkerhetskopiera och återställ" längst ner på sidan och välj sedan "Återställ säkerhetskopia".
Steg 3: Filerna du har säkerhetskopierat på OnePlus-switchen kommer att visas på sidan. Välj de filer du behöver för att återställa till OnePlus 10 Pro. När du har valt det, tryck på "ÅTERSTÄLL" för att återställa data från säkerhetskopian till din OnePlus 10 Pro.
Del 4. Återställ raderade och förlorade data på OnePlus 10 Pro
Många användare oroar sig för svårigheten att återställa data som inte är säkerhetskopierad. Om dina förlorade data inte har säkerhetskopior kan du hänvisa till metoderna förberedda för dig i det här avsnittet. Jag kommer att presentera dig hur du återställer förlorad eller raderad data utan säkerhetskopiering med hjälp av OnePlus Data Recovery.
OnePlus Data Recovery är en mycket kraftfull programvara för dataåterställning. Det finns många orsaker till dataförlust, såsom felaktig hantering, oavsiktlig radering, OS/rootningsfel, enhetsfel/fast, virusattack, systemkrasch, etc. Oavsett vad som orsakade dataförlusten på din OnePlus 10 Pro kan du använda OnePlus Data Recovery för att återställa den data du vill ha. Det är värt att nämna att OnePlus Data Recovery stöder dig att återställa data utan säkerhetskopiering. Dessutom är programvaran för att återställa data mycket säker och effektiv.
Steg 1: Välj lämplig OnePlus Data Recovery för att ladda ner och installera den på din dator. I huvudgränssnittet väljer du "Android Data Recovery" för att återställa raderade eller förlorade data.

Steg 2: Anslut OnePlus 10 Pro till datorn med en USB-kabel. Då kommer programmet automatiskt att upptäcka din telefon snart, om din telefon är ansluten men inte känns igen, klicka på "Enhet ansluten, men kan inte kännas igen? Få mer hjälp." för att få fler metoder för att upprätta en framgångsrik anslutning.
Steg 3: För bättre dataåterställning i OnePlus 10 Pro, aktivera USB-felsökning enligt följande: Ange "Inställningar" < Klicka på "Om telefonen" < Tryck på "Byggnummer" flera gånger tills du får en notis "Du är i utvecklarläge" < Tillbaka till "Inställningar" < Klicka på "Utvecklaralternativ" < Markera "USB-felsökning".

När du har avslutat operationerna på din telefon, klicka på "OK"-knappen för att gå till nästa steg.
Steg 4: Nu kommer all återställningsbar data att visas på sidan såsom kontakter, meddelanden, meddelandebilagor, samtalsloggar, foton, galleri, bildbibliotek, videor, ljud och andra dokument. Klicka på den typ av data du vill återställa och klicka på "Nästa" för att skanna.

Steg 5: Efter skanningen kommer programmet att uppmana dig att skanningen är klar. Klicka sedan på "OK" och förhandsgranska dina filer listade i kategorier i det vänstra sidofältet. Förhandsgranska och välj de data du behöver för att återställa, klicka sedan på "Återställ" för att återställa den valda data till OnePlus 10 Pro.

Del 5. Återställ data från säkerhetskopior till OnePlus 10 Pro
Om data du behöver för att återställa till OnePlus 10 Pro har säkerhetskopierats, kan du använda den här metoden för att återställa säkerhetskopieringsdata till din enhet. Till skillnad från andra metoder kan den här metoden hjälpa dig att återställa dina säkerhetskopierade data med den snabbaste hastigheten. Med den här metoden behöver du hjälp med OnePlus Data Recovery.
Steg 1: Kör OnePlus Data Recovery på din dator. Välj "Android Data Backup & Restore"-läge på huvudsidan av programvaran.

Steg 2: Anslut OnePlus 10 Pro till datorn med en USB-kabel.
Steg 3: Välj alternativet "Device Data Restore" eller "One-click Restore" på sidan.

Steg 4: Välj den säkerhetskopia du behöver i säkerhetskopieringslistan på sidan. När du har valt, klicka på "Start" för att extrahera data från säkerhetskopian.

Steg 5: Programvaran visar de extraherade uppgifterna på sidan. Välj de data du behöver för att återställa till din OnePlus 10 Pro och klicka på "Återställ till enhet" för att starta återställningsprocessen.

Del 6. Hämta data på OnePlus 10 Pro med bästa dataåterställning
Den här delen introducerar dig hur du använder Best Data Recovery för att hämta data på OnePlus 10 Pro. Best Data Recovery är ett mycket bra dataåterställningsprogram. Det stöder dig att återställa förlorad eller raderad data från din telefon, dator, hårddisk, flashminne, minneskort, kamera, videokamera. De typer av data som den kan återställa är mycket omfattande, som bild. Den stöder återställda bildformat inklusive JPG, TIFF/TIF, PNG, BMP, GIF, PSD, CRW, CR2, NEF, ORF, RAF, SR2, MRW, DCR, WMF, DNG, ERF, RAW, etc. Värt att nämna Vad mer , det är väldigt enkelt att återställa data. Nedan kommer jag att presentera hur du använder Best Data Recovery för att återställa den data du behöver.
Steg 1: Ladda ner och installera Best Data Recovery på din dator, kör den.
Steg 2: Anslut OnePlus 10 Pro till datorn med en USB-kabel. Välj sedan de filtyper du behöver för att återställa på sidan, såsom bild, dokument, ljud, video, e-post och mer.

Steg 3: Klicka på "Skanna" för att skanna den datatyp du väljer. Efter skanning, förhandsgranska och välj de data du behöver för att återställa. Klicka slutligen på "Återställ" för att starta dataåterställningsprocessen.

Del 7. Säkerhetskopiera data från OnePlus 10 Pro till dator
Att regelbundet säkerhetskopiera dina filer är en mycket god vana. Eftersom säkerhetskopior kan hjälpa oss att synkronisera och återställa data. Nu kommer jag att presentera två enkla och effektiva sätt att säkerhetskopiera OnePlus 10 Pro-data till datorn.
Säkerhetskopiera data från OnePlus 10 Pro till dator via mobilöverföring
Mobile Transfer stöder dig inte bara för att överföra data, utan stöder dig också för att säkerhetskopiera data till din dator. Dess operation för att säkerhetskopiera data är mycket enkel. Följande är de specifika operationsstegen för mobilöverföring till säkerhetskopiering av data:
Steg 1: Dubbelklicka på Mobile Transfer för att köra det. Anslut sedan OnePlus 10 Pro till datorn med en USB-kabel.

Steg 2: Välj "Säkerhetskopiering och återställning" överst på sidan. Välj alternativet Säkerhetskopiering och återställning av telefon > Säkerhetskopiering på den nya sidan.
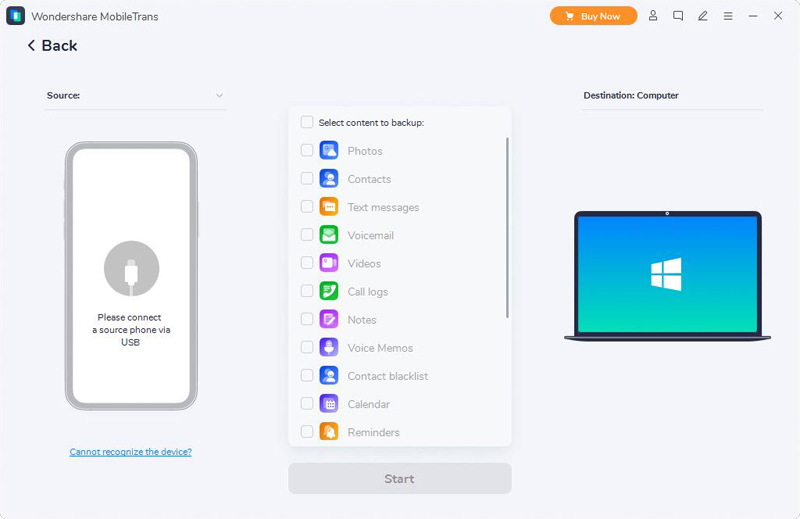
Steg 3: Din enhet kommer nu att visas till vänster på sidan. All data som kan säkerhetskopieras kommer att visas i mitten av sidan. Klicka på de data du behöver för att säkerhetskopiera till din dator, såsom foton, kontakter, textmeddelanden etc. Klicka sedan på "Start" för att börja säkerhetskopiera den valda datan till datorn.
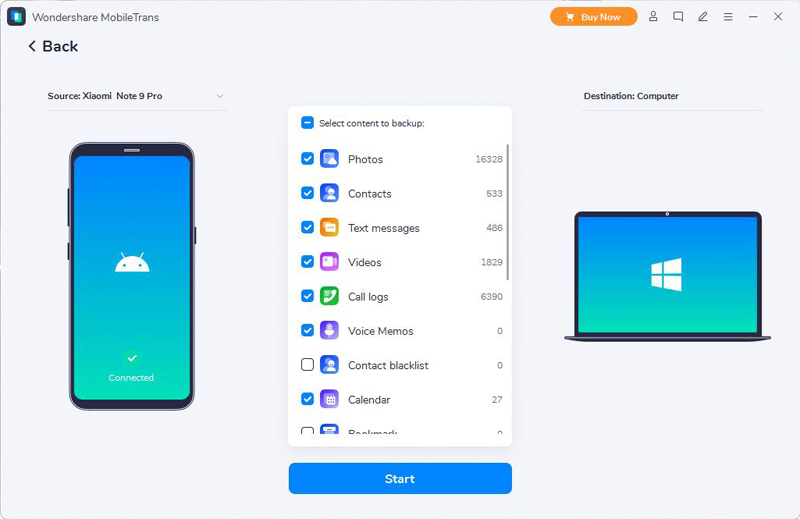
Säkerhetskopiera data från OnePlus 10 Pro till dator med Android Data Backup & Restore
Android Data Backup & Restore kan inte bara stödja dig för att återställa data, utan också stödja dig för att säkerhetskopiera OnePlus 10 Pro-data till datorn. Nu kommer jag att visa dig hur du säkerhetskopierar OnePlus 10 Pro-data till datorn med hjälp av Android Data Backup & Restore.
Steg 1: Starta Android Data Backup & Restore på din dator och välj sedan alternativet "Android Data Backup & Restore".

Steg 2: Anslut din OnePlus 10 Pro till datorn med USB-kabel.
Steg 3: Android Data Backup & Restore-läge stöder dig för att säkerhetskopiera och återställa data. Välj alternativet "Device Data Backup" eller "One-click Backup" för att säkerhetskopiera dina Android-filer till datorn.
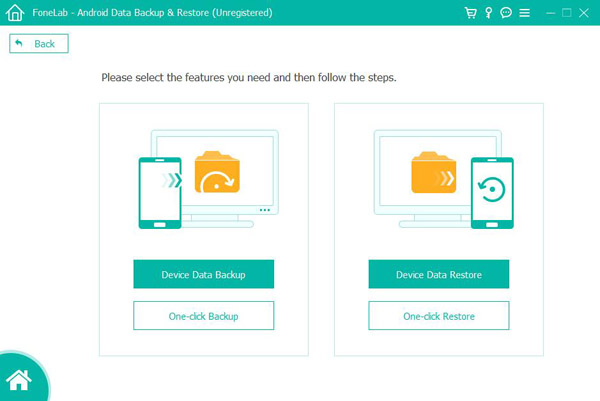
Steg 4: Välj de data du behöver för att säkerhetskopiera och sökvägen där säkerhetskopieringsfilerna ska sparas. Klicka sedan på "OK" för att börja säkerhetskopiera dina data.