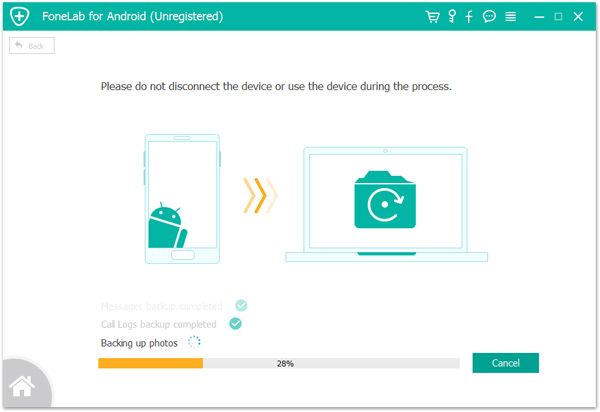Przegląd: W tym przewodniku przygotowałem różne sposoby na sprawne przesyłanie danych ze smartfona z Androidem lub iPhone'a do OnePlus 10 Pro oraz bezpieczne odzyskiwanie utraconych i usuniętych danych z OnePlus 10 Pro.
OnePlus 10 Pro ma 6,7-calowy ekran dotykowy QHD+ LTPO OLED, który obsługuje adaptacyjną częstotliwość odświeżania 120 Hz. W przypadku fotografii OnePlus 10 Pro jest wyposażony w aparat główny Sony IMX789 o rozdzielczości 48 MP z obsługą OIS, teleobiektyw Samsung JN1 o rozdzielczości 50 MP i 8 MP OIS (zoom optyczny 3,3x) za ultraszerokim obiektywem o kącie 150 stopni oraz przednią kamerę to aparat do selfie o rozdzielczości 32 MP. OnePlus 10 Pro jest zasilany przez chipset Snapdragon 8 Gen 1 i obsługuje 5G. Oferuje 8/12 GB pamięci RAM i 128/256 GB pamięci. OnePlus 10 Pro ma wbudowaną baterię 5000 mAh z szybkim ładowaniem przewodowym 80 W.
Świetne urządzenie zawsze przyciąga klientów, podobnie jak OnePlus 10 Pro. Opierając się na potężnej konfiguracji, OnePlus 10 Pro jest kochany przez klientów. Gdy użytkownicy otrzymają OnePlus 10 Pro, aby lepiej korzystać z nowego telefonu, muszą przenieść dane ze starego telefonu do nowego telefonu. Istnieje wiele sposobów przesyłania danych w sieci. Wybrałem dla Ciebie jedne z najlepszych metod transferu. Ponadto przygotowałem dla Ciebie kilka metod przywracania i tworzenia kopii zapasowych danych. Ponieważ użytkownicy mogą z pewnych powodów utracić dane w swoich telefonach podczas korzystania z OnePlus 10 Pro. Dlatego przygotowałem dla użytkowników trzy skuteczne i wygodne metody odzyskiwania utraconych danych z telefonów komórkowych. Aby ułatwić Ci szybkie przenoszenie i przywracanie danych, przygotowałem dla Ciebie dwie metody tworzenia kopii zapasowych danych.
- Część 1. Przesyłaj dane z Androida / iPhone'a do OnePlus 10 Pro
- Część 2. Synchronizuj dane z plików kopii zapasowej do OnePlus 10 Pro
- Część 3. Przywróć kopię zapasową do OnePlus 10 Pro za pomocą przełącznika OnePlus
- Część 4. Odzyskaj usunięte i utracone dane w OnePlus 10 Pro
- Część 5. Przywróć dane z plików kopii zapasowej do OnePlus 10 Pro
- Część 6. Odzyskaj dane z OnePlus 10 Pro z najlepszym odzyskiwaniem danych
- Część 7. Kopia zapasowa danych z OnePlus 10 Pro na komputer
Część 1. Przesyłaj dane z Androida / iPhone'a do OnePlus 10 Pro
Przeniesienie danych ze starego telefonu bezpośrednio do OnePlus 10 Pro to najprostszy sposób. Mogą jednak wystąpić pewne problemy z bezpośrednim przesyłaniem danych, na przykład różne systemy telefonów komórkowych utrudniają bezpośrednie przesyłanie danych, szybkość przesyłania danych jest niska, a danych w aplikacji nie można bezpośrednio przesłać. W tej części nie będziesz musiał martwić się o kłopoty z przesyłaniem danych. Ponieważ Mobile Transfer może pomóc Ci rozwiązać te problemy.
Mobile Transfer to niezbędne narzędzie do przesyłania danych. Ma wiele zalet:
- Obsługa danych z Androida na Androida, iOS na iOS, iOS na Androida, Androida na iOS itp.
- Obsługiwany system telefonu komórkowego: Android 2.1 i nowszy, iOS 5 i nowszy, Windows Phone 8/8.1 itd.
- Obsługuje do 18 rodzajów przesyłanych danych, w tym kontakty, filmy, zdjęcia, wiadomości, aplikacje, muzykę, notatki, zakładki, dzienniki połączeń, kalendarz, przypomnienia i inne.
- Umożliwia przesyłanie historii czatów i załączników z WhatsApp, Wechat, Line, Kik i Viber.
- Umożliwia eksportowanie / tworzenie kopii zapasowych danych telefonu, a także przywracanie danych z kopii zapasowej na dowolnych obsługiwanych urządzeniach.
- Mobile Transfer nigdy nie przechowuje żadnych danych bez Twojej zgody.
- Wystarczy kilka prostych operacji, aby szybko przenosić dane między telefonami komórkowymi.
Bezpośrednio przesyłaj dane z Androida/iPhone'a do OnePlus 10 Pro
Ta metoda pokazuje, jak bezpośrednio przenieść ważne dane, takie jak kontakty, zdjęcia, filmy, audio, wiadomości tekstowe z telefonu do OnePlus 10 Pro.
Krok 1: Pobierz i zainstaluj Mobile Transfer na swoim komputerze. Uruchom go i kliknij opcję „Przeniesienie telefonu” z pulpitu nawigacyjnego.

Krok 2: Wybierz na stronie tryb „Telefon na telefon”. Podłącz Android/iPhone i OnePlus 10 Pro do komputera za pomocą kabla USB.

Wskazówka: lewa strona strony to źródło, a prawa strona to miejsce docelowe. Dane są przesyłane ze źródła do miejsca docelowego. Jeśli telefon źródłowy i telefon docelowy są wyświetlane nieprawidłowo na stronie, kliknij przycisk „Odwróć”, aby dostosować pozycję.
Krok 3: Wybierz dane, które chcesz przenieść do OnePlus 10 Pro na środku strony, i kliknij „Start”, aby jednym kliknięciem przenieść wybrane dane do OnePlus 10 Pro.

Przenieś dane WhatsApp z Androida / iPhone'a do OnePlus 10 Pro
WhatsApp to oprogramowanie komunikacyjne, z którego wielu użytkowników korzysta na co dzień. Dlatego użytkownicy będą przechowywać dużo danych w WhatsApp podczas procesu komunikacji. Gdy użytkownicy korzystają z nowego OnePlus 10 Pro, ważne dane WhatsApp muszą również zostać przeniesione do nowego telefonu. Teraz przedstawię, jak sprawnie przesyłać dane WhatsApp z Androida/iPhone'a do OnePlus 10 Pro dla użytkowników.
Krok 1: Otwórz Mobile Transfer na swoim komputerze. Następnie wybierz opcję „Przeniesienie WhatsApp” u góry strony.

Krok 2: Wybierz opcję „Przeniesienie WhatsApp”. Ta opcja umożliwia przesyłanie danych w WhatsApp ze starego telefonu do OnePlus 10 Pro.
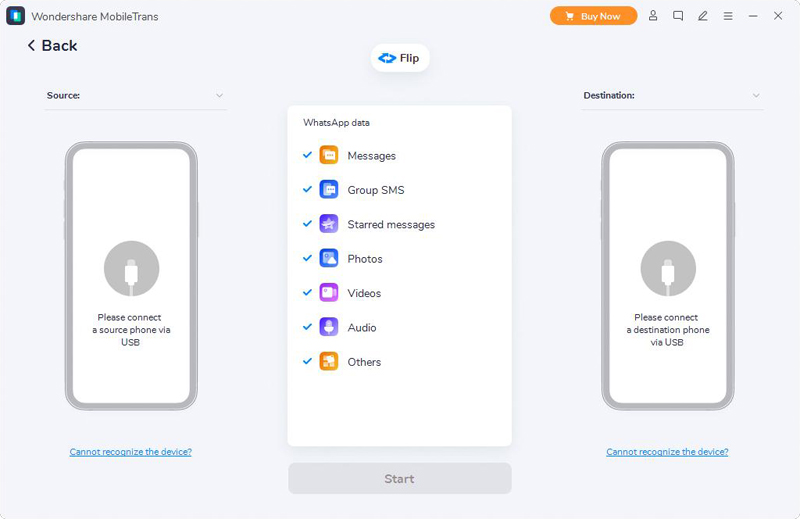
Krok 3: Podłącz jednocześnie stary telefon i OnePlus 10 Pro do komputera za pomocą ich kabli USB.
Wskazówka: pamiętaj, aby sprawdzić wyświetlacze Source i Destination na swoich telefonach.
Krok 4: Wybierz rodzaj danych, które chcesz przesłać na środku strony. Następnie kliknij „Start”, aby przenieść wybrane dane WhatsApp do OnePlus 10 Pro.

Przenieś dane Wechat / Line / Kik / Viber z Androida / iPhone'a do OnePlus 10 Pro
Jeśli chcesz przesłać dane z innych aplikacji, takich jak Wechat, Line, Kik i Viber do OnePlus 10 Pro, możesz użyć tej metody. Ta metoda zakończy transfer danych za Ciebie za pomocą Mobile Transfer.
Krok 1: Otwórz Mobile Transfer na swoim komputerze. Następnie wybierz opcję „Przeniesienie WhatsApp” u góry strony.

Krok 2: Wybierz opcję „Przenoszenie innych aplikacji”. Ta opcja umożliwia przesyłanie danych z oprogramowania takiego jak LINE/Kik/Viber/WeChat do OnePlus 10 Pro.

Krok 3: Wybierz aplikację na stronie zgodnie ze swoimi potrzebami, na przykład Wechat Transfer. Następnie podłącz stary telefon i OnePlus 10 Pro do komputera za pomocą ich kabli USB.
Krok 4: Wybierz rodzaj danych, które chcesz przesłać na środku strony, takie jak wiadomości, grupowe SMS-y itp. Następnie kliknij „Start”, aby rozpocząć przesyłanie danych.
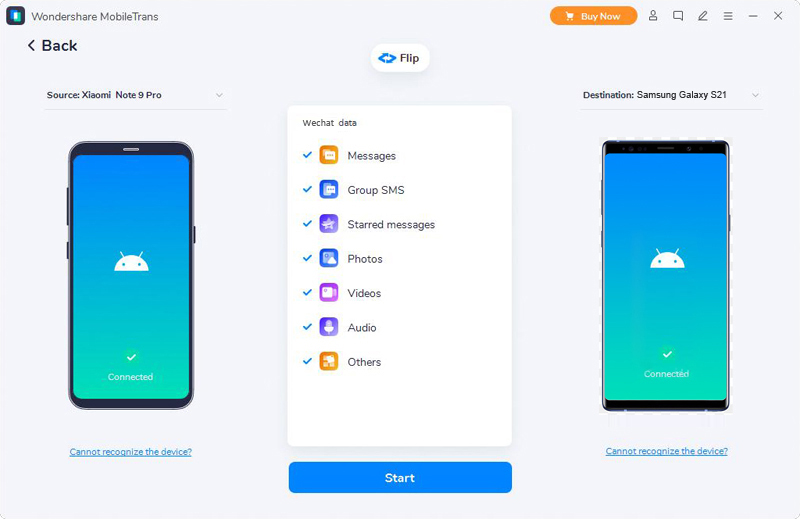
Część 2. Synchronizuj dane z plików kopii zapasowej do OnePlus 10 Pro
Pliki kopii zapasowej mogą pomóc w szybkim przeniesieniu danych do nowego telefonu bez starego telefonu. Ta część przedstawia bardzo wydajny sposób synchronizowania danych z kopii zapasowych do OnePlus 10 Pro. Mobile Transfer to najlepsze narzędzie do tej metody.
Krok 1: Uruchom Mobile Transfer na swoim komputerze. Wybierz opcję Kopia zapasowa i przywracanie u góry strony.

Krok 2: Podłącz OnePlus 10 Pro do komputera za pomocą kabla USB. Następnie wybierz na stronie „Kopia zapasowa i przywracanie telefonu” > „Przywróć”.
Krok 3: Oprogramowanie wyświetli na stronie wszystkie pliki kopii zapasowej utworzone przez Mobile Transfer na komputerze. Wybierz dane kopii zapasowej, które chcesz przywrócić, z listy kopii zapasowych na stronie i kliknij przycisk „Przywróć”, który znajduje się za nim.

Krok 4: Po wykryciu telefonu wybierz pliki, które chcesz przywrócić. Następnie kliknij „Start”, aby zsynchronizować dane z kopii zapasowej z OnePlus 10 Pro.

Część 3. Przywróć kopię zapasową do OnePlus 10 Pro za pomocą przełącznika OnePlus
OnePlus Switch to oprogramowanie do przesyłania danych powszechnie używane przez użytkowników OnePlus. Obsługuje szybkie przesyłanie danych z kopii zapasowej do OnePlus 10 Pro. Możesz odwołać się do następujących operacji, aby przywrócić dane z kopii zapasowej do OnePlus 10 Pro.
Krok 1: Podłącz OnePlus 10 Pro do stabilnej sieci Wi-Fi. Następnie naciśnij ikonę OnePlus Switch na telefonie, aby go włączyć.
Krok 2: Naciśnij „Kopia zapasowa i przywracanie” u dołu strony, a następnie wybierz „Przywróć kopię zapasową”.
Krok 3: Pliki, których kopię zapasową utworzyłeś na przełączniku OnePlus, zostaną wyświetlone na stronie. Wybierz pliki, które chcesz przywrócić do OnePlus 10 Pro. Po wybraniu dotknij „PRZYWRÓĆ”, aby przywrócić dane z kopii zapasowej do OnePlus 10 Pro.
Część 4. Odzyskaj usunięte i utracone dane w OnePlus 10 Pro
Wielu użytkowników martwi się trudnościami w odzyskiwaniu danych, które nie mają kopii zapasowej. Jeśli utracone dane nie zawierają plików kopii zapasowej, możesz zapoznać się z metodami przygotowanymi dla Ciebie w tej sekcji. Przedstawię Ci, jak odzyskać utracone lub usunięte dane bez tworzenia kopii zapasowej za pomocą OnePlus Data Recovery.
OnePlus Data Recovery to bardzo potężne oprogramowanie do odzyskiwania danych. Istnieje wiele przyczyn utraty danych, takich jak niewłaściwa obsługa, przypadkowe usunięcie, błąd systemu operacyjnego/rootowania, awaria/utknięcie urządzenia, atak wirusa, awaria systemu itp. Bez względu na to, co spowodowało utratę danych w OnePlus 10 Pro, możesz użyć OnePlus Data Recovery, aby odzyskać żądane dane. Warto wspomnieć, że OnePlus Data Recovery umożliwia odzyskanie danych bez tworzenia kopii zapasowej. Co więcej, oprogramowanie do odzyskiwania danych jest bardzo bezpieczne i wydajne.
Krok 1: Wybierz odpowiedni OnePlus Data Recovery, aby pobrać i zainstalować go na swoim komputerze. W głównym interfejsie wybierz „Odzyskiwanie danych Androida”, aby odzyskać usunięte lub utracone dane.

Krok 2: Podłącz OnePlus 10 Pro do komputera za pomocą kabla USB. Następnie program wkrótce automatycznie wykryje Twój telefon, jeśli telefon jest podłączony, ale nie został rozpoznany pomyślnie, kliknij „Urządzenie połączone, ale nie można go rozpoznać? Uzyskaj dodatkową pomoc”. aby uzyskać więcej metod nawiązania udanego połączenia.
Krok 3: Aby uzyskać lepsze odzyskiwanie danych w OnePlus 10 Pro, włącz debugowanie USB w następujący sposób: Wprowadź „Ustawienia”

Po zakończeniu operacji na telefonie kliknij przycisk „OK”, aby przejść do następnego kroku.
Krok 4: Teraz wszystkie dane do odzyskania, takie jak kontakty, wiadomości, załączniki do wiadomości, dzienniki połączeń, zdjęcia, galeria, biblioteka zdjęć, filmy, audio i inne dokumenty, będą wyświetlane na stronie. Kliknij typ danych, które chcesz odzyskać, i kliknij „Dalej”, aby zeskanować.

Krok 5: Po zakończeniu skanowania program wyświetli monit o zakończeniu skanowania. Następnie kliknij „OK” i wyświetl podgląd plików wymienionych w kategoriach na lewym pasku bocznym. Wyświetl podgląd i wybierz dane, które chcesz odzyskać, a następnie kliknij „Odzyskaj”, aby odzyskać wybrane dane do OnePlus 10 Pro.

Część 5. Przywróć dane z plików kopii zapasowej do OnePlus 10 Pro
Jeśli utworzono kopię zapasową danych, które chcesz przywrócić do OnePlus 10 Pro, możesz użyć tej metody, aby przywrócić dane kopii zapasowej na urządzenie. W przeciwieństwie do innych metod, ta metoda może pomóc w przywróceniu danych z kopii zapasowej z największą szybkością. Korzystając z tej metody, potrzebujesz pomocy w zakresie odzyskiwania danych OnePlus.
Krok 1: Uruchom OnePlus Data Recovery na swoim komputerze. Wybierz tryb „Android Data Backup & Restore” na stronie głównej oprogramowania.

Krok 2: Podłącz OnePlus 10 Pro do komputera za pomocą kabla USB.
Krok 3: Wybierz na stronie opcję „Przywracanie danych urządzenia” lub „Przywróć jednym kliknięciem”.

Krok 4: Wybierz potrzebny plik kopii zapasowej z listy kopii zapasowych na stronie. Po wybraniu kliknij „Start”, aby wyodrębnić dane z kopii zapasowej.

Krok 5: Oprogramowanie wyświetli wyodrębnione dane na stronie. Wybierz dane, które chcesz przywrócić do OnePlus 10 Pro, i kliknij „Przywróć do urządzenia”, aby rozpocząć proces odzyskiwania.

Część 6. Odzyskaj dane z OnePlus 10 Pro z najlepszym odzyskiwaniem danych
W tej części dowiesz się, jak korzystać z Best Data Recovery do pobierania danych w OnePlus 10 Pro. Best Data Recovery to bardzo dobre oprogramowanie do odzyskiwania danych. Pomaga odzyskać utracone lub usunięte dane z telefonu, komputera, dysku twardego, pamięci flash, karty pamięci, aparatu, kamery. Rodzaje danych, które może odzyskać, są bardzo wszechstronne, takie jak obraz. Obsługuje odzyskane formaty obrazów, w tym JPG, TIFF/TIF, PNG, BMP, GIF, PSD, CRW, CR2, NEF, ORF, RAF, SR2, MRW, DCR , WMF, DNG, ERF, RAW itp. Warto wspomnieć Co jeszcze , przywrócenie danych jest bardzo proste. Poniżej przedstawię, jak korzystać z Best Data Recovery, aby odzyskać potrzebne dane.
Krok 1: Pobierz i zainstaluj Best Data Recovery na swoim komputerze, uruchom go.
Krok 2: Podłącz OnePlus 10 Pro do komputera za pomocą kabla USB. Następnie wybierz typy plików, które chcesz odzyskać na stronie, takie jak obraz, dokument, dźwięk, wideo, e-mail i inne.

Krok 3: Kliknij „Skanuj”, aby zeskanować wybrany typ danych. Po zeskanowaniu wyświetl podgląd i wybierz dane, które chcesz odzyskać. Na koniec kliknij „Odzyskaj”, aby rozpocząć proces odzyskiwania danych.

Część 7. Kopia zapasowa danych z OnePlus 10 Pro na komputer
Regularne tworzenie kopii zapasowych plików to bardzo dobry nawyk. Ponieważ pliki kopii zapasowych mogą nam pomóc w synchronizacji i przywracaniu danych. Teraz przedstawię dwa proste i wydajne sposoby tworzenia kopii zapasowych danych OnePlus 10 Pro na komputerze.
Kopia zapasowa danych z OnePlus 10 Pro na komputer za pomocą transferu mobilnego
Mobile Transfer nie tylko obsługuje przesyłanie danych, ale także umożliwia tworzenie kopii zapasowych danych na komputerze. Jego obsługa tworzenia kopii zapasowych danych jest bardzo prosta. Poniżej przedstawiono konkretne kroki operacji Mobile Transfer w celu utworzenia kopii zapasowej danych:
Krok 1: Kliknij dwukrotnie Transfer mobilny, aby go uruchomić. Następnie podłącz OnePlus 10 Pro do komputera za pomocą kabla USB.

Krok 2: Wybierz „Kopia zapasowa i przywracanie” u góry strony. Na nowej stronie wybierz opcję Kopia zapasowa i przywracanie telefonu > Kopia zapasowa.
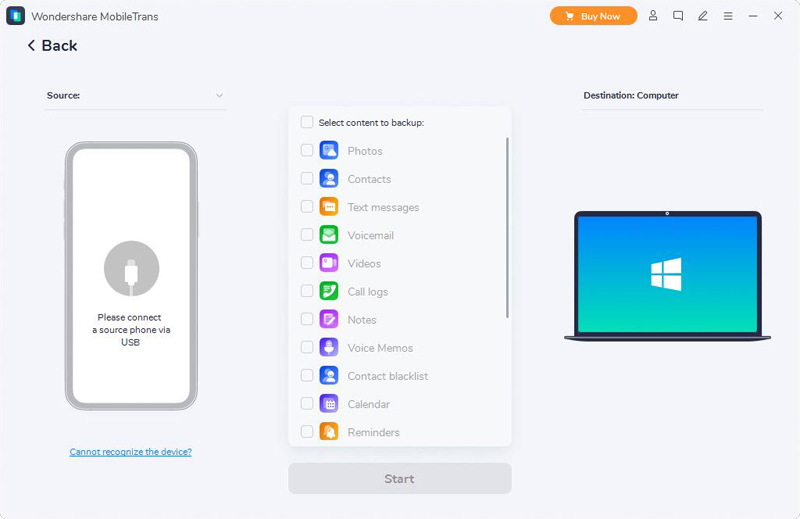
Krok 3: Twoje urządzenie będzie teraz wyświetlane po lewej stronie strony. Wszystkie dane, które można zarchiwizować, zostaną wyświetlone na środku strony. Kliknij dane, których kopię zapasową chcesz utworzyć na komputerze, takie jak zdjęcia, kontakty, wiadomości tekstowe itp. Następnie kliknij „Start”, aby rozpocząć tworzenie kopii zapasowej wybranych danych na komputerze.
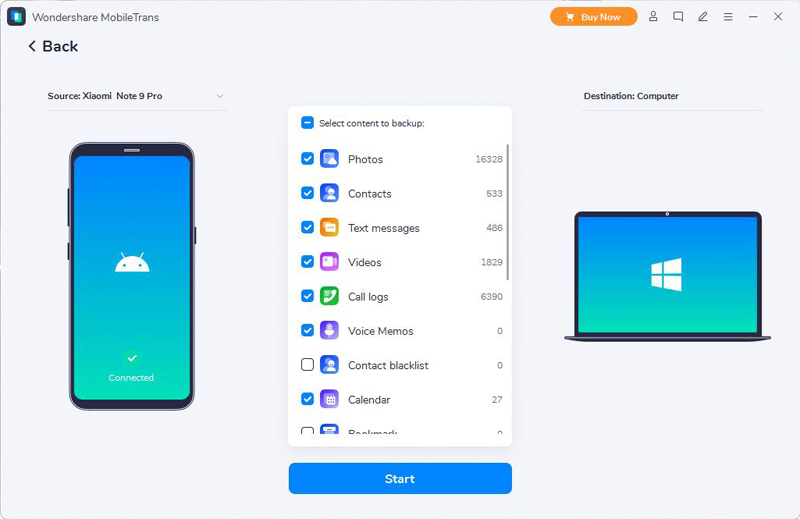
Kopia zapasowa danych z OnePlus 10 Pro na komputer za pomocą funkcji tworzenia kopii zapasowych i przywracania danych Androida
Kopia zapasowa i przywracanie danych systemu Android może nie tylko wspierać przywracanie danych, ale także umożliwia tworzenie kopii zapasowych danych OnePlus 10 Pro na komputerze. Teraz pokażę ci, jak wykonać kopię zapasową danych OnePlus 10 Pro na komputerze za pomocą Android Data Backup & Restore.
Krok 1: Uruchom kopię zapasową i przywracanie danych Androida na swoim komputerze, a następnie wybierz opcję „Kopia zapasowa i przywracanie danych Androida”.

Krok 2: Podłącz OnePlus 10 Pro do komputera za pomocą kabla USB.
Krok 3: Tryb tworzenia kopii zapasowych i przywracania danych Androida umożliwia tworzenie kopii zapasowych i przywracanie danych. Wybierz opcję „Kopia zapasowa danych urządzenia” lub „Kopia zapasowa jednym kliknięciem”, aby wykonać kopię zapasową plików Androida na komputerze.
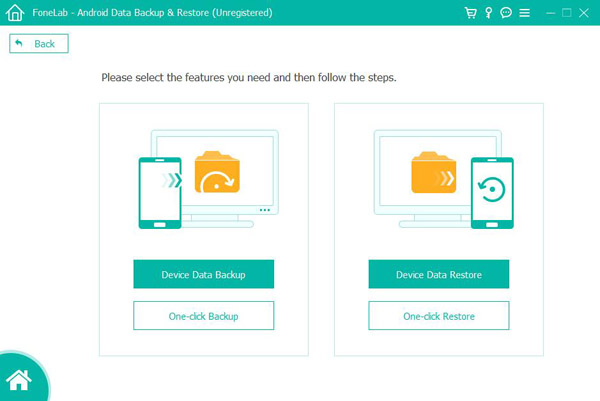
Krok 4: Wybierz dane, których kopię zapasową chcesz utworzyć, oraz ścieżkę, w której pliki kopii zapasowej mają zostać zapisane. Następnie kliknij „OK”, aby rozpocząć tworzenie kopii zapasowej danych.