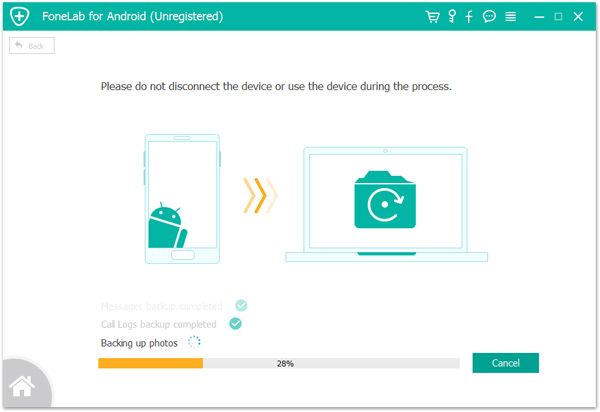Überblick: In diesem Handbuch habe ich verschiedene Möglichkeiten für Sie vorbereitet, um Daten effizient von einem Android-Smartphone oder iPhone auf OnePlus 10 Pro zu übertragen und verlorene und gelöschte Daten von OnePlus 10 Pro sicher wiederherzustellen.
Das OnePlus 10 Pro verfügt über einen 6,7-Zoll-QHD+-LTPO-OLED-Touchscreen, der eine adaptive Bildwiederholfrequenz von 120 Hz unterstützt. Für die Fotografie verfügt das OnePlus 10 Pro über eine 48 MP Sony IMX789 Hauptkamera mit OIS-Unterstützung, ein 50 MP Samsung JN1 und ein 8 MP OIS-Teleobjektiv (3,3-facher optischer Zoom) hinter dem ultraweiten 150-Grad-Objektiv und die Frontkamera ist eine 32MP Selfie-Kamera. Das OnePlus 10 Pro wird vom Snapdragon 8 Gen 1 Chipsatz angetrieben und unterstützt 5G. Es bietet 8/12 GB RAM und 128/256 GB Speicher. Das OnePlus 10 Pro verfügt über einen integrierten 5.000-mAh-Akku mit 80-W-Schnellladefunktion.
Ein großartiges Gerät zieht immer Kunden an, und das gilt auch für das OnePlus 10 Pro. Aufgrund seiner leistungsstarken Konfiguration wird das OnePlus 10 Pro von Kunden geliebt. Wenn Benutzer das OnePlus 10 Pro erhalten, müssen sie die Daten vom alten Telefon auf das neue Telefon übertragen, um das neue Telefon besser nutzen zu können. Es gibt viele Möglichkeiten, Daten im Netzwerk zu übertragen. Ich habe einige der besten Überweisungsmethoden für Sie herausgesucht. Darüber hinaus habe ich einige Methoden für Sie vorbereitet, um Ihre Daten wiederherzustellen und zu sichern. Weil Benutzer aus bestimmten Gründen Daten auf ihren Telefonen verlieren können, während sie OnePlus 10 Pro verwenden. Aus diesem Grund habe ich drei effiziente und bequeme Methoden für Benutzer vorbereitet, um verlorene Daten von Mobiltelefonen wiederherzustellen. Um Ihnen zu helfen, Daten schnell zu übertragen und wiederherzustellen, habe ich zwei Methoden für Sie vorbereitet, um Ihre Daten zu sichern.
- Teil 1. Daten von Android/iPhone auf OnePlus 10 Pro übertragen
- Teil 2. Synchronisieren Sie Daten aus Sicherungsdateien mit OnePlus 10 Pro
- Teil 3. Backup auf OnePlus 10 Pro mit OnePlus Switch wiederherstellen
- Teil 4. Gelöschte und verlorene Daten auf OnePlus 10 Pro wiederherstellen
- Teil 5. Daten aus Sicherungsdateien auf OnePlus 10 Pro wiederherstellen
- Teil 6. Daten auf OnePlus 10 Pro mit Best Data Recovery abrufen
- Teil 7. Daten von OnePlus 10 Pro auf Computer sichern
Teil 1. Daten von Android/iPhone auf OnePlus 10 Pro übertragen
Die Übertragung von Daten von Ihrem alten Telefon direkt auf das OnePlus 10 Pro ist der einfachste Weg. Es kann jedoch einige Probleme bei der direkten Datenübertragung geben, z. B. erschweren verschiedene Mobiltelefonsysteme die direkte Datenübertragung, die Geschwindigkeit der Datenübertragung ist langsam und die Daten in der App können nicht direkt übertragen werden. In diesem Teil müssen Sie sich keine Sorgen um die Datenübertragung machen. Weil Mobile Transfer Ihnen helfen kann, diese Probleme zu lösen.
Mobile Transfer ist ein unverzichtbares Tool für Ihre Datenübertragung. Es hat viele Vorteile:
- Unterstützt Daten von Android zu Android, iOS zu iOS, iOS zu Android, Android zu iOS usw.
- Unterstütztes Mobiltelefonsystem: Android 2.1 und höher, iOS 5 und höher, Windows Phone 8/8.1 usw.
- Unterstützt bis zu 18 zu übertragende Datentypen, darunter Kontakte, Videos, Fotos, Nachrichten, Apps, Musik, Notizen, Lesezeichen, Anrufprotokolle, Kalender, Erinnerungen und mehr.
- Ermöglicht Ihnen, den Chatverlauf und die Anhänge Ihrer WhatsApp, Wechat, Line, Kik und Viber zu übertragen.
- Ermöglicht das Exportieren/Sichern Ihrer Telefondaten sowie das Wiederherstellen von Daten aus der Sicherung auf allen unterstützten Geräten.
- Mobile Transfer speichert niemals Daten ohne Ihre Erlaubnis.
- Mit nur wenigen Handgriffen können Sie schnell Daten zwischen Mobiltelefonen übertragen.
Übertragen Sie Daten direkt von Android/iPhone auf OnePlus 10 Pro
Diese Methode zeigt Ihnen, wie Sie wichtige Daten wie Kontakte, Fotos, Videos, Audios und Textnachrichten direkt von Ihrem Telefon auf OnePlus 10 Pro übertragen.
Schritt 1: Laden Sie Mobile Transfer herunter und installieren Sie es auf Ihrem Computer. Führen Sie es aus und klicken Sie im Dashboard auf die Option „Telefonübertragung“.

Schritt 2: Wählen Sie auf der Seite den Modus „Telefon zu Telefon“. Verbinden Sie Android/iPhone und OnePlus 10 Pro über ein USB-Kabel mit dem Computer.

Tipp: Die linke Seite der Seite ist Quelle und die rechte Seite ist Ziel. Daten werden von der Quelle zum Ziel übertragen. Wenn das Quelltelefon und das Zieltelefon auf der Seite falsch angezeigt werden, klicken Sie auf die Schaltfläche „Flip“, um die Position anzupassen.
Schritt 3: Wählen Sie in der Mitte der Seite die Daten aus, die Sie auf OnePlus 10 Pro übertragen möchten, und klicken Sie auf „Start“, um die ausgewählten Daten mit einem Klick auf OnePlus 10 Pro zu übertragen.

Übertragen Sie WhatsApp-Daten von Android/iPhone auf OnePlus 10 Pro
WhatsApp ist eine Kommunikationssoftware, die viele Benutzer täglich verwenden. Daher werden Benutzer während des Kommunikationsprozesses viele Daten in WhatsApp speichern. Wenn Benutzer das neue OnePlus 10 Pro verwenden, müssen auch wichtige WhatsApp-Daten auf das neue Telefon übertragen werden. Jetzt werde ich vorstellen, wie man WhatsApp-Daten effizient von Android/iPhone auf OnePlus 10 Pro für Benutzer überträgt.
Schritt 1: Öffnen Sie Mobile Transfer auf Ihrem Computer. Wählen Sie dann oben auf der Seite die Option „WhatsApp-Übertragung“.

Schritt 2: Wählen Sie die Option „WhatsApp-Übertragung“. Mit dieser Option können Sie Daten in WhatsApp von einem alten Telefon auf das OnePlus 10 Pro übertragen.
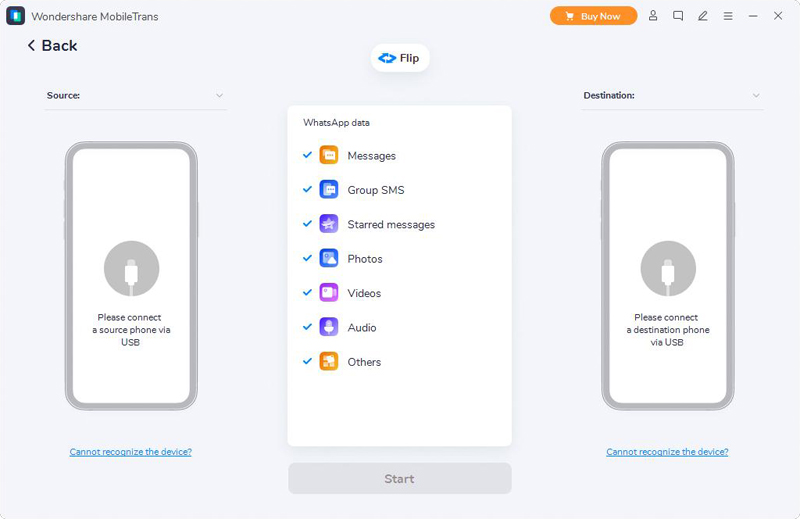
Schritt 3: Verbinden Sie Ihr altes Telefon und OnePlus 10 Pro gleichzeitig mit dem Computer, indem Sie ihre USB-Kabel verwenden.
Tipp: Bitte denken Sie daran, die Quell- und Zielanzeigen Ihres Telefons zu überprüfen.
Schritt 4: Wählen Sie in der Mitte der Seite den Datentyp aus, den Sie übertragen möchten. Klicken Sie anschließend auf „Start“, um die ausgewählten WhatsApp-Daten auf OnePlus 10 Pro zu übertragen.

Übertragen Sie Wechat/Line/Kik/Viber-Daten von Android/iPhone auf OnePlus 10 Pro
Wenn Sie Daten anderer Apps wie Wechat, Line, Kik und Viber auf OnePlus 10 Pro übertragen müssen, können Sie diese Methode verwenden. Diese Methode schließt die Datenübertragung mit Hilfe von Mobile Transfer für Sie ab.
Schritt 1: Öffnen Sie Mobile Transfer auf Ihrem Computer. Wählen Sie dann oben auf der Seite die Option „WhatsApp-Übertragung“.

Schritt 2: Wählen Sie die Option „Andere Apps übertragen“. Mit dieser Option können Sie Daten von Software wie LINE/Kik/Viber/WeChat auf OnePlus 10 Pro übertragen.

Schritt 3: Wählen Sie auf der Seite eine App nach Ihren Bedürfnissen aus, z. B. Wechat Transfer. Verbinden Sie dann Ihr altes Telefon und OnePlus 10 Pro über die USB-Kabel mit dem Computer.
Schritt 4: Wählen Sie in der Mitte der Seite den Datentyp aus, den Sie übertragen möchten, z. B. Nachrichten, Gruppen-SMS usw. Klicken Sie dann auf „Start“, um mit der Datenübertragung zu beginnen.
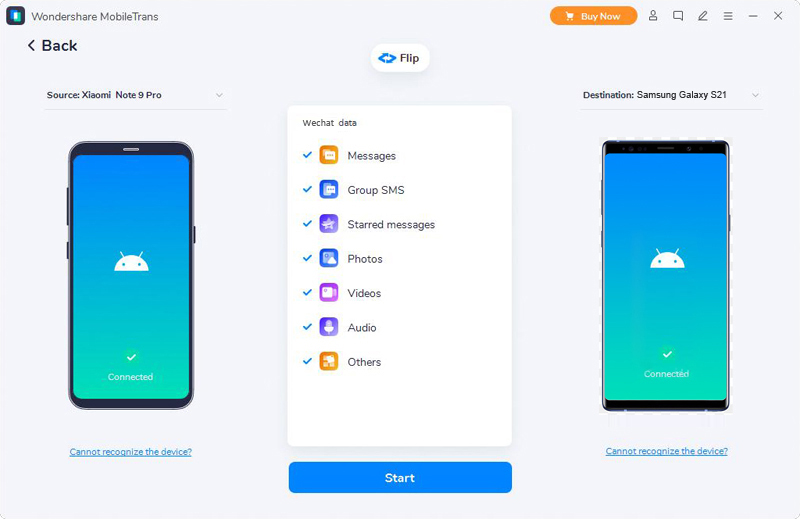
Teil 2. Synchronisieren Sie Daten aus Sicherungsdateien mit OnePlus 10 Pro
Sicherungsdateien können Ihnen helfen, Daten ohne das alte Telefon schnell auf ein neues Telefon zu übertragen. Dieser Teil stellt Ihnen eine sehr effiziente Methode zum Synchronisieren von Daten aus Backups mit OnePlus 10 Pro vor. Mobile Transfer ist Ihr bestes Tool für diese Methode.
Schritt 1: Starten Sie Mobile Transfer auf Ihrem Computer. Wählen Sie oben auf der Seite die Option Sichern und Wiederherstellen.

Schritt 2: Verbinden Sie Ihr OnePlus 10 Pro über ein USB-Kabel mit dem Computer. Wählen Sie dann auf der Seite „Telefonsicherung und -wiederherstellung“ > „Wiederherstellen“.
Schritt 3: Die Software zeigt alle Sicherungsdateien, die von Mobile Transfer auf dem Computer erstellt wurden, auf der Seite an. Wählen Sie die Sicherungsdaten, die Sie wiederherstellen möchten, aus der Sicherungsliste auf der Seite aus und klicken Sie auf die Schaltfläche „Wiederherstellen“, die darauf folgt.

Schritt 4: Sobald Ihr Telefon erkannt wurde, wählen Sie die Dateien aus, die Sie wiederherstellen müssen. Klicken Sie dann auf „Start“, um die Daten aus dem Backup mit dem OnePlus 10 Pro zu synchronisieren.

Teil 3. Backup auf OnePlus 10 Pro mit OnePlus Switch wiederherstellen
OnePlus Switch ist eine Datenübertragungssoftware, die häufig von OnePlus-Benutzern verwendet wird. Es unterstützt Sie bei der schnellen Übertragung von Daten aus dem Backup auf OnePlus 10 Pro. Sie können sich auf die folgenden Vorgänge beziehen, um die Daten aus der Sicherung auf OnePlus 10 Pro wiederherzustellen.
Schritt 1: Verbinden Sie Ihr OnePlus 10 Pro mit einem stabilen Wi-Fi-Netzwerk. Drücken Sie dann das OnePlus Switch-Symbol auf Ihrem Telefon, um es einzuschalten.
Schritt 2: Drücken Sie unten auf der Seite auf „Sichern und Wiederherstellen“ und wählen Sie dann „Sicherung wiederherstellen“.
Schritt 3: Die Dateien, die Sie auf dem OnePlus-Switch gesichert haben, werden auf der Seite angezeigt. Wählen Sie die Dateien aus, die Sie auf dem OnePlus 10 Pro wiederherstellen müssen. Tippen Sie nach der Auswahl auf „WIEDERHERSTELLEN“, um die Daten aus der Sicherung auf Ihrem OnePlus 10 Pro wiederherzustellen.
Teil 4. Gelöschte und verlorene Daten auf OnePlus 10 Pro wiederherstellen
Viele Benutzer machen sich Sorgen über die Schwierigkeiten bei der Wiederherstellung von nicht gesicherten Daten. Wenn Ihre verlorenen Daten keine Sicherungsdateien haben, können Sie sich auf die in diesem Abschnitt vorbereiteten Methoden beziehen. Ich werde Ihnen vorstellen, wie Sie verlorene oder gelöschte Daten ohne Sicherung mit Hilfe von OnePlus Data Recovery wiederherstellen können.
OnePlus Data Recovery ist eine sehr leistungsstarke Datenwiederherstellungssoftware. Es gibt viele Gründe für Datenverlust, wie z. B. unsachgemäße Handhabung, versehentliches Löschen, Betriebssystem-/Rooting-Fehler, Gerätefehler/Feststecken, Virenangriff, Systemabsturz usw. Egal, was den Datenverlust auf Ihrem OnePlus 10 Pro verursacht hat, Sie können verwenden OnePlus Data Recovery, um die gewünschten Daten wiederherzustellen. Es ist erwähnenswert, dass OnePlus Data Recovery Sie dabei unterstützt, Daten ohne Backup wiederherzustellen. Darüber hinaus ist die Software zur Datenwiederherstellung sehr sicher und effizient.
Schritt 1: Wählen Sie das entsprechende OnePlus Data Recovery aus, um es herunterzuladen und auf Ihrem Computer zu installieren. Wählen Sie auf der Hauptoberfläche „Android Data Recovery“, um Ihre gelöschten oder verlorenen Daten wiederherzustellen.

Schritt 2: Verbinden Sie das OnePlus 10 Pro über ein USB-Kabel mit dem Computer. Dann wird das Programm Ihr Telefon bald automatisch erkennen. Wenn Ihr Telefon verbunden ist, aber nicht erfolgreich erkannt wird, klicken Sie auf „Gerät verbunden, kann aber nicht erkannt werden? Holen Sie sich weitere Hilfe.“ um weitere Methoden zum Herstellen einer erfolgreichen Verbindung zu erhalten.
Schritt 3: Für eine bessere Datenwiederherstellung in OnePlus 10 Pro aktivieren Sie bitte das USB-Debugging wie folgt: Geben Sie „Einstellungen“ ein < Klicken Sie auf „Über das Telefon“ < Tippen Sie mehrmals auf „Build-Nummer“, bis die Meldung „Sie befinden sich im Entwicklermodus“ angezeigt wird < Zurück zu "Einstellungen" < Klicken Sie auf "Entwickleroptionen" < Aktivieren Sie "USB-Debugging".

Nachdem Sie die Vorgänge auf Ihrem Telefon abgeschlossen haben, klicken Sie auf die Schaltfläche „OK“, um mit dem nächsten Schritt fortzufahren.
Schritt 4: Jetzt werden alle wiederherstellbaren Daten auf der Seite angezeigt, wie Kontakte, Nachrichten, Nachrichtenanhänge, Anrufprotokolle, Fotos, Galerie, Bildbibliothek, Videos, Audios und andere Dokumente. Klicken Sie auf den Datentyp, den Sie wiederherstellen möchten, und klicken Sie zum Scannen auf „Weiter“.

Schritt 5: Nach dem Scan fordert Sie das Programm auf, dass der Scan abgeschlossen ist. Klicken Sie dann auf „OK“ und sehen Sie sich eine Vorschau Ihrer in Kategorien aufgelisteten Dateien in der linken Seitenleiste an. Vorschau und Auswahl der Daten, die Sie wiederherstellen müssen, dann klicken Sie auf „Wiederherstellen“, um die ausgewählten Daten auf OnePlus 10 Pro wiederherzustellen.

Teil 5. Daten aus Sicherungsdateien auf OnePlus 10 Pro wiederherstellen
Wenn die Daten, die Sie auf OnePlus 10 Pro wiederherstellen müssen, gesichert wurden, können Sie diese Methode verwenden, um die Sicherungsdaten auf Ihrem Gerät wiederherzustellen. Im Gegensatz zu anderen Methoden kann Ihnen diese Methode helfen, Ihre gesicherten Daten mit der schnellsten Geschwindigkeit wiederherzustellen. Bei dieser Methode benötigen Sie Hilfe bei OnePlus Data Recovery.
Schritt 1: Führen Sie OnePlus Data Recovery auf Ihrem Computer aus. Wählen Sie auf der Hauptseite der Software den Modus „Android Data Backup & Restore“.

Schritt 2: Verbinden Sie das OnePlus 10 Pro über ein USB-Kabel mit dem Computer.
Schritt 3: Wählen Sie auf der Seite die Option „Gerätedaten wiederherstellen“ oder „Ein-Klick-Wiederherstellung“.

Schritt 4: Wählen Sie die benötigte Sicherungsdatei in der Sicherungsliste auf der Seite aus. Klicken Sie nach der Auswahl auf „Start“, um die Daten aus dem Backup zu extrahieren.

Schritt 5: Die Software zeigt die extrahierten Daten auf der Seite an. Wählen Sie die Daten aus, die Sie auf Ihrem OnePlus 10 Pro wiederherstellen möchten, und klicken Sie auf „Auf Gerät wiederherstellen“, um den Wiederherstellungsprozess zu starten.

Teil 6. Daten auf OnePlus 10 Pro mit Best Data Recovery abrufen
In diesem Teil erfahren Sie, wie Sie Best Data Recovery verwenden, um Daten auf OnePlus 10 Pro abzurufen. Best Data Recovery ist eine sehr gute Datenwiederherstellungssoftware. Es unterstützt Sie bei der Wiederherstellung verlorener oder gelöschter Daten von Ihrem Telefon, Computer, Festplatte, Flash-Speicher, Speicherkarte, Kamera, Camcorder. Die Arten von Daten, die es wiederherstellen kann, sind sehr umfassend, wie z. B. Image. Es unterstützt wiederhergestellte Bildformate wie JPG, TIFF/TIF, PNG, BMP, GIF, PSD, CRW, CR2, NEF, ORF, RAF, SR2, MRW, DCR, WMF, DNG, ERF, RAW usw. Erwähnenswert Was ist mehr , es ist sehr einfach, Daten wiederherzustellen. Im Folgenden werde ich Ihnen vorstellen, wie Sie Best Data Recovery verwenden, um die benötigten Daten wiederherzustellen.
Schritt 1: Laden Sie Best Data Recovery herunter und installieren Sie es auf Ihrem Computer. Führen Sie es aus.
Schritt 2: Verbinden Sie das OnePlus 10 Pro mit einem USB-Kabel mit dem Computer. Wählen Sie dann auf der Seite die Dateitypen aus, die Sie wiederherstellen möchten, z. B. Bild, Dokument, Audio, Video, E-Mail und mehr.

Schritt 3: Klicken Sie auf „Scannen“, um den Datentyp Ihrer Wahl zu scannen. Sehen Sie sich nach dem Scannen eine Vorschau an und wählen Sie die Daten aus, die Sie wiederherstellen möchten. Klicken Sie abschließend auf „Wiederherstellen“, um den Datenwiederherstellungsprozess zu starten.

Teil 7. Daten von OnePlus 10 Pro auf Computer sichern
Das regelmäßige Sichern Ihrer Dateien ist eine sehr gute Angewohnheit. Weil Sicherungsdateien uns helfen können, Daten zu synchronisieren und wiederherzustellen. Jetzt stelle ich Ihnen zwei einfache und effiziente Möglichkeiten vor, OnePlus 10 Pro-Daten auf dem Computer zu sichern.
Sichern Sie Daten von OnePlus 10 Pro per mobiler Übertragung auf den Computer
Mobile Transfer unterstützt Sie nicht nur beim Übertragen von Daten, sondern auch beim Sichern von Daten auf Ihrem Computer. Die Bedienung der Datensicherung ist sehr einfach. Im Folgenden sind die spezifischen Arbeitsschritte für Mobile Transfer zum Sichern von Daten aufgeführt:
Schritt 1: Doppelklicken Sie auf Mobile Transfer, um es auszuführen. Verbinden Sie dann das OnePlus 10 Pro über ein USB-Kabel mit dem Computer.

Schritt 2: Wählen Sie oben auf der Seite „Sichern & Wiederherstellen“. Wählen Sie auf der neuen Seite die Option Telefonsicherung und -wiederherstellung > Sicherung.
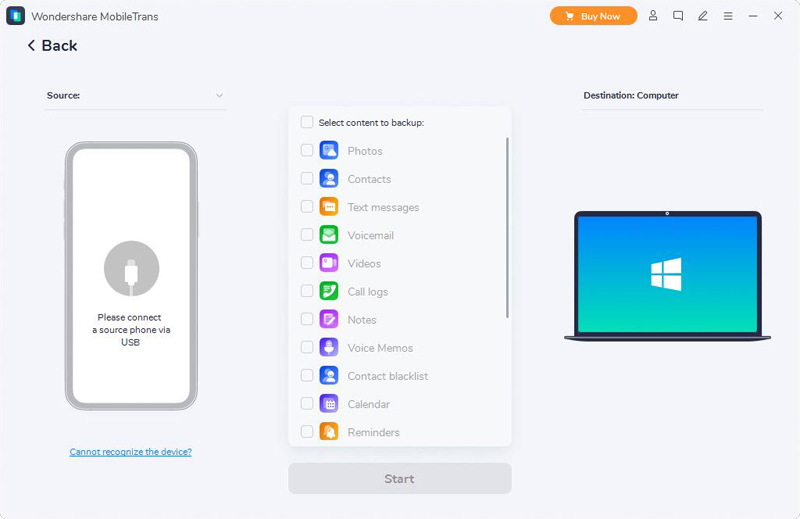
Schritt 3: Ihr Gerät wird nun auf der linken Seite der Seite angezeigt. Alle Daten, die gesichert werden können, werden in der Mitte der Seite angezeigt. Klicken Sie auf die Daten, die Sie auf Ihrem Computer sichern möchten, z. B. Fotos, Kontakte, Textnachrichten usw. Klicken Sie dann auf „Start“, um mit der Sicherung der ausgewählten Daten auf dem Computer zu beginnen.
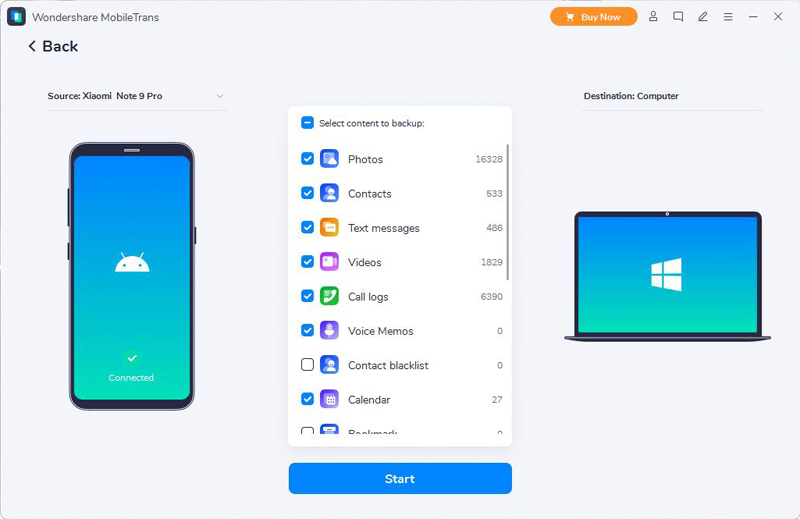
Sichern Sie Daten von OnePlus 10 Pro auf dem Computer mit Android Data Backup & Restore
Android Data Backup & Restore kann Sie nicht nur beim Wiederherstellen von Daten unterstützen, sondern auch beim Sichern von OnePlus 10 Pro-Daten auf dem Computer. Jetzt zeige ich Ihnen, wie Sie OnePlus 10 Pro-Daten mithilfe von Android Data Backup & Restore auf dem Computer sichern.
Schritt 1: Starten Sie Android Data Backup & Restore auf Ihrem Computer und wählen Sie dann die Option „Android Data Backup & Restore“.

Schritt 2: Verbinden Sie Ihr OnePlus 10 Pro mit einem USB-Kabel mit dem Computer.
Schritt 3: Der Android Data Backup & Restore-Modus unterstützt Sie beim Sichern und Wiederherstellen von Daten. Wählen Sie die Option „Gerätedatensicherung“ oder „Ein-Klick-Sicherung“, um Ihre Android-Dateien auf dem Computer zu sichern.
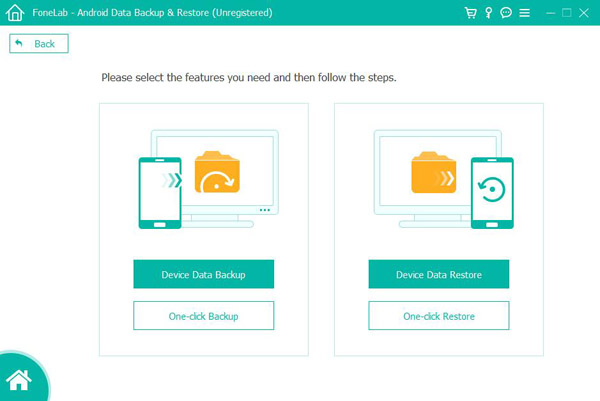
Schritt 4: Wählen Sie die zu sichernden Daten und den Pfad aus, in dem die Sicherungsdateien gespeichert werden müssen. Klicken Sie dann auf „OK“, um mit der Sicherung Ihrer Daten zu beginnen.