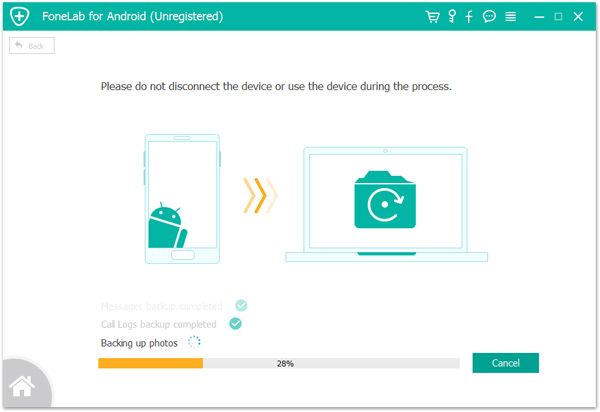Обзор: В этом руководстве я подготовил для вас различные способы эффективной передачи данных со смартфона Android или iPhone на OnePlus 10 Pro и безопасного восстановления потерянных и удаленных данных из OnePlus 10 Pro.
OnePlus 10 Pro оснащен 6,7-дюймовым сенсорным экраном QHD+ LTPO OLED с адаптивной частотой обновления 120 Гц. Для фотосъемки OnePlus 10 Pro оснащен 48-мегапиксельной основной камерой Sony IMX789 с поддержкой OIS, 50-мегапиксельным телеобъективом Samsung JN1 и 8-мегапиксельным телеобъективом OIS (3,3-кратный оптический зум) за сверхшироким 150-градусным объективом и фронтальной камерой. это 32-мегапиксельная селфи-камера. OnePlus 10 Pro оснащен чипсетом Snapdragon 8 Gen 1 и поддерживает 5G. Он предлагает 8/12 ГБ оперативной памяти и 128/256 ГБ встроенной памяти. OnePlus 10 Pro имеет встроенный аккумулятор емкостью 5000 мАч с быстрой проводной зарядкой мощностью 80 Вт.
Отличное устройство всегда привлекает клиентов, и то же самое касается OnePlus 10 Pro. Благодаря мощной конфигурации OnePlus 10 Pro полюбился покупателям. Когда пользователи получают OnePlus 10 Pro, чтобы лучше использовать новый телефон, им необходимо перенести данные со старого телефона на новый. Существует множество способов передачи данных в сети. Я выбрал для вас несколько лучших способов перевода. Кроме того, я подготовил для вас несколько способов восстановления и резервного копирования ваших данных. Потому что пользователи могут по некоторым причинам терять данные на своих телефонах при использовании OnePlus 10 Pro. Поэтому я подготовил три эффективных и удобных для пользователей метода восстановления потерянных данных с мобильных телефонов. Чтобы помочь вам быстро перенести и восстановить данные, я подготовил для вас два метода резервного копирования ваших данных.
- Часть 1. Перенос данных с Android/iPhone на OnePlus 10 Pro
- Часть 2. Синхронизация данных из файлов резервных копий в OnePlus 10 Pro
- Часть 3. Восстановление резервной копии в OnePlus 10 Pro с помощью переключателя OnePlus
- Часть 4. Восстановление удаленных и потерянных данных на OnePlus 10 Pro
- Часть 5. Восстановление данных из файлов резервных копий в OnePlus 10 Pro
- Часть 6. Извлечение данных на OnePlus 10 Pro с лучшим восстановлением данных
- Часть 7. Резервное копирование данных с OnePlus 10 Pro на компьютер
Часть 1. Перенос данных с Android/iPhone на OnePlus 10 Pro
Перенос данных со старого телефона напрямую на OnePlus 10 Pro — самый простой способ. Однако могут возникнуть некоторые проблемы с прямой передачей данных, например, разные системы мобильных телефонов затрудняют прямую передачу данных, скорость передачи данных низкая, а данные в приложении не могут быть переданы напрямую. В этой части вам не придется беспокоиться о каких-либо проблемах с передачей данных. Потому что Mobile Transfer может помочь вам решить эти проблемы.
Мобильный перевод является незаменимым инструментом для передачи данных. Он имеет много преимуществ:
- Поддержка данных с Android на Android, с iOS на iOS, с iOS на Android, с Android на iOS и т. д.
- Поддерживаемая система мобильного телефона: Android 2.1 и выше, iOS 5 и выше, Windows Phone 8/8.1 и т. д.
- Поддерживает до 18 типов передаваемых данных, включая контакты, видео, фотографии, сообщения, приложения, музыку, заметки, закладки, журналы вызовов, календарь, напоминания и многое другое.
- Позволяет передавать историю чатов и вложения из WhatsApp, Wechat, Line, Kik и Viber.
- Позволяет экспортировать/резервировать данные телефона, а также восстанавливать данные из резервной копии на любые поддерживаемые устройства.
- Mobile Transfer никогда не хранит никаких данных без вашего разрешения.
- Всего за несколько простых операций вы сможете быстро передавать данные между мобильными телефонами.
Прямая передача данных с Android/iPhone на OnePlus 10 Pro
Этот метод показывает, как напрямую передавать важные данные, такие как контакты, фотографии, видео, аудио, текстовые сообщения, с телефона на OnePlus 10 Pro.
Шаг 1: Загрузите и установите Mobile Transfer на свой компьютер. Запустите его и нажмите «Передача по телефону» на панели инструментов.

Шаг 2: Выберите на странице режим «С телефона на телефон». Подключите Android/iPhone и OnePlus 10 Pro к компьютеру с помощью USB-кабеля.

Совет: Левая сторона страницы — это источник, а правая — место назначения. Данные передаются от источника к получателю. Если исходный телефон и целевой телефон отображаются на странице неправильно, нажмите кнопку «Перевернуть», чтобы отрегулировать положение.
Шаг 3. Выберите данные, которые необходимо перенести в OnePlus 10 Pro, в середине страницы и нажмите «Пуск», чтобы перенести выбранные данные в OnePlus 10 Pro одним щелчком мыши.

Перенос данных WhatsApp с Android / iPhone на OnePlus 10 Pro
WhatsApp — это программа для общения, которую многие пользователи используют каждый день. Поэтому пользователи будут хранить много данных в WhatsApp в процессе общения. Когда пользователи используют новый OnePlus 10 Pro, важные данные WhatsApp также необходимо перенести на новый телефон. Теперь я расскажу, как эффективно передавать данные WhatsApp с Android / iPhone на OnePlus 10 Pro для пользователей.
Шаг 1: Откройте Mobile Transfer на своем компьютере. Затем выберите опцию «Перевод WhatsApp» в верхней части страницы.

Шаг 2: Выберите опцию «Перевод WhatsApp». Эта опция позволяет перенести данные в WhatsApp со старого телефона на OnePlus 10 Pro.
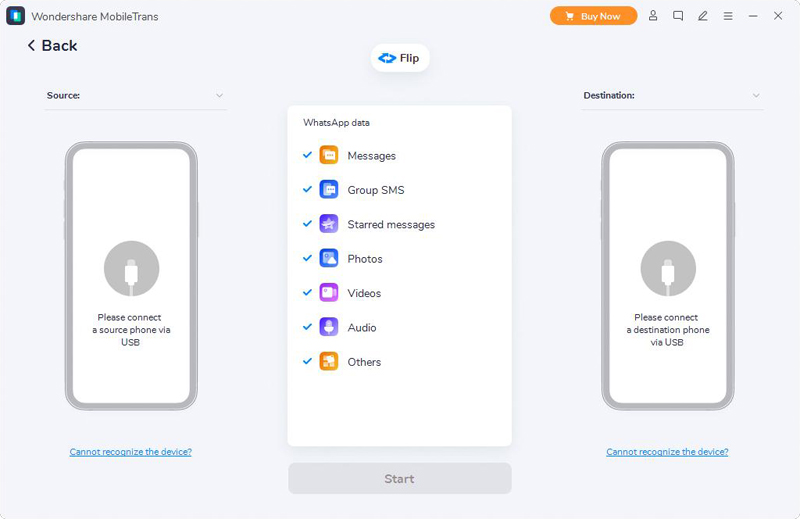
Шаг 3. Одновременно подключите свой старый телефон и OnePlus 10 Pro к компьютеру с помощью USB-кабелей.
Совет: не забудьте проверить экраны Source и Destinaition на своих телефонах.
Шаг 4: Выберите тип данных, которые необходимо передать, в середине страницы. Затем нажмите «Пуск», чтобы перенести выбранные данные WhatsApp в OnePlus 10 Pro.

Перенос данных Wechat/Line/Kik/Viber с Android/iPhone на OnePlus 10 Pro
Если вам нужно перенести данные других приложений, таких как Wechat, Line, Kik и Viber, в OnePlus 10 Pro, вы можете использовать этот метод. Этот метод завершит передачу данных для вас с помощью Mobile Transfer.
Шаг 1: Откройте Mobile Transfer на своем компьютере. Затем выберите опцию «Перевод WhatsApp» в верхней части страницы.

Шаг 2: Выберите опцию «Передача других приложений». Эта опция позволяет передавать данные из таких программ, как LINE/Kik/Viber/WeChat, в OnePlus 10 Pro.

Шаг 3: Выберите приложение на странице в соответствии с вашими потребностями, например, Wechat Transfer. Затем подключите свой старый телефон и OnePlus 10 Pro к компьютеру с помощью USB-кабелей.
Шаг 4: Выберите тип данных, которые необходимо передать, в середине страницы, например «Сообщения», «Групповые SMS» и т. д. Затем нажмите «Пуск», чтобы начать передачу данных.
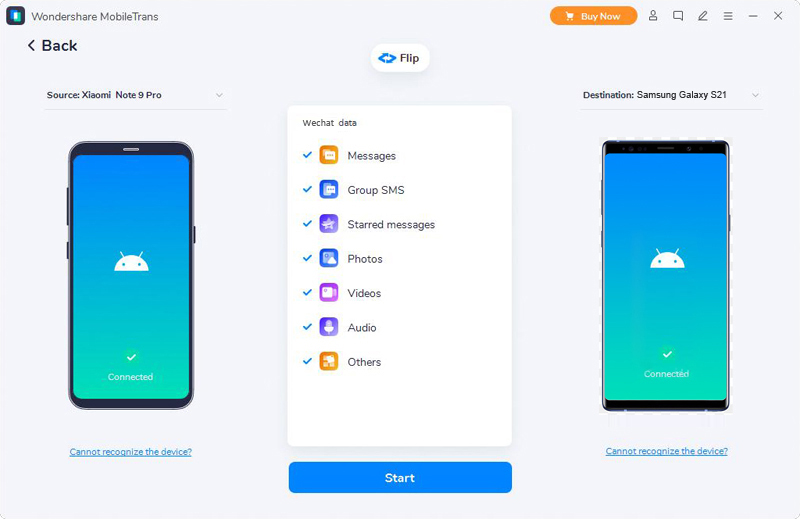
Часть 2. Синхронизация данных из файлов резервных копий в OnePlus 10 Pro
Файлы резервных копий могут помочь вам быстро перенести данные на новый телефон без использования старого телефона. Эта часть знакомит вас с очень эффективным способом синхронизации данных из резервных копий с OnePlus 10 Pro. Мобильный перевод - ваш лучший инструмент для этого метода.
Шаг 1: Запустите Mobile Transfer на своем компьютере. Выберите параметр «Резервное копирование и восстановление» в верхней части страницы.

Шаг 2. Подключите OnePlus 10 Pro к компьютеру с помощью USB-кабеля. Затем выберите «Резервное копирование и восстановление телефона» > «Восстановить» на странице.
Шаг 3: Программное обеспечение отобразит на странице все файлы резервных копий, созданные с помощью Mobile Transfer на компьютере. Выберите данные резервной копии, которые необходимо восстановить, из списка резервных копий на странице и нажмите кнопку «Восстановить», которая следует за ней.

Шаг 4: Как только ваш телефон будет обнаружен, выберите файлы, которые необходимо восстановить. Затем нажмите «Пуск», чтобы синхронизировать данные из резервной копии с OnePlus 10 Pro.

Часть 3. Восстановление резервной копии в OnePlus 10 Pro с помощью переключателя OnePlus
OnePlus Switch — это программное обеспечение для передачи данных, обычно используемое пользователями OnePlus. Он поможет вам быстро перенести данные из резервной копии в OnePlus 10 Pro. Вы можете обратиться к следующим операциям, чтобы восстановить данные из резервной копии в OnePlus 10 Pro.
Шаг 1. Подключите OnePlus 10 Pro к стабильной сети Wi-Fi. Затем нажмите значок OnePlus Switch на телефоне, чтобы включить его.
Шаг 2: Нажмите «Резервное копирование и восстановление» внизу страницы, а затем выберите «Восстановить резервную копию».
Шаг 3. На странице будут отображаться файлы, резервные копии которых вы создали на коммутаторе OnePlus. Выберите файлы, которые необходимо восстановить в OnePlus 10 Pro. После выбора нажмите «ВОССТАНОВИТЬ», чтобы восстановить данные из резервной копии на OnePlus 10 Pro.
Часть 4. Восстановление удаленных и потерянных данных на OnePlus 10 Pro
Многие пользователи беспокоятся о сложности восстановления данных, для которых нет резервной копии. Если у ваших потерянных данных нет файлов резервных копий, вы можете обратиться к методам, подготовленным для вас в этом разделе. Я расскажу вам, как восстановить потерянные или удаленные данные без резервного копирования с помощью OnePlus Data Recovery.
OnePlus Data Recovery — очень мощное программное обеспечение для восстановления данных. Существует множество причин потери данных, таких как неправильное обращение, случайное удаление, ошибка ОС/рутинга, сбой/зависание устройства, вирусная атака, сбой системы и т. д. Независимо от того, что вызвало потерю данных на вашем OnePlus 10 Pro, вы можете использовать OnePlus Data Recovery для восстановления нужных данных. Стоит отметить, что OnePlus Data Recovery поддерживает восстановление данных без резервного копирования. Более того, программное обеспечение для восстановления данных очень безопасно и эффективно.
Шаг 1: Выберите подходящий OnePlus Data Recovery, чтобы загрузить и установить его на свой компьютер. В главном интерфейсе выберите «Восстановление данных Android», чтобы восстановить удаленные или потерянные данные.

Шаг 2. Подключите OnePlus 10 Pro к компьютеру с помощью USB-кабеля. Затем программа автоматически обнаружит ваш телефон в ближайшее время, если ваш телефон подключен, но не распознан успешно, нажмите «Устройство подключено, но не может быть распознано? Получите больше помощи». чтобы получить больше методов для установления успешного соединения.
Шаг 3. Для лучшего восстановления данных в OnePlus 10 Pro включите отладку по USB следующим образом: Войдите в «Настройки» < Нажмите «О телефоне» < Несколько раз нажмите «Номер сборки», пока не появится сообщение «Вы находитесь в режиме разработчика» < Вернитесь в «Настройки» < Нажмите «Параметры разработчика» < Установите флажок «Отладка по USB».

После завершения операций на телефоне нажмите кнопку «ОК», чтобы перейти к следующему шагу.
Шаг 4: Теперь на странице будут отображаться все восстанавливаемые данные, такие как контакты, сообщения, вложения сообщений, журналы вызовов, фотографии, галерея, библиотека изображений, видео, аудио и другие документы. Нажмите на тип данных, которые вы хотите восстановить, и нажмите «Далее» для сканирования.

Шаг 5: После сканирования программа сообщит вам, что сканирование завершено. Затем нажмите «ОК» и просмотрите файлы, перечисленные в категориях на левой боковой панели. Предварительно просмотрите и выберите данные, которые необходимо восстановить, затем нажмите «Восстановить», чтобы восстановить выбранные данные в OnePlus 10 Pro.

Часть 5. Восстановление данных из файлов резервных копий в OnePlus 10 Pro
Если данные, которые необходимо восстановить в OnePlus 10 Pro, были зарезервированы, вы можете использовать этот метод для восстановления данных из резервной копии на свое устройство. В отличие от других методов, этот метод может помочь вам восстановить данные из резервной копии с максимальной скоростью. Используя этот метод, вам нужна помощь с OnePlus Data Recovery.
Шаг 1: Запустите OnePlus Data Recovery на своем компьютере. Выберите режим «Резервное копирование и восстановление данных Android» на главной странице программного обеспечения.

Шаг 2. Подключите OnePlus 10 Pro к компьютеру с помощью USB-кабеля.
Шаг 3: Выберите «Восстановление данных устройства» или «Восстановление в один клик» на странице.

Шаг 4: Выберите нужный файл резервной копии в списке резервных копий на странице. После выбора нажмите «Пуск», чтобы извлечь данные из резервной копии.

Шаг 5: Программа отобразит извлеченные данные на странице. Выберите данные, которые необходимо восстановить на OnePlus 10 Pro, и нажмите «Восстановить на устройство», чтобы начать процесс восстановления.

Часть 6. Извлечение данных на OnePlus 10 Pro с лучшим восстановлением данных
В этой части вы узнаете, как использовать Best Data Recovery для извлечения данных на OnePlus 10 Pro. Best Data Recovery — очень хорошая программа для восстановления данных. Он поможет вам восстановить потерянные или удаленные данные с вашего телефона, компьютера, жесткого диска, флэш-памяти, карты памяти, фотоаппарата, видеокамеры. Типы данных, которые он может восстановить, очень обширны, например, изображения. Он поддерживает восстановленные форматы изображений, включая JPG, TIFF/TIF, PNG, BMP, GIF, PSD, CRW, CR2, NEF, ORF, RAF, SR2, MRW, DCR, WMF, DNG, ERF, RAW и т. д. Стоит упомянуть. Что еще , восстановить данные очень просто. Ниже я познакомлю вас с тем, как использовать Best Data Recovery для восстановления нужных вам данных.
Шаг 1: Загрузите и установите Best Data Recovery на свой компьютер, запустите его.
Шаг 2. Подключите OnePlus 10 Pro к компьютеру с помощью USB-кабеля. Затем выберите на странице типы файлов, которые необходимо восстановить, такие как изображение, документ, аудио, видео, электронная почта и другие.

Шаг 3: Нажмите «Сканировать», чтобы отсканировать тип данных по вашему выбору. После сканирования просмотрите и выберите данные, которые необходимо восстановить. Наконец, нажмите «Восстановить», чтобы начать процесс восстановления данных.

Часть 7. Резервное копирование данных с OnePlus 10 Pro на компьютер
Регулярное резервное копирование файлов — очень хорошая привычка. Потому что файлы резервных копий могут помочь нам синхронизировать и восстанавливать данные. Теперь я познакомлю вас с двумя простыми и эффективными способами резервного копирования данных OnePlus 10 Pro на компьютер.
Резервное копирование данных с OnePlus 10 Pro на компьютер с помощью мобильного переноса
Mobile Transfer не только поддерживает передачу данных, но также поддерживает резервное копирование данных на ваш компьютер. Его операция резервного копирования данных очень проста. Ниже приведены конкретные шаги операции Mobile Transfer для резервного копирования данных:
Шаг 1: Дважды щелкните Мобильный перевод, чтобы запустить его. Затем подключите OnePlus 10 Pro к компьютеру с помощью USB-кабеля.

Шаг 2: Выберите «Резервное копирование и восстановление» в верхней части страницы. На новой странице выберите «Резервное копирование и восстановление телефона» > «Резервное копирование».
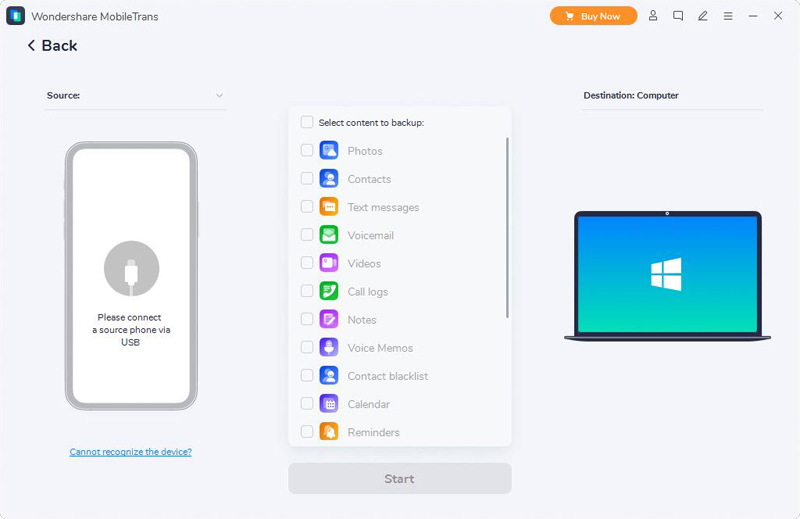
Шаг 3: Теперь ваше устройство будет отображаться в левой части страницы. Все данные, для которых можно выполнить резервное копирование, будут отображаться в середине страницы. Нажмите на данные, которые необходимо скопировать на компьютер, такие как фотографии, контакты, текстовые сообщения и т. д. Затем нажмите «Пуск», чтобы начать резервное копирование выбранных данных на компьютер.
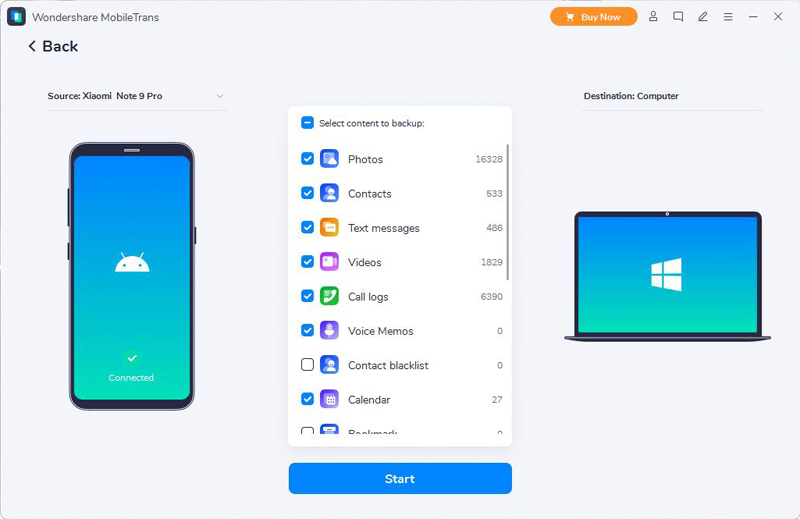
Резервное копирование данных с OnePlus 10 Pro на компьютер с помощью резервного копирования и восстановления данных Android
Резервное копирование и восстановление данных Android может не только помочь вам восстановить данные, но и помочь вам создать резервную копию данных OnePlus 10 Pro на компьютере. Теперь я покажу вам, как сделать резервную копию данных OnePlus 10 Pro на компьютер с помощью Android Data Backup & Restore.
Шаг 1: Запустите Android Data Backup & Restore на своем компьютере, а затем выберите опцию «Android Data Backup & Restore».

Шаг 2. Подключите OnePlus 10 Pro к компьютеру с помощью USB-кабеля.
Шаг 3: Режим резервного копирования и восстановления данных Android поддерживает резервное копирование и восстановление данных. Выберите «Резервное копирование данных устройства» или «Резервное копирование в один клик», чтобы создать резервную копию файлов Android на компьютере.
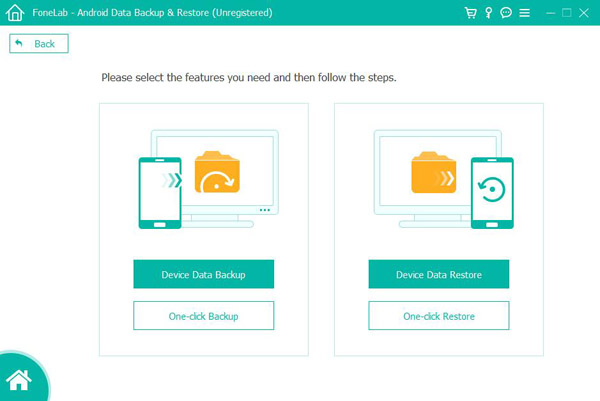
Шаг 4: Выберите данные для резервного копирования и путь, по которому необходимо сохранить файлы резервных копий. Затем нажмите «ОК», чтобы начать резервное копирование данных.