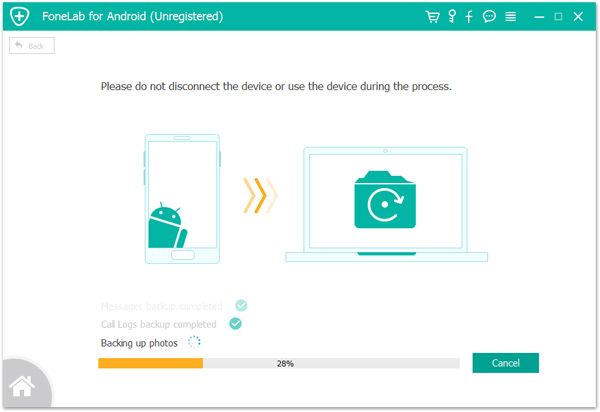ภาพรวม: ในคู่มือนี้ ฉันได้เตรียมวิธีต่างๆ ให้คุณในการถ่ายโอนข้อมูลจากสมาร์ทโฟน Android หรือ iPhone ไปยัง OnePlus 10 Pro อย่างมีประสิทธิภาพ และกู้คืนข้อมูลที่สูญหายและถูกลบจาก OnePlus 10 Pro ได้อย่างปลอดภัย
OnePlus 10 Pro มีหน้าจอสัมผัส OLED QHD+ LTPO OLED ขนาด 6.7 นิ้ว ที่รองรับอัตราการรีเฟรชที่ปรับได้ 120 Hz สำหรับการถ่ายภาพ OnePlus 10 Pro มีกล้องหลัก 48MP Sony IMX789 พร้อมรองรับ OIS, 50MP Samsung JN1 และเลนส์เทเลโฟโต้ 8 MP OIS (ซูมออปติคอล 3.3x) ด้านหลังเลนส์มุมกว้างพิเศษ 150 องศาและกล้องหน้า เป็นกล้องเซลฟี่ 32MP OnePlus 10 Pro ใช้พลังงานจากชิปเซ็ต Snapdragon 8 Gen 1 และรองรับ 5G มีแรม 8/12 GB และหน่วยความจำ 128/256 GB OnePlus 10 Pro มีแบตเตอรี่ 5,000 mAh ในตัวพร้อมการชาร์จแบบมีสายเร็ว 80W
อุปกรณ์ที่ยอดเยี่ยมดึงดูดลูกค้าเสมอ และ OnePlus 10 Pro ก็เช่นเดียวกัน ด้วยการกำหนดค่าที่ทรงพลังทำให้ลูกค้าชื่นชอบ OnePlus 10 Pro เมื่อผู้ใช้ได้รับ OnePlus 10 Pro เพื่อที่จะใช้โทรศัพท์ใหม่ได้ดีขึ้น พวกเขาจำเป็นต้องโอนย้ายข้อมูลจากโทรศัพท์เครื่องเก่าไปยังโทรศัพท์เครื่องใหม่ มีหลายวิธีในการถ่ายโอนข้อมูลในเครือข่าย เราได้เลือกวิธีการโอนที่ดีที่สุดสำหรับคุณ นอกจากนี้ ฉันได้เตรียมวิธีการบางอย่างสำหรับคุณในการกู้คืนและสำรองข้อมูลของคุณ เนื่องจากผู้ใช้อาจสูญเสียข้อมูลในโทรศัพท์ของตนด้วยเหตุผลบางประการขณะใช้ OnePlus 10 Pro ดังนั้นฉันจึงได้เตรียมสามวิธีที่มีประสิทธิภาพและสะดวกสำหรับผู้ใช้ในการกู้คืนข้อมูลที่สูญหายจากโทรศัพท์มือถือ เพื่อช่วยให้คุณถ่ายโอนและกู้คืนข้อมูลได้อย่างรวดเร็ว เราได้เตรียมสองวิธีให้คุณสำรองข้อมูล
- ส่วนที่ 1 ถ่ายโอนข้อมูลจาก Android/iPhone ไปยัง OnePlus 10 Pro
- ส่วนที่ 2 ซิงค์ข้อมูลจากไฟล์สำรองไปยัง OnePlus 10 Pro
- ส่วนที่ 3 คืนค่าการสำรองข้อมูลไปยัง OnePlus 10 Pro ด้วย OnePlus Switch
- ส่วนที่ 4 กู้คืนข้อมูลที่ลบและสูญหายบน OnePlus 10 Pro
- ส่วนที่ 5 กู้คืนข้อมูลจากไฟล์สำรองไปยัง OnePlus 10 Pro
- ส่วนที่ 6 ดึงข้อมูลบน OnePlus 10 Pro ด้วยการกู้คืนข้อมูลที่ดีที่สุด
- ส่วนที่ 7 สำรองข้อมูลจาก OnePlus 10 Pro ไปยังคอมพิวเตอร์
ส่วนที่ 1. ถ่ายโอนข้อมูลจาก Android/iPhone ไปยัง OnePlus 10 Pro
การถ่ายโอนข้อมูลจากโทรศัพท์เครื่องเก่าของคุณไปยัง OnePlus 10 Pro โดยตรงเป็นวิธีที่ง่ายที่สุด อย่างไรก็ตาม อาจมีปัญหาบางอย่างในการถ่ายโอนข้อมูลโดยตรง เช่น ระบบโทรศัพท์มือถือที่แตกต่างกันทำให้การถ่ายโอนข้อมูลโดยตรงทำได้ยาก ความเร็วในการถ่ายโอนข้อมูลช้า และข้อมูลในแอปไม่สามารถถ่ายโอนโดยตรงได้ ในส่วนนี้ คุณจะไม่ต้องกังวลกับความยุ่งยากในการถ่ายโอนข้อมูล เนื่องจาก Mobile Transfer สามารถช่วยคุณแก้ปัญหาเหล่านี้ได้
Mobile Transferเป็นเครื่องมือที่จำเป็นสำหรับการถ่ายโอนข้อมูลของคุณ มีข้อดีหลายประการ:
- รองรับข้อมูลจาก Android เป็น Android, iOS เป็น iOS, iOS เป็น Android, Android เป็น iOS เป็นต้น
- ระบบโทรศัพท์มือถือที่รองรับ: Android 2.1 ขึ้นไป, iOS 5 ขึ้นไป, Windows Phone 8/8.1 และอื่นๆ
- รองรับการส่งข้อมูลสูงสุด 18 ประเภท รวมถึงรายชื่อผู้ติดต่อ วิดีโอ รูปภาพ ข้อความ แอพ เพลง โน้ต บุ๊กมาร์ก บันทึกการโทร ปฏิทิน การเตือนความจำ และอื่นๆ
- ช่วยให้คุณสามารถถ่ายโอนประวัติการแชทและไฟล์แนบของ WhatsApp, Wechat, Line, Kik และ Viber
- ให้คุณส่งออก/สำรองข้อมูลในโทรศัพท์ของคุณ รวมทั้งกู้คืนข้อมูลจากการสำรองข้อมูลไปยังอุปกรณ์ที่รองรับ
- Mobile Transfer จะไม่เก็บข้อมูลใด ๆ โดยไม่ได้รับอนุญาตจากคุณ
- ด้วยการดำเนินการง่ายๆ เพียงไม่กี่ขั้นตอน คุณก็สามารถถ่ายโอนข้อมูลระหว่างโทรศัพท์มือถือได้อย่างรวดเร็ว
ถ่ายโอนข้อมูลโดยตรงจาก Android/iPhone ไปยัง OnePlus 10 Pro
วิธีนี้จะแสดงวิธีถ่ายโอนข้อมูลสำคัญโดยตรง เช่น รายชื่อติดต่อ รูปภาพ วิดีโอ ไฟล์เสียง ข้อความตัวอักษรจากโทรศัพท์ของคุณไปยัง OnePlus 10 Pro
ขั้นตอนที่ 1: ดาวน์โหลดและติดตั้ง Mobile Transfer บนคอมพิวเตอร์ของคุณ เรียกใช้และคลิกที่ตัวเลือก "โอนโทรศัพท์" จากแดชบอร์ด

ขั้นตอนที่ 2: เลือกโหมด "โทรศัพท์ไปยังโทรศัพท์" บนหน้า เชื่อมต่อ Android/iPhone และ OnePlus 10 Pro กับคอมพิวเตอร์ด้วยสาย USB

เคล็ดลับ: ด้านซ้ายของหน้าคือต้นทางและด้านขวาคือปลายทาง ข้อมูลถูกถ่ายโอนจากต้นทางไปยังปลายทาง หากโทรศัพท์ต้นทางและโทรศัพท์ปลายทางแสดงอย่างไม่ถูกต้องบนหน้าเว็บ ให้คลิกปุ่ม "พลิก" เพื่อปรับตำแหน่ง
ขั้นตอนที่ 3: เลือกข้อมูลที่คุณต้องการโอนไปยัง OnePlus 10 Pro ตรงกลางหน้า แล้วคลิก "เริ่ม" เพื่อโอนข้อมูลที่เลือกไปยัง OnePlus 10 Pro ด้วยคลิกเดียว

ถ่ายโอนข้อมูล WhatsApp จาก Android/iPhone ไปยัง OnePlus 10 Pro
WhatsApp เป็นซอฟต์แวร์สื่อสารที่ผู้ใช้จำนวนมากใช้ทุกวัน ดังนั้น ผู้ใช้จะเก็บข้อมูลจำนวนมากใน WhatsApp ระหว่างกระบวนการสื่อสาร เมื่อผู้ใช้ใช้ OnePlus 10 Pro ใหม่ ข้อมูล WhatsApp ที่สำคัญจะต้องถูกถ่ายโอนไปยังโทรศัพท์เครื่องใหม่ด้วย ตอนนี้ฉันจะแนะนำวิธีการถ่ายโอนข้อมูล WhatsApp อย่างมีประสิทธิภาพจาก Android/iPhone ไปยัง OnePlus 10 Pro สำหรับผู้ใช้
ขั้นตอนที่ 1: เปิด Mobile Transfer บนคอมพิวเตอร์ของคุณ จากนั้นเลือกตัวเลือก "WhatsApp Transfer" ที่ด้านบนของหน้า

ขั้นตอนที่ 2: เลือกตัวเลือก "โอน WhatsApp" ตัวเลือกนี้ช่วยให้คุณถ่ายโอนข้อมูลใน WhatsApp จากโทรศัพท์เครื่องเก่าไปยัง OnePlus 10 Pro
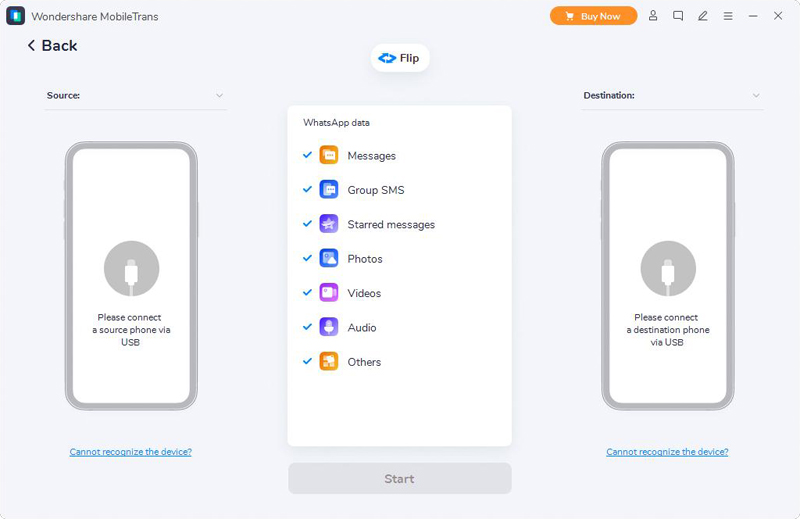
ขั้นตอนที่ 3: เชื่อมต่อโทรศัพท์เครื่องเก่าและ OnePlus 10 Pro กับคอมพิวเตอร์พร้อมกันโดยใช้สาย USB
เคล็ดลับ: โปรดอย่าลืมตรวจสอบการแสดงแหล่งที่มาและปลายทางของโทรศัพท์ของคุณ
ขั้นตอนที่ 4: เลือกประเภทข้อมูลที่คุณต้องการโอนตรงกลางหน้า จากนั้นคลิก "เริ่ม" เพื่อถ่ายโอนข้อมูล WhatsApp ที่เลือกไปยัง OnePlus 10 Pro

ถ่ายโอนข้อมูล Wechat/Line/Kik/Viber จาก Android/iPhone ไปยัง OnePlus 10 Pro
หากคุณต้องการถ่ายโอนข้อมูลของแอพอื่นๆ เช่น Wechat, Line, Kik และ Viber ไปยัง OnePlus 10 Pro คุณสามารถใช้วิธีนี้ได้ วิธีนี้จะเสร็จสิ้นการถ่ายโอนข้อมูลให้กับคุณด้วยความช่วยเหลือของ Mobile Transfer
ขั้นตอนที่ 1: เปิด Mobile Transfer บนคอมพิวเตอร์ของคุณ จากนั้นเลือกตัวเลือก "WhatsApp Transfer" ที่ด้านบนของหน้า

ขั้นตอนที่ 2: เลือกตัวเลือก "การถ่ายโอนแอปอื่น" ตัวเลือกนี้ช่วยให้คุณถ่ายโอนข้อมูลจากซอฟต์แวร์ เช่น LINE/Kik/Viber/WeChat ไปยัง OnePlus 10 Pro

ขั้นตอนที่ 3: เลือกแอพในหน้าตามความต้องการของคุณ เช่น Wechat Transfer จากนั้นเชื่อมต่อโทรศัพท์เครื่องเก่าและ OnePlus 10 Pro กับคอมพิวเตอร์โดยใช้สาย USB
ขั้นตอนที่ 4: เลือกประเภทข้อมูลที่คุณต้องการถ่ายโอนตรงกลางหน้า เช่น Messages, Group SMS เป็นต้น จากนั้นคลิก "เริ่ม" เพื่อเริ่มการถ่ายโอนข้อมูล
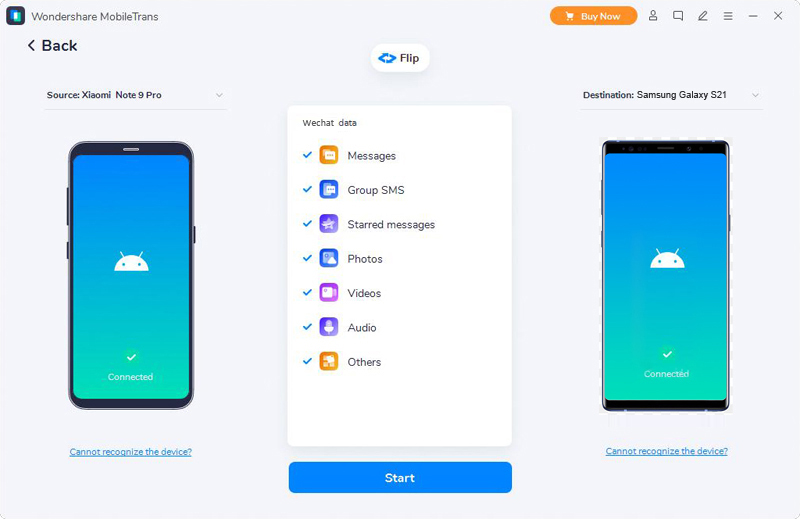
ส่วนที่ 2 ซิงค์ข้อมูลจากไฟล์สำรองไปยัง OnePlus 10 Pro
ไฟล์สำรองสามารถช่วยให้คุณถ่ายโอนข้อมูลไปยังโทรศัพท์เครื่องใหม่ได้อย่างรวดเร็วโดยไม่ต้องใช้โทรศัพท์เครื่องเก่า ส่วนนี้แนะนำวิธีซิงค์ข้อมูลจากการสำรองข้อมูลไปยัง OnePlus 10 Pro อย่างมีประสิทธิภาพ Mobile Transfer เป็นเครื่องมือที่ดีที่สุดของคุณสำหรับวิธีนี้
ขั้นตอนที่ 1: เปิด Mobile Transfer บนคอมพิวเตอร์ของคุณ เลือกตัวเลือก Backup & Restore ที่ด้านบนของหน้า

ขั้นตอนที่ 2: เชื่อมต่อ OnePlus 10 Pro กับคอมพิวเตอร์โดยใช้สาย USB จากนั้นเลือก "การสำรองและคืนค่าโทรศัพท์" > "กู้คืน" บนหน้า
ขั้นตอนที่ 3: ซอฟต์แวร์จะแสดงไฟล์สำรองทั้งหมดที่สร้างโดย Mobile Transfer ในคอมพิวเตอร์ไปยังหน้า เลือกข้อมูลสำรองที่คุณต้องการกู้คืนจากรายการสำรองข้อมูลบนหน้า และคลิกที่ปุ่ม "กู้คืน" ซึ่งอยู่ถัดจากข้อมูลนั้น

ขั้นตอนที่ 4: เมื่อตรวจพบโทรศัพท์ของคุณ ให้เลือกไฟล์ที่คุณต้องการกู้คืน จากนั้นคลิก "เริ่ม" เพื่อซิงค์ข้อมูลจากข้อมูลสำรองไปยัง OnePlus 10 Pro

ส่วนที่ 3 คืนค่าการสำรองข้อมูลไปยัง OnePlus 10 Pro ด้วย OnePlus Switch
OnePlus Switch เป็นซอฟต์แวร์ถ่ายโอนข้อมูลที่ผู้ใช้ OnePlus ใช้กันทั่วไป รองรับการถ่ายโอนข้อมูลจากการสำรองข้อมูลไปยัง OnePlus 10 Pro อย่างรวดเร็ว คุณสามารถอ้างถึงการดำเนินการต่อไปนี้เพื่อกู้คืนข้อมูลจากการสำรองข้อมูลไปยัง OnePlus 10 Pro
ขั้นตอนที่ 1: เชื่อมต่อ OnePlus 10 Pro ของคุณกับเครือข่าย Wi-Fi ที่เสถียร จากนั้นกดที่ไอคอน OnePlus Switch บนโทรศัพท์ของคุณเพื่อเปิดเครื่อง
ขั้นตอนที่ 2: กด "สำรองและกู้คืน" ที่ด้านล่างของหน้า จากนั้นเลือก "กู้คืนข้อมูลสำรอง"
ขั้นตอนที่ 3: ไฟล์ที่คุณสำรองไว้บนสวิตช์ OnePlus จะแสดงบนหน้า เลือกไฟล์ที่คุณต้องการกู้คืนไปยัง OnePlus 10 Pro เมื่อเลือกแล้ว ให้แตะ "กู้คืน" เพื่อกู้คืนข้อมูลจากข้อมูลสำรองไปยัง OnePlus 10 Pro
ส่วนที่ 4. กู้คืนข้อมูลที่ลบและสูญหายบน OnePlus 10 Pro
ผู้ใช้หลายคนกังวลเกี่ยวกับปัญหาในการกู้คืนข้อมูลที่ไม่ได้สำรองไว้ หากข้อมูลที่สูญหายของคุณไม่มีไฟล์สำรอง คุณสามารถอ้างอิงถึงวิธีการที่เตรียมไว้สำหรับคุณในส่วนนี้ ฉันจะแนะนำวิธีกู้คืนข้อมูลที่สูญหายหรือถูกลบโดยไม่ต้องสำรองข้อมูลด้วยความช่วยเหลือของ OnePlus Data Recovery
OnePlus Data Recoveryเป็นซอฟต์แวร์กู้คืนข้อมูลที่ทรงพลังมาก มีหลายสาเหตุที่ทำให้ข้อมูลสูญหาย เช่น การจัดการที่ไม่เหมาะสม การลบโดยไม่ได้ตั้งใจ OS/Rooting Error อุปกรณ์ล้มเหลว/ติดอยู่ ไวรัสโจมตี ระบบขัดข้อง ฯลฯ ไม่ว่าข้อมูลใน OnePlus 10 Pro จะสูญหายจากสาเหตุใด คุณก็ใช้ได้ OnePlus Data Recovery เพื่อกู้คืนข้อมูลที่คุณต้องการ เป็นมูลค่าการกล่าวขวัญว่า OnePlus Data Recovery รองรับการกู้คืนข้อมูลโดยไม่ต้องสำรองข้อมูล ยิ่งไปกว่านั้น ซอฟต์แวร์สำหรับกู้คืนข้อมูลนั้นปลอดภัยและมีประสิทธิภาพมาก
ขั้นตอนที่ 1: เลือก OnePlus Data Recovery ที่เหมาะสมเพื่อดาวน์โหลดและติดตั้งลงในคอมพิวเตอร์ของคุณ บนอินเทอร์เฟซหลัก เลือก "การกู้คืนข้อมูล Android" เพื่อกู้คืนข้อมูลที่ถูกลบหรือสูญหาย

ขั้นตอนที่ 2: เชื่อมต่อ OnePlus 10 Pro กับคอมพิวเตอร์โดยใช้สาย USB จากนั้นโปรแกรมจะตรวจจับโทรศัพท์ของคุณโดยอัตโนมัติในไม่ช้า หากโทรศัพท์ของคุณเชื่อมต่อแต่ไม่รู้จักสำเร็จ ให้คลิก “อุปกรณ์เชื่อมต่อ แต่ไม่รู้จักใช่หรือไม่ ขอความช่วยเหลือเพิ่มเติม” เพื่อรับวิธีการเพิ่มเติมสำหรับการสร้างการเชื่อมต่อที่ประสบความสำเร็จ
ขั้นตอนที่ 3: เพื่อการกู้คืนข้อมูลที่ดีขึ้นใน OnePlus 10 Pro โปรดเปิดใช้งานการแก้ไขข้อบกพร่อง USB ดังต่อไปนี้: ป้อน "การตั้งค่า" < คลิก "เกี่ยวกับโทรศัพท์" < แตะ "หมายเลขบิวด์" หลาย ๆ ครั้งจนกระทั่งได้รับข้อความว่า "คุณอยู่ในโหมดนักพัฒนาซอฟต์แวร์" < กลับไปที่ "การตั้งค่า" < คลิก "ตัวเลือกสำหรับนักพัฒนา" < ตรวจสอบ "การดีบัก USB"

หลังจากเสร็จสิ้นการดำเนินการบนโทรศัพท์ของคุณ ให้คลิกปุ่ม "ตกลง" เพื่อไปยังขั้นตอนถัดไป
ขั้นตอนที่ 4: ตอนนี้ ข้อมูลที่สามารถกู้คืนได้ทั้งหมดจะแสดงบนเพจ เช่น ผู้ติดต่อ ข้อความ สิ่งที่แนบมากับข้อความ บันทึกการโทร รูปภาพ แกลเลอรี ไลบรารีรูปภาพ วิดีโอ ไฟล์เสียง และเอกสารอื่น ๆ คลิกประเภทข้อมูลที่คุณต้องการกู้คืน แล้วคลิก "ถัดไป" เพื่อสแกน

ขั้นตอนที่ 5: หลังจากการสแกน โปรแกรมจะแจ้งให้คุณทราบว่าการสแกนเสร็จสมบูรณ์ จากนั้นคลิก "ตกลง" และดูตัวอย่างไฟล์ของคุณในหมวดหมู่ที่แถบด้านข้างทางซ้าย ดูตัวอย่างและเลือกข้อมูลที่คุณต้องการกู้คืน จากนั้นคลิก "กู้คืน" เพื่อกู้คืนข้อมูลที่เลือกไปยัง OnePlus 10 Pro

ส่วนที่ 5. กู้คืนข้อมูลจากไฟล์สำรองไปยัง OnePlus 10 Pro
หากสำรองข้อมูลที่คุณต้องการกู้คืนไปยัง OnePlus 10 Pro แล้ว คุณสามารถใช้วิธีนี้เพื่อกู้คืนข้อมูลสำรองไปยังอุปกรณ์ของคุณ วิธีนี้แตกต่างจากวิธีอื่นๆ ตรงที่จะช่วยให้คุณกู้คืนข้อมูลที่สำรองไว้ด้วยความเร็วที่เร็วที่สุด การใช้วิธีนี้ คุณต้องการความช่วยเหลือเกี่ยวกับ OnePlus Data Recovery
ขั้นตอนที่ 1: เรียกใช้ OnePlus Data Recovery บนคอมพิวเตอร์ของคุณ เลือกโหมด "Android Data Backup & Restore" ในหน้าหลักของซอฟต์แวร์

ขั้นตอนที่ 2: เชื่อมต่อ OnePlus 10 Pro กับคอมพิวเตอร์โดยใช้สาย USB
ขั้นตอนที่ 3: เลือกตัวเลือก "การคืนค่าข้อมูลอุปกรณ์" หรือ "กู้คืนด้วยคลิกเดียว" บนหน้า

ขั้นตอนที่ 4: เลือกไฟล์สำรองที่คุณต้องการในรายการสำรองข้อมูลบนหน้า หลังจากเลือกแล้ว ให้คลิก "เริ่ม" เพื่อดึงข้อมูลออกจากข้อมูลสำรอง

ขั้นตอนที่ 5: ซอฟต์แวร์จะแสดงข้อมูลที่แยกออกมาไปยังหน้า เลือกข้อมูลที่คุณต้องการกู้คืนไปยัง OnePlus 10 Pro แล้วคลิก "กู้คืนไปยังอุปกรณ์" เพื่อเริ่มกระบวนการกู้คืน

ส่วนที่ 6 ดึงข้อมูลบน OnePlus 10 Pro ด้วยการกู้คืนข้อมูลที่ดีที่สุด
ส่วนนี้จะแนะนำวิธีใช้ Best Data Recovery เพื่อดึงข้อมูลใน OnePlus 10 Pro Best Data Recoveryเป็นซอฟต์แวร์กู้คืนข้อมูลที่ดีมาก รองรับการกู้คืนข้อมูลที่สูญหายหรือถูกลบจากโทรศัพท์ คอมพิวเตอร์ ฮาร์ดไดรฟ์ หน่วยความจำแฟลช การ์ดหน่วยความจำ กล้อง กล้องวิดีโอ ประเภทของข้อมูลที่สามารถกู้คืนได้นั้นครอบคลุมมาก เช่น Image รองรับรูปแบบภาพที่กู้คืนได้ เช่น JPG, TIFF/TIF, PNG, BMP, GIF, PSD, CRW, CR2, NEF, ORF, RAF, SR2, MRW, DCR , WMF, DNG, ERF, RAW เป็นต้น การกู้คืนข้อมูลทำได้ง่ายมาก ด้านล่างนี้ฉันจะแนะนำวิธีใช้ Best Data Recovery เพื่อกู้คืนข้อมูลที่คุณต้องการ
ขั้นตอนที่ 1: ดาวน์โหลดและติดตั้ง Best Data Recovery บนคอมพิวเตอร์ของคุณ เรียกใช้
ขั้นตอนที่ 2: เชื่อมต่อ OnePlus 10 Pro กับคอมพิวเตอร์ด้วยสาย USB จากนั้นเลือกประเภทไฟล์ที่คุณต้องการกู้คืนบนเพจ เช่น รูปภาพ เอกสาร เสียง วิดีโอ อีเมล และอื่นๆ

ขั้นตอนที่ 3: คลิก "สแกน" เพื่อสแกนประเภทข้อมูลที่คุณเลือก หลังจากสแกน ดูตัวอย่างและเลือกข้อมูลที่คุณต้องการกู้คืน สุดท้าย คลิก "กู้คืน" เพื่อเริ่มกระบวนการกู้คืนข้อมูล

ส่วนที่ 7 สำรองข้อมูลจาก OnePlus 10 Pro ไปยังคอมพิวเตอร์
การสำรองไฟล์ของคุณเป็นประจำเป็นนิสัยที่ดี เพราะไฟล์สำรองสามารถช่วยเราซิงค์และกู้คืนข้อมูลได้ ตอนนี้ผมจะแนะนำสองวิธีที่ง่ายและมีประสิทธิภาพในการสำรองข้อมูล OnePlus 10 Pro ไปยังคอมพิวเตอร์
สำรองข้อมูลจาก OnePlus 10 Pro ไปยังคอมพิวเตอร์ผ่าน Mobile Transfer
Mobile Transfer ไม่เพียงแต่สนับสนุนคุณในการถ่ายโอนข้อมูล แต่ยังสนับสนุนคุณในการสำรองข้อมูลไปยังคอมพิวเตอร์ของคุณ การสำรองข้อมูลทำได้ง่ายมาก ต่อไปนี้คือขั้นตอนการดำเนินการเฉพาะสำหรับการถ่ายโอนมือถือไปยังข้อมูลสำรอง:
ขั้นตอนที่ 1: ดับเบิลคลิก Mobile Transfer เพื่อเรียกใช้ จากนั้นเชื่อมต่อ OnePlus 10 Pro กับคอมพิวเตอร์โดยใช้สาย USB

ขั้นตอนที่ 2: เลือก "สำรองและกู้คืน" ที่ด้านบนของหน้า ในหน้าใหม่ ให้เลือกการสำรองและคืนค่าโทรศัพท์ > ตัวเลือกการสำรองข้อมูล
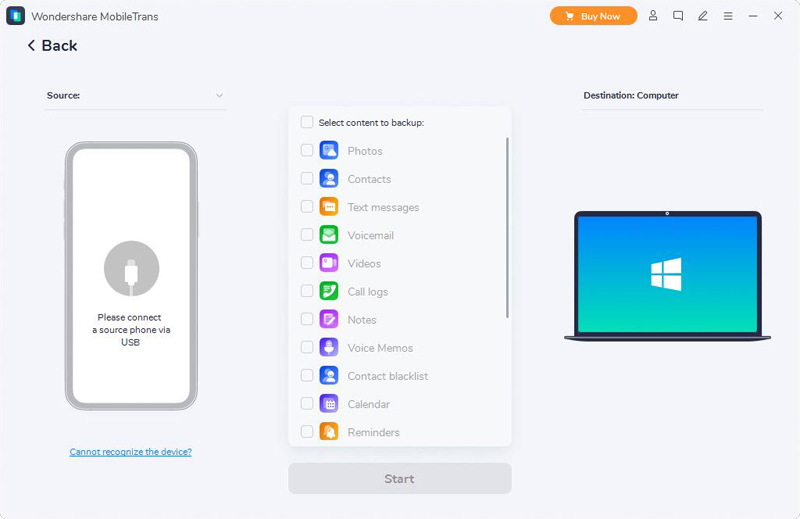
ขั้นตอนที่ 3: อุปกรณ์ของคุณจะปรากฏที่ด้านซ้ายของหน้า ข้อมูลทั้งหมดที่สามารถสำรองได้จะแสดงไว้ตรงกลางหน้า คลิกข้อมูลที่คุณต้องการสำรองข้อมูลลงในคอมพิวเตอร์ของคุณ เช่น รูปภาพ รายชื่อติดต่อ ข้อความ ฯลฯ จากนั้นคลิก "เริ่ม" เพื่อเริ่มสำรองข้อมูลที่เลือกไปยังคอมพิวเตอร์
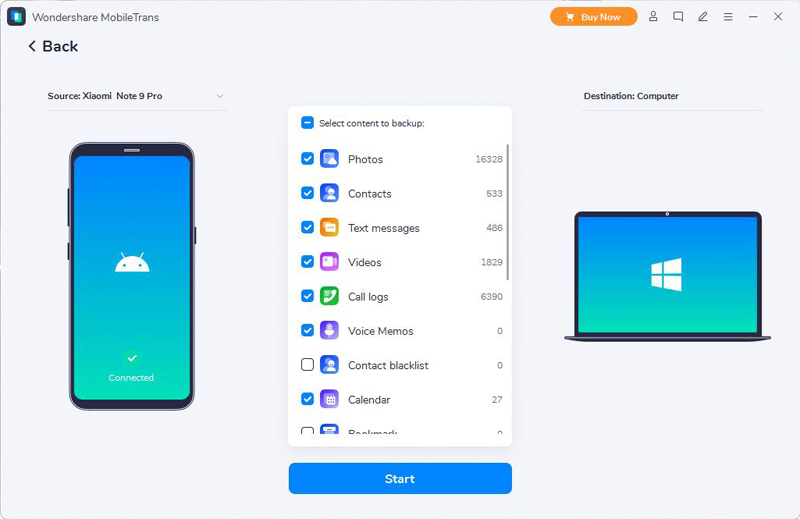
สำรองข้อมูลจาก OnePlus 10 Pro ไปยังคอมพิวเตอร์ด้วย Android Data Backup & Restore
Android Data Backup & Restore ไม่เพียงแต่สนับสนุนคุณในการกู้คืนข้อมูลเท่านั้น แต่ยังสนับสนุนให้คุณสำรองข้อมูล OnePlus 10 Pro ไปยังคอมพิวเตอร์อีกด้วย ตอนนี้ฉันจะแสดงวิธีสำรองข้อมูล OnePlus 10 Pro ไปยังคอมพิวเตอร์โดยใช้ Android Data Backup & Restore
ขั้นตอนที่ 1: เปิดการสำรองและกู้คืนข้อมูล Android บนคอมพิวเตอร์ของคุณ จากนั้นเลือกตัวเลือก "การสำรองข้อมูลและกู้คืนข้อมูลของ Android"

ขั้นตอนที่ 2: เชื่อมต่อ OnePlus 10 Pro กับคอมพิวเตอร์ด้วยสาย USB
ขั้นตอนที่ 3: โหมดสำรองและกู้คืนข้อมูลของ Android รองรับการสำรองและกู้คืนข้อมูล เลือกตัวเลือก "สำรองข้อมูลอุปกรณ์" หรือ "สำรองข้อมูลด้วยคลิกเดียว" เพื่อสำรองไฟล์ Android ของคุณไปยังคอมพิวเตอร์
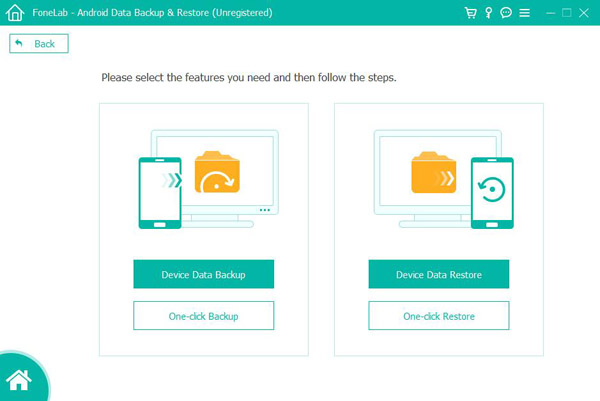
ขั้นตอนที่ 4: เลือกข้อมูลที่คุณต้องการสำรองและเส้นทางที่ต้องการบันทึกไฟล์สำรอง จากนั้นคลิก "ตกลง" เพื่อเริ่มสำรองข้อมูลของคุณ