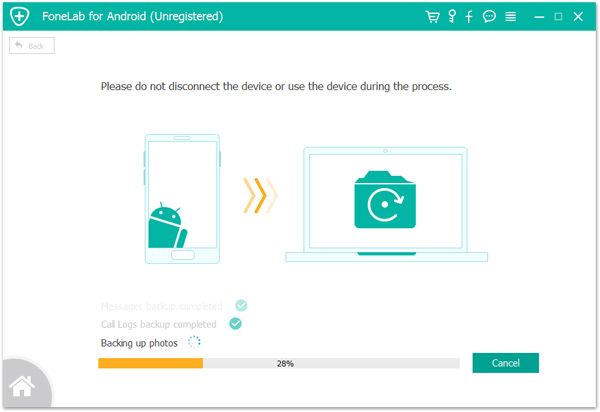Tổng quat: Trong hướng dẫn này, tôi đã chuẩn bị nhiều cách khác nhau để bạn chuyển dữ liệu từ điện thoại thông minh Android hoặc iPhone sang OnePlus 10 Pro một cách hiệu quả và khôi phục dữ liệu bị mất và bị xóa từ OnePlus 10 Pro một cách an toàn.
OnePlus 10 Pro có màn hình cảm ứng QHD + LTPO OLED 6,7 inch hỗ trợ tốc độ làm mới 120 Hz thích ứng. Đối với nhiếp ảnh, OnePlus 10 Pro có camera chính Sony IMX789 48MP với hỗ trợ OIS, ống kính tele Samsung JN1 50MP và 8 MP OIS (zoom quang 3,3x) phía sau ống kính siêu rộng 150 độ và camera mặt trước là camera selfie 32MP. OnePlus 10 Pro được trang bị chipset Snapdragon 8 Gen 1 và hỗ trợ 5G. Nó cung cấp RAM 8/12 GB và bộ nhớ 128/256 GB. OnePlus 10 Pro được tích hợp pin 5.000 mAh với sạc nhanh có dây 80W.
Một thiết bị tuyệt vời luôn thu hút khách hàng và OnePlus 10 Pro cũng vậy. Dựa trên cấu hình mạnh mẽ, OnePlus 10 Pro được khách hàng yêu thích. Khi người dùng nhận được OnePlus 10 Pro, để sử dụng điện thoại mới tốt hơn, họ cần chuyển dữ liệu từ điện thoại cũ sang điện thoại mới. Có nhiều cách để truyền dữ liệu trong mạng. Tôi đã chọn ra một số phương thức chuyển tiền tốt nhất cho bạn. Ngoài ra, tôi đã chuẩn bị một số phương pháp để bạn khôi phục & sao lưu dữ liệu của mình. Vì người dùng có thể bị mất dữ liệu trong điện thoại vì một số lý do khi sử dụng OnePlus 10 Pro. Vì vậy, tôi đã chuẩn bị ba phương pháp hiệu quả và thuận tiện cho người dùng để khôi phục dữ liệu bị mất từ điện thoại di động. Để giúp bạn nhanh chóng chuyển & khôi phục dữ liệu, tôi đã chuẩn bị sẵn hai phương pháp để bạn sao lưu dữ liệu của mình.
- Phần 1. Chuyển dữ liệu từ Android / iPhone sang OnePlus 10 Pro
- Phần 2. Đồng bộ hóa dữ liệu từ các tập tin sao lưu sang OnePlus 10 Pro
- Phần 3. Khôi phục bản sao lưu vào OnePlus 10 Pro bằng OnePlus Switch
- Phần 4. Khôi phục dữ liệu đã xóa & bị mất trên OnePlus 10 Pro
- Phần 5. Khôi phục dữ liệu từ các tệp sao lưu vào OnePlus 10 Pro
- Phần 6. Lấy dữ liệu trên OnePlus 10 Pro với Phục hồi dữ liệu tốt nhất
- Phần 7. Sao lưu dữ liệu từ OnePlus 10 Pro sang máy tính
Phần 1. Chuyển dữ liệu từ Android / iPhone sang OnePlus 10 Pro
Chuyển dữ liệu từ điện thoại cũ của bạn trực tiếp sang OnePlus 10 Pro là cách dễ nhất. Tuy nhiên, có thể xảy ra một số vấn đề trong quá trình truyền dữ liệu trực tiếp, chẳng hạn như các hệ thống điện thoại di động khác nhau gây khó khăn cho việc truyền dữ liệu trực tiếp, tốc độ truyền dữ liệu chậm và không thể truyền trực tiếp dữ liệu trong ứng dụng. Trong phần này, bạn sẽ không phải lo lắng về bất kỳ rắc rối nào khi chuyển dữ liệu. Vì Mobile Transfer có thể giúp bạn giải quyết những vấn đề này.
Mobile Transfer là một công cụ không thể thiếu để chuyển dữ liệu của bạn. Nó có nhiều ưu điểm:
- Hỗ trợ dữ liệu từ Android sang Android, iOS sang iOS, iOS sang Android, Android sang iOS, v.v.
- Hệ thống điện thoại di động được hỗ trợ: Android 2.1 trở lên, iOS 5 trở lên, Windows Phone 8 / 8.1 và v.v.
- Hỗ trợ đến 18 loại dữ liệu được truyền, bao gồm danh bạ, video, ảnh, tin nhắn, ứng dụng, nhạc, ghi chú, dấu trang, nhật ký cuộc gọi, lịch, lời nhắc và hơn thế nữa.
- Cho phép bạn chuyển lịch sử trò chuyện và tệp đính kèm của WhatsApp, Wechat, Line, Kik và Viber của bạn.
- Cho phép bạn xuất / sao lưu dữ liệu điện thoại, cũng như khôi phục dữ liệu từ bản sao lưu sang bất kỳ thiết bị được hỗ trợ nào.
- Mobile Transfer không bao giờ giữ bất kỳ dữ liệu nào mà không có sự cho phép của bạn.
- Chỉ với một vài thao tác đơn giản, bạn có thể nhanh chóng chuyển dữ liệu giữa các điện thoại di động.
Truyền trực tiếp dữ liệu từ Android / iPhone sang OnePlus 10 Pro
Phương pháp này hướng dẫn bạn cách chuyển trực tiếp dữ liệu quan trọng như danh bạ, ảnh, video, âm thanh, tin nhắn văn bản từ điện thoại sang OnePlus 10 Pro.
Bước 1: Tải xuống và cài đặt Mobile Transfer trên máy tính của bạn. Chạy nó và nhấp vào tùy chọn "Chuyển điện thoại" từ bảng điều khiển.

Bước 2: Chọn chế độ "Phone to Phone" trên trang. Kết nối Android / iPhone và OnePlus 10 Pro với máy tính bằng cáp USB.

Mẹo: Bên trái của trang là Nguồn và bên phải là Đích. Dữ liệu được chuyển từ Nguồn đến Đích. Nếu Điện thoại Nguồn và Điện thoại Đích hiển thị không chính xác trên trang, hãy nhấp vào nút "Lật" để điều chỉnh vị trí.
Bước 3: Chọn dữ liệu bạn cần chuyển sang OnePlus 10 Pro ở giữa trang và nhấp vào "Bắt đầu" để chuyển dữ liệu đã chọn sang OnePlus 10 Pro bằng một cú nhấp chuột.

Chuyển dữ liệu WhatsApp từ Android / iPhone sang OnePlus 10 Pro
WhatsApp là phần mềm liên lạc được nhiều người dùng sử dụng hàng ngày. Do đó, người dùng sẽ lưu trữ rất nhiều dữ liệu trong WhatsApp trong quá trình liên lạc. Khi người dùng sử dụng OnePlus 10 Pro mới, dữ liệu WhatsApp quan trọng cũng cần được chuyển sang điện thoại mới. Bây giờ tôi sẽ giới thiệu cách chuyển dữ liệu WhatsApp từ Android / iPhone sang OnePlus 10 Pro một cách hiệu quả cho người dùng.
Bước 1: Mở Mobile Transfer trên máy tính của bạn. Sau đó chọn tùy chọn "Chuyển WhatsApp" ở đầu trang.

Bước 2: Chọn tùy chọn "Chuyển WhatsApp". Tùy chọn này cho phép bạn chuyển dữ liệu trong WhatsApp từ điện thoại cũ sang OnePlus 10 Pro.
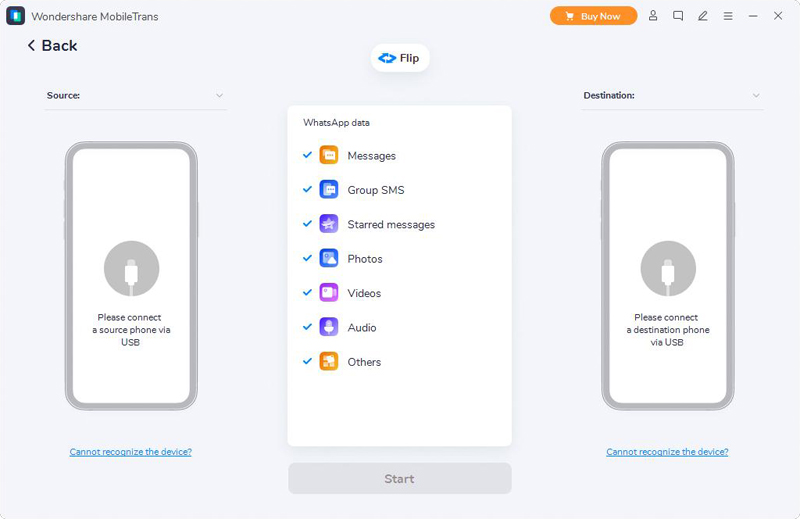
Bước 3: Kết nối điện thoại cũ của bạn và OnePlus 10 Pro với máy tính bằng cách sử dụng cáp USB của chúng.
Mẹo: Hãy nhớ kiểm tra màn hình Nguồn và Đích trên điện thoại của bạn.
Bước 4: Chọn loại dữ liệu bạn cần chuyển vào giữa trang. Sau đó nhấp vào "Bắt đầu" để chuyển dữ liệu WhatsApp đã chọn sang OnePlus 10 Pro.

Chuyển dữ liệu Wechat / Line / Kik / Viber từ Android / iPhone sang OnePlus 10 Pro
Nếu bạn cần chuyển dữ liệu của các Ứng dụng khác như Wechat, Line, Kik và Viber sang OnePlus 10 Pro, bạn có thể sử dụng phương pháp này. Phương thức này sẽ hoàn tất quá trình chuyển dữ liệu cho bạn với sự trợ giúp của Mobile Transfer.
Bước 1: Mở Mobile Transfer trên máy tính của bạn. Sau đó chọn tùy chọn "Chuyển WhatsApp" ở đầu trang.

Bước 2: Chọn tùy chọn "Chuyển ứng dụng khác". Tùy chọn này cho phép bạn chuyển dữ liệu từ phần mềm như LINE / Kik / Viber / WeChat sang OnePlus 10 Pro.

Bước 3: Chọn một ứng dụng trên trang theo nhu cầu của bạn, chẳng hạn như Wechat Transfer. Sau đó, kết nối điện thoại cũ của bạn và OnePlus 10 Pro với máy tính bằng cáp USB của chúng.
Bước 4: Chọn loại dữ liệu cần chuyển ở giữa trang như Tin nhắn, SMS nhóm,… Sau đó bấm “Bắt đầu” để bắt đầu chuyển dữ liệu.
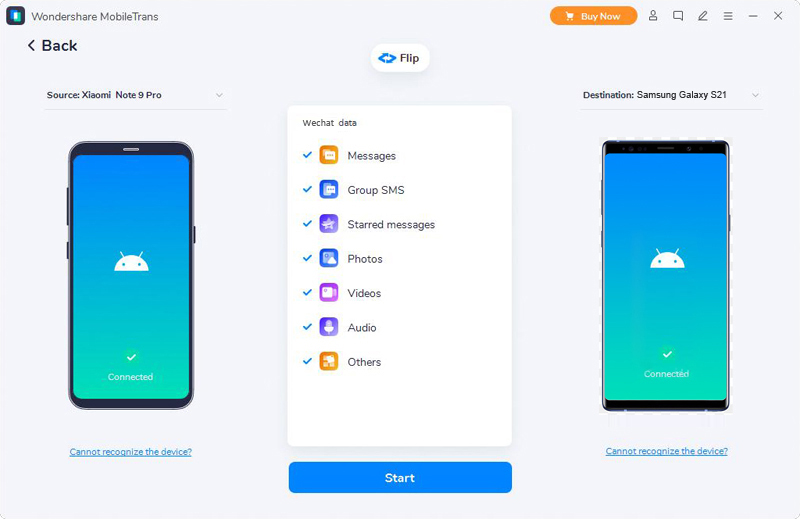
Phần 2. Đồng bộ hóa dữ liệu từ các tập tin sao lưu sang OnePlus 10 Pro
Các tập tin sao lưu có thể giúp bạn nhanh chóng chuyển dữ liệu sang điện thoại mới mà không cần đến điện thoại cũ. Phần này giới thiệu cho bạn một cách rất hiệu quả để đồng bộ dữ liệu từ các bản sao lưu vào OnePlus 10 Pro. Chuyển khoản Di động là công cụ tốt nhất của bạn cho phương pháp này.
Bước 1: Khởi chạy Mobile Transfer trên máy tính của bạn. Chọn tùy chọn Sao lưu & Khôi phục ở đầu trang.

Bước 2: Kết nối OnePlus 10 Pro của bạn với máy tính bằng cáp USB. Sau đó chọn "Sao lưu & khôi phục điện thoại"> "Khôi phục" trên trang.
Bước 3: Phần mềm sẽ hiển thị tất cả các tập tin sao lưu đã được tạo bằng Mobile Transfer trên máy tính lên trang. Chọn dữ liệu sao lưu bạn cần khôi phục từ danh sách sao lưu trên trang và nhấp vào nút "Khôi phục" đang theo sau nó.

Bước 4: Khi điện thoại của bạn được phát hiện, hãy chọn các tệp mà bạn cần khôi phục. Sau đó nhấp vào "Bắt đầu" để đồng bộ hóa dữ liệu từ bản sao lưu vào OnePlus 10 Pro.

Phần 3. Khôi phục bản sao lưu vào OnePlus 10 Pro bằng OnePlus Switch
OnePlus Switch là một phần mềm truyền dữ liệu thường được người dùng OnePlus sử dụng. Nó hỗ trợ bạn nhanh chóng chuyển dữ liệu từ bản sao lưu sang OnePlus 10 Pro. Bạn có thể tham khảo các thao tác sau để khôi phục dữ liệu từ bản sao lưu vào OnePlus 10 Pro.
Bước 1: Kết nối OnePlus 10 Pro của bạn với mạng Wi-Fi ổn định. Sau đó nhấn vào biểu tượng OnePlus Switch trên điện thoại của bạn để bật.
Bước 2: Nhấn "Backup and Restore" ở cuối trang, sau đó chọn "Restore Backup".
Bước 3: Các tệp bạn đã sao lưu trên công tắc OnePlus sẽ được hiển thị trên trang. Chọn các tệp bạn cần khôi phục vào OnePlus 10 Pro. Sau khi được chọn, hãy nhấn vào "KHÔI PHỤC" để khôi phục dữ liệu từ bản sao lưu vào OnePlus 10 Pro của bạn.
Phần 4. Khôi phục dữ liệu đã xóa & bị mất trên OnePlus 10 Pro
Nhiều người dùng lo lắng về khó khăn trong việc khôi phục dữ liệu chưa được sao lưu. Nếu dữ liệu bị mất của bạn không có tệp sao lưu, bạn có thể tham khảo các phương pháp được chuẩn bị cho bạn trong phần này. Tôi sẽ giới thiệu cho bạn cách khôi phục dữ liệu bị mất hoặc bị xóa mà không cần sao lưu với sự trợ giúp của OnePlus Data Recovery.
OnePlus Data Recovery là một phần mềm khôi phục dữ liệu rất mạnh mẽ. Có nhiều lý do dẫn đến mất dữ liệu, chẳng hạn như Xử lý không đúng cách, Xóa do vô tình, Lỗi hệ điều hành / root, Lỗi thiết bị / Bị kẹt, Tấn công vi-rút, Sự cố hệ thống, v.v. Bất kể nguyên nhân nào gây ra mất dữ liệu trên OnePlus 10 Pro của bạn, bạn có thể sử dụng OnePlus Data Recovery để khôi phục dữ liệu bạn muốn. Điều đáng nói là OnePlus Data Recovery hỗ trợ bạn khôi phục dữ liệu mà không cần sao lưu. Hơn nữa, phần mềm khôi phục dữ liệu rất an toàn và hiệu quả.
Bước 1: Chọn OnePlus Data Recovery phù hợp để tải xuống và cài đặt vào máy tính của bạn. Trên giao diện chính, chọn "Phục hồi dữ liệu Android" để khôi phục dữ liệu đã xóa hoặc bị mất của bạn.

Bước 2: Kết nối OnePlus 10 Pro với máy tính bằng cáp USB. Sau đó, chương trình sẽ tự động phát hiện điện thoại của bạn ngay sau đó, nếu điện thoại của bạn được kết nối nhưng không được nhận dạng thành công, hãy nhấp vào “Đã kết nối thiết bị nhưng không thể nhận dạng? Nhận thêm trợ giúp. ” để có thêm phương pháp thiết lập kết nối thành công.
Bước 3: Để khôi phục dữ liệu tốt hơn trong OnePlus 10 Pro, vui lòng bật gỡ lỗi USB như sau: Vào "Cài đặt"

Sau khi hoàn tất các thao tác trên điện thoại, hãy nhấp vào nút “OK” để chuyển sang bước tiếp theo.
Bước 4: Bây giờ tất cả dữ liệu có thể khôi phục sẽ được hiển thị trên trang như danh bạ, tin nhắn, tệp đính kèm tin nhắn, nhật ký cuộc gọi, ảnh, bộ sưu tập, thư viện ảnh, video, âm thanh và các tài liệu khác. Nhấp vào loại dữ liệu bạn muốn khôi phục và nhấp vào "Tiếp theo" để quét.

Bước 5: Sau khi quét, chương trình sẽ nhắc bạn rằng quá trình quét đã hoàn tất. Sau đó nhấp vào "OK" và xem trước các tệp của bạn được liệt kê trong các danh mục trên thanh bên trái. Xem trước và chọn dữ liệu bạn cần khôi phục, sau đó nhấp vào "Khôi phục" để khôi phục dữ liệu đã chọn vào OnePlus 10 Pro.

Phần 5. Khôi phục dữ liệu từ các tệp sao lưu vào OnePlus 10 Pro
Nếu dữ liệu bạn cần khôi phục trên OnePlus 10 Pro đã được sao lưu, bạn có thể sử dụng phương pháp này để khôi phục dữ liệu sao lưu cho thiết bị của mình. Không giống như các phương pháp khác, phương pháp này có thể giúp bạn khôi phục dữ liệu đã sao lưu với tốc độ nhanh nhất. Sử dụng phương pháp này, bạn cần trợ giúp về Khôi phục dữ liệu OnePlus.
Bước 1: Chạy OnePlus Data Recovery trên máy tính của bạn. Chọn chế độ "Android Data Backup & Restore" trên trang chính của phần mềm.

Bước 2: Kết nối OnePlus 10 Pro với máy tính bằng cáp USB.
Bước 3: Chọn tùy chọn "Khôi phục dữ liệu thiết bị" hoặc "Khôi phục một cú nhấp chuột" trên trang.

Bước 4: Chọn tệp sao lưu bạn cần trong danh sách sao lưu trên trang. Sau khi chọn, nhấp vào "Bắt đầu" để trích xuất dữ liệu từ bản sao lưu.

Bước 5: Phần mềm sẽ hiển thị dữ liệu đã trích xuất ra trang. Chọn dữ liệu bạn cần khôi phục vào OnePlus 10 Pro và nhấp vào "Khôi phục đến thiết bị" để bắt đầu quá trình khôi phục.

Phần 6. Lấy dữ liệu trên OnePlus 10 Pro với Phục hồi dữ liệu tốt nhất
Phần này giới thiệu cho bạn cách sử dụng Best Data Recovery để lấy lại dữ liệu trên OnePlus 10 Pro. Best Data Recovery là một phần mềm khôi phục dữ liệu rất tốt. Nó hỗ trợ bạn khôi phục dữ liệu bị mất hoặc bị xóa từ điện thoại, máy tính, ổ cứng, bộ nhớ flash, thẻ nhớ, máy ảnh, máy quay phim. Các loại dữ liệu mà nó có thể khôi phục rất toàn diện, chẳng hạn như Hình ảnh. Nó hỗ trợ các định dạng hình ảnh được phục hồi bao gồm JPG, TIFF / TIF, PNG, BMP, GIF, PSD, CRW, CR2, NEF, ORF, RAF, SR2, MRW, DCR, WMF, DNG, ERF, RAW, v.v. Đáng nói hơn là gì , rất đơn giản để khôi phục dữ liệu. Dưới đây tôi sẽ giới thiệu cho bạn cách sử dụng Best Data Recovery để khôi phục dữ liệu bạn cần.
Bước 1: Tải về và cài đặt Best Data Recovery trên máy tính của bạn, chạy nó.
Bước 2: Kết nối OnePlus 10 Pro với máy tính bằng cáp USB. Sau đó, chọn các loại tệp bạn cần khôi phục trên trang, chẳng hạn như hình ảnh, tài liệu, âm thanh, video, email và hơn thế nữa.

Bước 3: Nhấp vào "Quét" để quét loại dữ liệu bạn chọn. Sau khi quét, hãy xem trước và chọn dữ liệu bạn cần khôi phục. Cuối cùng, nhấp vào "Khôi phục" để bắt đầu quá trình khôi phục dữ liệu.

Phần 7. Sao lưu dữ liệu từ OnePlus 10 Pro sang máy tính
Thường xuyên sao lưu các tập tin của bạn là một thói quen rất tốt. Vì các tập tin sao lưu có thể giúp chúng ta đồng bộ và khôi phục dữ liệu. Bây giờ tôi sẽ giới thiệu cho bạn hai cách đơn giản và hiệu quả để sao lưu dữ liệu OnePlus 10 Pro vào máy tính.
Sao lưu dữ liệu từ OnePlus 10 Pro sang máy tính thông qua chuyển di động
Mobile Transfer không chỉ hỗ trợ bạn truyền dữ liệu mà còn hỗ trợ bạn sao lưu dữ liệu vào máy tính. Thao tác sao lưu dữ liệu của nó rất đơn giản. Sau đây là các bước hoạt động cụ thể cho Chuyển dữ liệu di động sang dữ liệu sao lưu:
Bước 1: Nhấp đúp vào Mobile Transfer để chạy nó. Sau đó, kết nối OnePlus 10 Pro với máy tính bằng cáp USB.

Bước 2: Chọn "Backup & Restore" ở đầu trang. Trên trang mới, chọn tùy chọn Sao lưu & khôi phục điện thoại> Sao lưu.
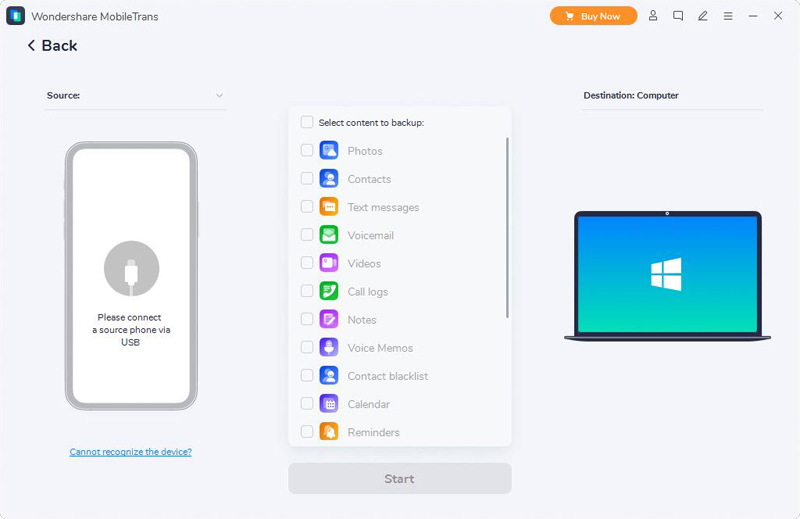
Bước 3: Thiết bị của bạn bây giờ sẽ được hiển thị ở phía bên trái của trang. Tất cả dữ liệu có thể được sao lưu sẽ được hiển thị ở giữa trang. Bấm vào dữ liệu cần sao lưu vào máy tính như ảnh, danh bạ, tin nhắn,… Sau đó bấm “Bắt đầu” để bắt đầu sao lưu dữ liệu đã chọn vào máy tính.
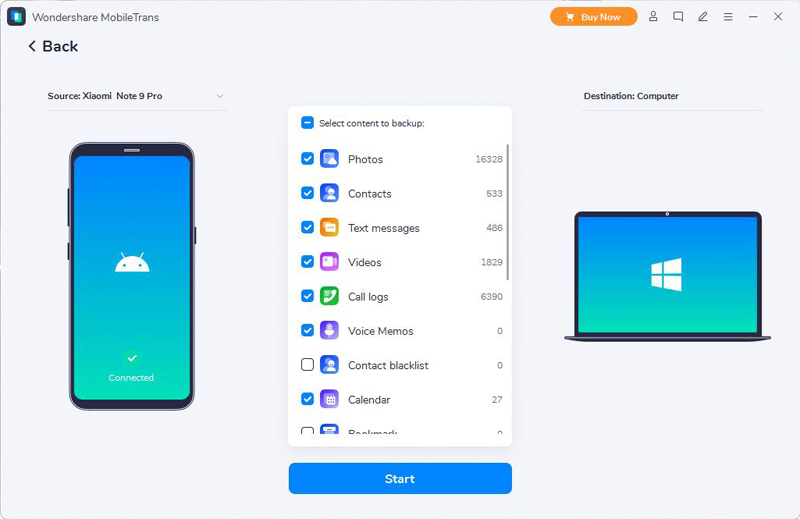
Sao lưu dữ liệu từ OnePlus 10 Pro sang máy tính với tính năng Sao lưu và khôi phục dữ liệu Android
Android Data Backup & Restore không chỉ có thể hỗ trợ bạn khôi phục dữ liệu mà còn có thể hỗ trợ bạn sao lưu dữ liệu OnePlus 10 Pro vào máy tính. Bây giờ tôi sẽ hướng dẫn bạn cách sao lưu dữ liệu OnePlus 10 Pro vào máy tính với sự trợ giúp của Android Data Backup & Restore.
Bước 1: Khởi chạy Android Data Backup & Restore trên máy tính của bạn, sau đó chọn tùy chọn "Android Data Backup & Restore".

Bước 2: Kết nối OnePlus 10 Pro của bạn với máy tính bằng cáp USB.
Bước 3: Chế độ Sao lưu & Khôi phục dữ liệu Android hỗ trợ bạn sao lưu & khôi phục dữ liệu. Chọn tùy chọn "Sao lưu dữ liệu thiết bị" hoặc "Sao lưu bằng một cú nhấp chuột" để sao lưu các tệp Android của bạn vào máy tính.
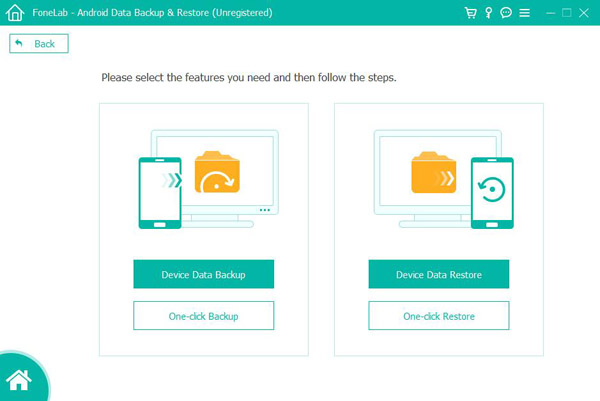
Bước 4: Chọn dữ liệu cần sao lưu và đường dẫn cần lưu các tập tin sao lưu. Sau đó bấm "OK" để bắt đầu sao lưu dữ liệu của bạn.