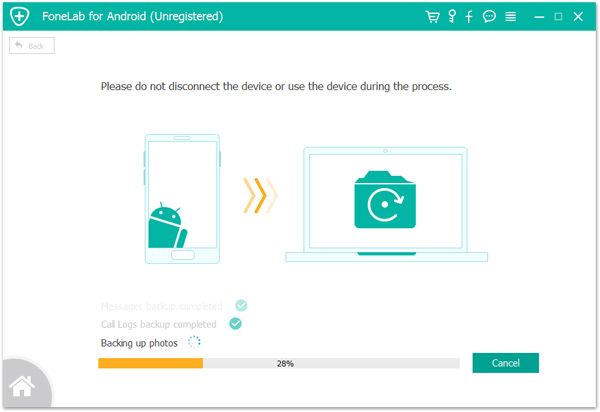Aperçu: Dans ce guide, j'ai préparé différentes façons pour vous de transférer efficacement des données d'un smartphone Android ou d'un iPhone vers OnePlus 10 Pro, et de récupérer en toute sécurité les données perdues et supprimées de OnePlus 10 Pro.
Le OnePlus 10 Pro est doté d'un écran tactile QHD+ LTPO OLED de 6,7 pouces qui prend en charge un taux de rafraîchissement adaptatif de 120 Hz. Pour la photographie, le OnePlus 10 Pro comprend un appareil photo principal Sony IMX789 de 48 MP avec prise en charge OIS, un téléobjectif Samsung JN1 de 50 MP et OIS de 8 MP (zoom optique 3,3x) derrière l'objectif ultra-large à 150 degrés et la caméra frontale. est une caméra selfie 32MP. Le OnePlus 10 Pro est alimenté par le chipset Snapdragon 8 Gen 1 et prend en charge la 5G. Il offre 8/12 Go de RAM et 128/256 Go de stockage. Le OnePlus 10 Pro dispose d'une batterie intégrée de 5 000 mAh avec une charge filaire rapide de 80 W.
Un bon appareil attire toujours les clients, et il en va de même pour le OnePlus 10 Pro. Basé sur sa configuration puissante, le OnePlus 10 Pro est apprécié des clients. Lorsque les utilisateurs obtiennent le OnePlus 10 Pro, afin de mieux utiliser le nouveau téléphone, ils doivent transférer les données de l'ancien téléphone vers le nouveau téléphone. Il existe de nombreuses façons de transférer des données sur le réseau. J'ai sélectionné pour vous quelques-unes des meilleures méthodes de transfert. De plus, j'ai préparé quelques méthodes pour restaurer et sauvegarder vos données. Parce que les utilisateurs peuvent perdre des données sur leur téléphone pour certaines raisons lors de l'utilisation de OnePlus 10 Pro. Par conséquent, j'ai préparé trois méthodes efficaces et pratiques permettant aux utilisateurs de récupérer les données perdues des téléphones mobiles. Pour vous aider à transférer et restaurer rapidement des données, j'ai préparé deux méthodes pour vous permettre de sauvegarder vos données.
- Partie 1. Transférer des données d'Android/iPhone vers OnePlus 10 Pro
- Partie 2. Synchroniser les données des fichiers de sauvegarde vers OnePlus 10 Pro
- Partie 3. Restaurer la sauvegarde sur OnePlus 10 Pro avec OnePlus Switch
- Partie 4. Récupérer des données supprimées et perdues sur OnePlus 10 Pro
- Partie 5. Restaurer les données des fichiers de sauvegarde vers OnePlus 10 Pro
- Partie 6. Récupérer des données sur OnePlus 10 Pro avec la meilleure récupération de données
- Partie 7. Sauvegarder les données de OnePlus 10 Pro sur l'ordinateur
Partie 1. Transférer des données d'Android/iPhone vers OnePlus 10 Pro
Transférer des données de votre ancien téléphone directement vers le OnePlus 10 Pro est le moyen le plus simple. Cependant, il peut y avoir des problèmes dans le transfert direct de données, par exemple, différents systèmes de téléphonie mobile rendent difficile le transfert direct de données, la vitesse de transfert de données est lente et les données de l'application ne peuvent pas être transférées directement. Dans cette partie, vous n'aurez pas à vous soucier des tracas liés au transfert de données. Parce que Mobile Transfer peut vous aider à résoudre ces problèmes.
Mobile Transfer est un outil indispensable pour votre transfert de données. Il présente de nombreux avantages :
- Prend en charge les données d'Android à Android, d'iOS à iOS, d'iOS à Android, d'Android à iOS, etc.
- Système de téléphonie mobile pris en charge : Android 2.1 et supérieur, iOS 5 et supérieur, Windows Phone 8/8.1 et etc.
- Prend en charge jusqu'à 18 types de données à transmettre, notamment les contacts, les vidéos, les photos, les messages, les applications, la musique, les notes, les signets, les journaux d'appels, le calendrier, les rappels, etc.
- Vous permet de transférer l'historique des discussions et les pièces jointes de votre WhatsApp, Wechat, Line, Kik et Viber.
- Vous permet d'exporter/sauvegarder les données de votre téléphone, ainsi que de restaurer les données de la sauvegarde sur tous les appareils pris en charge.
- Mobile Transfer ne conserve jamais de données sans votre permission.
- Avec quelques opérations simples, vous pouvez rapidement transférer des données entre téléphones mobiles.
Transférer directement des données d'Android/iPhone vers OnePlus 10 Pro
Cette méthode vous montre comment transférer directement des données importantes telles que des contacts, des photos, des vidéos, des audios, des messages texte de votre téléphone vers OnePlus 10 Pro.
Étape 1 : Téléchargez et installez Mobile Transfer sur votre ordinateur. Exécutez-le et cliquez sur l'option "Transfert de téléphone" dans le tableau de bord.

Étape 2 : Sélectionnez le mode "Téléphone à téléphone" sur la page. Connectez Android/iPhone et OnePlus 10 Pro à l'ordinateur avec un câble USB.

Astuce : Le côté gauche de la page est Source et le côté droit est Destination. Les données sont transférées de la source à la destination. Si le téléphone source et le téléphone de destination ne s'affichent pas correctement sur la page, cliquez sur le bouton "Inverser" pour ajuster la position.
Étape 3 : Sélectionnez les données que vous devez transférer vers OnePlus 10 Pro au milieu de la page, puis cliquez sur "Démarrer" pour transférer les données sélectionnées vers OnePlus 10 Pro en un seul clic.

Transférer des données WhatsApp d'Android/iPhone vers OnePlus 10 Pro
WhatsApp est un logiciel de communication que de nombreux utilisateurs utilisent quotidiennement. Par conséquent, les utilisateurs stockeront beaucoup de données dans WhatsApp pendant le processus de communication. Lorsque les utilisateurs utilisent le nouveau OnePlus 10 Pro, des données WhatsApp importantes doivent également être transférées vers le nouveau téléphone. Je vais maintenant vous présenter comment transférer efficacement les données WhatsApp d'Android/iPhone vers OnePlus 10 Pro pour les utilisateurs.
Étape 1 : Ouvrez Mobile Transfer sur votre ordinateur. Sélectionnez ensuite l'option "Transfert WhatsApp" en haut de la page.

Étape 2 : Sélectionnez l'option "Transfert WhatsApp". Cette option vous permet de transférer des données dans WhatsApp d'un ancien téléphone vers le OnePlus 10 Pro.
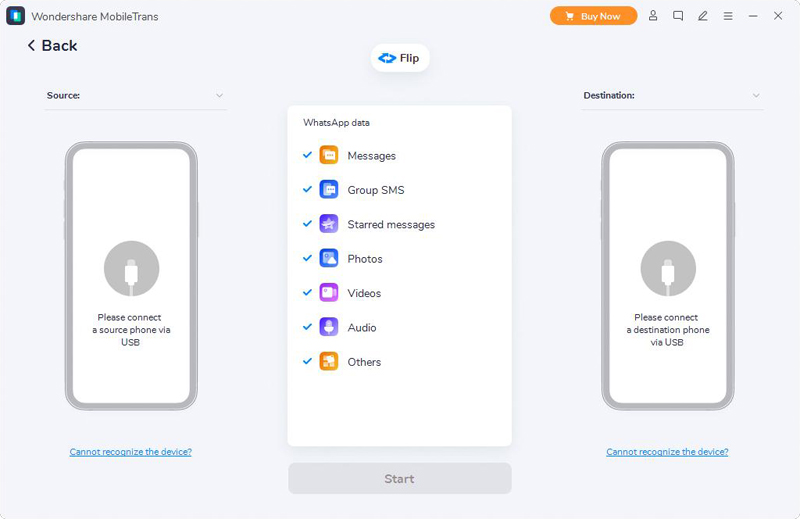
Étape 3 : Connectez votre ancien téléphone et OnePlus 10 Pro à l'ordinateur en même temps à l'aide de leurs câbles USB.
Conseil : N'oubliez pas de vérifier les affichages Source et Destination de vos téléphones.
Étape 4 : Sélectionnez le type de données que vous devez transférer au milieu de la page. Cliquez ensuite sur "Démarrer" pour transférer les données WhatsApp sélectionnées vers OnePlus 10 Pro.

Transférer des données Wechat/Line/Kik/Viber d'Android/iPhone vers OnePlus 10 Pro
Si vous avez besoin de transférer des données d'autres applications telles que Wechat, Line, Kik et Viber vers OnePlus 10 Pro, vous pouvez utiliser cette méthode. Cette méthode terminera le transfert de données pour vous à l'aide de Mobile Transfer.
Étape 1 : Ouvrez Mobile Transfer sur votre ordinateur. Sélectionnez ensuite l'option "Transfert WhatsApp" en haut de la page.

Étape 2 : Sélectionnez l'option "Transfert d'autres applications". Cette option vous permet de transférer des données depuis des logiciels tels que LINE/Kik/Viber/WeChat vers OnePlus 10 Pro.

Étape 3 : Sélectionnez une application sur la page en fonction de vos besoins, comme Wechat Transfer. Connectez ensuite votre ancien téléphone et OnePlus 10 Pro à l'ordinateur à l'aide de leurs câbles USB.
Étape 4 : Sélectionnez le type de données que vous devez transférer au milieu de la page, comme les messages, les SMS de groupe, etc. Cliquez ensuite sur "Démarrer" pour commencer à transférer les données.
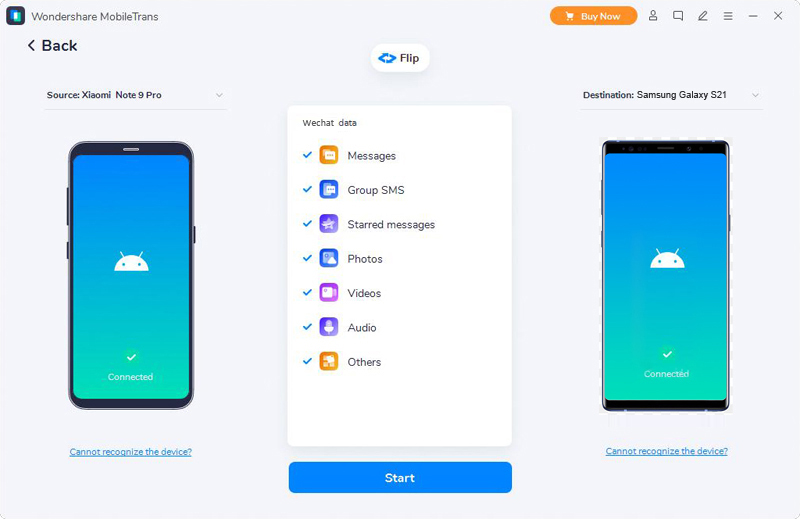
Partie 2. Synchroniser les données des fichiers de sauvegarde vers OnePlus 10 Pro
Les fichiers de sauvegarde peuvent vous aider à transférer rapidement des données vers un nouveau téléphone sans l'ancien. Cette partie vous présente un moyen très efficace de synchroniser les données des sauvegardes vers OnePlus 10 Pro. Mobile Transfer est votre meilleur outil pour cette méthode.
Étape 1 : Lancez Mobile Transfer sur votre ordinateur. Sélectionnez l'option Sauvegarder et restaurer en haut de la page.

Étape 2 : Connectez votre OnePlus 10 Pro à l'ordinateur à l'aide d'un câble USB. Sélectionnez ensuite "Sauvegarde et restauration du téléphone" > "Restaurer" sur la page.
Étape 3 : Le logiciel affichera sur la page tous les fichiers de sauvegarde qui ont été créés par Mobile Transfer sur l'ordinateur. Sélectionnez les données de sauvegarde que vous devez restaurer dans la liste de sauvegarde sur la page, puis cliquez sur le bouton "Restaurer" qui la suit.

Étape 4 : Une fois votre téléphone détecté, sélectionnez les fichiers que vous devez restaurer. Cliquez ensuite sur "Démarrer" pour synchroniser les données de la sauvegarde vers le OnePlus 10 Pro.

Partie 3. Restaurer la sauvegarde sur OnePlus 10 Pro avec OnePlus Switch
OnePlus Switch est un logiciel de transfert de données couramment utilisé par les utilisateurs de OnePlus. Il vous aide à transférer rapidement les données de la sauvegarde vers OnePlus 10 Pro. Vous pouvez vous référer aux opérations suivantes pour restaurer les données de la sauvegarde vers OnePlus 10 Pro.
Étape 1 : Connectez votre OnePlus 10 Pro à un réseau Wi-Fi stable. Appuyez ensuite sur l'icône OnePlus Switch de votre téléphone pour l'allumer.
Étape 2 : Appuyez sur "Sauvegarder et restaurer" en bas de la page, puis sélectionnez "Restaurer la sauvegarde".
Étape 3 : Les fichiers que vous avez sauvegardés sur le commutateur OnePlus seront affichés sur la page. Sélectionnez les fichiers que vous devez restaurer sur le OnePlus 10 Pro. Une fois sélectionné, appuyez sur "RESTAURER" pour restaurer les données de la sauvegarde sur votre OnePlus 10 Pro.
Partie 4. Récupérer des données supprimées et perdues sur OnePlus 10 Pro
De nombreux utilisateurs s'inquiètent de la difficulté à récupérer des données qui ne sont pas sauvegardées. Si vos données perdues n'ont pas de fichiers de sauvegarde, vous pouvez vous référer aux méthodes préparées pour vous dans cette section. Je vais vous présenter comment récupérer des données perdues ou supprimées sans sauvegarde à l'aide de OnePlus Data Recovery.
OnePlus Data Recovery est un logiciel de récupération de données très puissant. Il existe de nombreuses raisons à la perte de données, telles qu'une mauvaise manipulation, une suppression accidentelle, une erreur de système d'exploitation/d'enracinement, une défaillance/blocage de l'appareil, une attaque de virus, un plantage du système, etc. Quelle que soit la cause de la perte de données sur votre OnePlus 10 Pro, vous pouvez utiliser OnePlus Data Recovery pour récupérer les données que vous souhaitez. Il convient de mentionner que OnePlus Data Recovery vous aide à récupérer des données sans sauvegarde. De plus, le logiciel de récupération de données est très sûr et efficace.
Étape 1 : Choisissez le OnePlus Data Recovery approprié pour le télécharger et l'installer sur votre ordinateur. Sur l'interface principale, choisissez "Android Data Recovery" pour récupérer vos données supprimées ou perdues.

Étape 2 : Connectez le OnePlus 10 Pro à l'ordinateur à l'aide d'un câble USB. Ensuite, le programme détectera automatiquement votre téléphone bientôt, si votre téléphone est connecté mais pas reconnu avec succès, cliquez sur "Appareil connecté, mais ne peut pas être reconnu ? Obtenez plus d'aide. pour obtenir plus de méthodes pour établir une connexion réussie.
Étape 3 : Pour une meilleure récupération des données dans OnePlus 10 Pro, veuillez activer le débogage USB comme suit : Entrez « Paramètres » < Cliquez sur « À propos du téléphone » < Appuyez plusieurs fois sur « Numéro de build » jusqu'à obtenir une note « Vous êtes en mode développeur » < Retournez dans "Paramètres" < Cliquez sur "Options développeur" < Cochez "Débogage USB".

Après avoir terminé les opérations sur votre téléphone, cliquez sur le bouton "OK" pour passer à l'étape suivante.
Étape 4 : Désormais, toutes les données récupérables seront affichées sur la page, telles que les contacts, les messages, les pièces jointes aux messages, les journaux d'appels, les photos, la galerie, la bibliothèque d'images, les vidéos, les audios et d'autres documents. Cliquez sur le type de données que vous souhaitez récupérer et cliquez sur "Suivant" pour numériser.

Étape 5 : Après l'analyse, le programme vous indiquera que l'analyse est terminée. Cliquez ensuite sur "OK" et prévisualisez vos fichiers répertoriés dans les catégories de la barre latérale gauche. Prévisualisez et sélectionnez les données que vous devez récupérer, puis cliquez sur "Récupérer" pour récupérer les données sélectionnées sur OnePlus 10 Pro.

Partie 5. Restaurer les données des fichiers de sauvegarde vers OnePlus 10 Pro
Si les données que vous devez restaurer sur OnePlus 10 Pro ont été sauvegardées, vous pouvez utiliser cette méthode pour restaurer les données de sauvegarde sur votre appareil. Contrairement à d'autres méthodes, cette méthode peut vous aider à restaurer vos données sauvegardées avec la vitesse la plus rapide. En utilisant cette méthode, vous avez besoin d'aide avec OnePlus Data Recovery.
Étape 1 : Exécutez OnePlus Data Recovery sur votre ordinateur. Sélectionnez le mode "Sauvegarde et restauration de données Android" sur la page principale du logiciel.

Étape 2 : Connectez le OnePlus 10 Pro à l'ordinateur à l'aide d'un câble USB.
Étape 3 : Sélectionnez l'option "Restauration des données de l'appareil" ou "Restauration en un clic" sur la page.

Étape 4 : Sélectionnez le fichier de sauvegarde dont vous avez besoin dans la liste de sauvegarde sur la page. Après avoir sélectionné, cliquez sur "Démarrer" pour extraire les données de la sauvegarde.

Étape 5 : Le logiciel affichera les données extraites sur la page. Sélectionnez les données que vous devez restaurer sur votre OnePlus 10 Pro et cliquez sur "Restaurer sur l'appareil" pour démarrer le processus de récupération.

Partie 6. Récupérer des données sur OnePlus 10 Pro avec la meilleure récupération de données
Cette partie vous présente comment utiliser Best Data Recovery pour récupérer des données sur OnePlus 10 Pro. Best Data Recovery est un très bon logiciel de récupération de données. Il vous aide à récupérer les données perdues ou supprimées de votre téléphone, ordinateur, disque dur, mémoire flash, carte mémoire, appareil photo, caméscope. Les types de données qu'il peut récupérer sont très complets, comme Image. Il prend en charge les formats d'image récupérés, notamment JPG, TIFF/TIF, PNG, BMP, GIF, PSD, CRW, CR2, NEF, ORF, RAF, SR2, MRW, DCR, WMF, DNG, ERF, RAW, etc. , il est très simple de restaurer des données. Ci-dessous, je vais vous présenter comment utiliser Best Data Recovery pour récupérer les données dont vous avez besoin.
Étape 1 : Téléchargez et installez Best Data Recovery sur votre ordinateur, lancez-le.
Étape 2 : Connectez le OnePlus 10 Pro à l'ordinateur avec un câble USB. Sélectionnez ensuite les types de fichiers que vous devez récupérer sur la page, tels que image, document, audio, vidéo, e-mail, etc.

Étape 3 : Cliquez sur "Scan" pour scanner le type de données de votre choix. Après la numérisation, prévisualisez et sélectionnez les données que vous devez récupérer. Enfin, cliquez sur "Récupérer" pour lancer le processus de récupération des données.

Partie 7. Sauvegarder les données de OnePlus 10 Pro sur l'ordinateur
Sauvegarder régulièrement vos fichiers est une très bonne habitude. Parce que les fichiers de sauvegarde peuvent nous aider à synchroniser et à restaurer les données. Je vais maintenant vous présenter deux façons simples et efficaces de sauvegarder les données OnePlus 10 Pro sur un ordinateur.
Sauvegarder les données de OnePlus 10 Pro sur un ordinateur via un transfert mobile
Mobile Transfer vous aide non seulement à transférer des données, mais vous aide également à sauvegarder des données sur votre ordinateur. Son opération de sauvegarde des données est très simple. Voici les étapes de fonctionnement spécifiques pour Mobile Transfer pour sauvegarder les données :
Étape 1 : Double-cliquez sur Mobile Transfer pour l'exécuter. Connectez ensuite le OnePlus 10 Pro à l'ordinateur à l'aide d'un câble USB.

Étape 2 : Sélectionnez "Sauvegarder et restaurer" en haut de la page. Sur la nouvelle page, sélectionnez l'option Sauvegarde et restauration du téléphone > Sauvegarde.
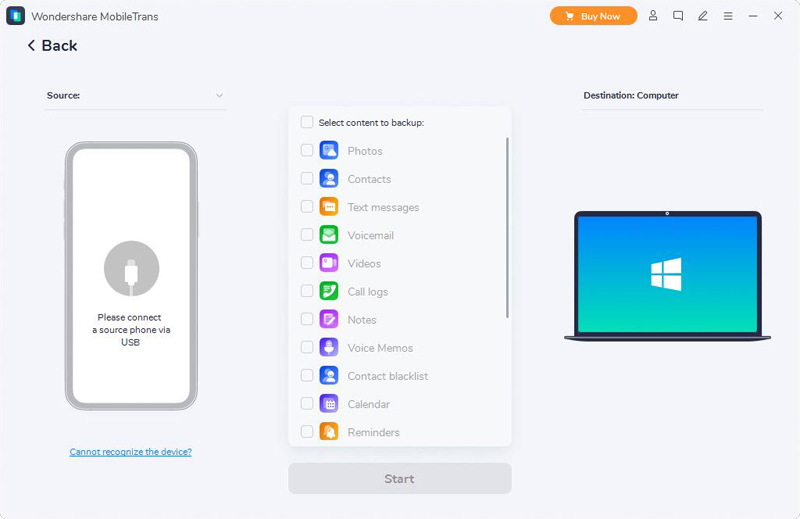
Étape 3 : Votre appareil sera maintenant affiché sur le côté gauche de la page. Toutes les données pouvant être sauvegardées seront affichées au milieu de la page. Cliquez sur les données que vous devez sauvegarder sur votre ordinateur, telles que des photos, des contacts, des SMS, etc. Cliquez ensuite sur "Démarrer" pour lancer la sauvegarde des données sélectionnées sur l'ordinateur.
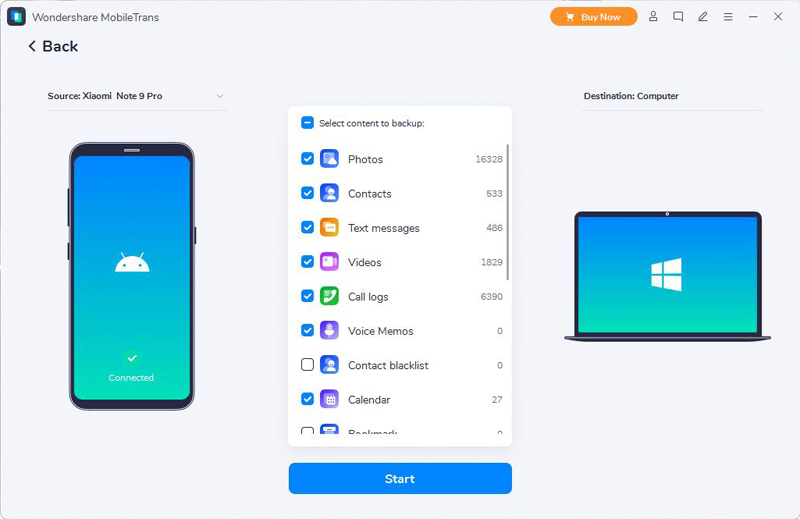
Sauvegarder les données de OnePlus 10 Pro sur un ordinateur avec la sauvegarde et la restauration de données Android
Android Data Backup & Restore peut non seulement vous aider à restaurer les données, mais également à sauvegarder les données OnePlus 10 Pro sur l'ordinateur. Maintenant, je vais vous montrer comment sauvegarder les données OnePlus 10 Pro sur un ordinateur à l'aide d'Android Data Backup & Restore.
Étape 1 : Lancez Android Data Backup & Restore sur votre ordinateur, puis choisissez l'option "Android Data Backup & Restore".

Étape 2 : Connectez votre OnePlus 10 Pro à l'ordinateur avec un câble USB.
Étape 3 : Le mode de sauvegarde et de restauration des données Android vous aide à sauvegarder et à restaurer les données. Choisissez l'option "Sauvegarde des données de l'appareil" ou "Sauvegarde en un clic" pour sauvegarder vos fichiers Android sur l'ordinateur.
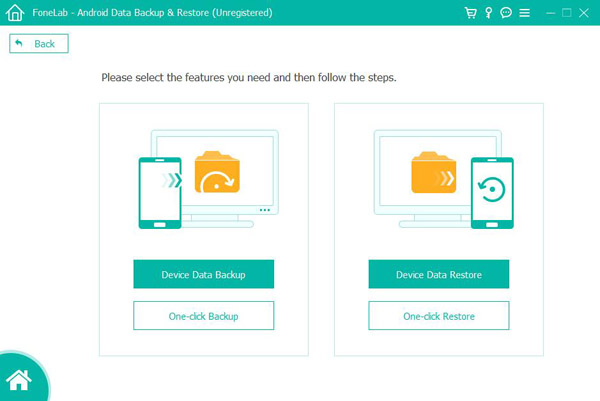
Étape 4 : Sélectionnez les données que vous devez sauvegarder et le chemin où les fichiers de sauvegarde doivent être enregistrés. Cliquez ensuite sur "OK" pour lancer la sauvegarde de vos données.