Översikt: Hur återställer jag raderade bilder / bilder från iPhone 11 enkelt och snabbt? IPhone Data Recovery kommer att vara ett perfekt val.
IPhone 11-serien kommer. Apple kommer att hålla sin höst 2019-konferens i USA den 10 september i år för att officiellt lansera iPhone 11-serien, inklusive iPhone 11, iPhone 11 pro och iPhone 11 Pro max. Skärmstorlekarna är 6,1, 5,8 respektive 6,5 tum. IPhone 11-skärmen är gjord av LCD, medan de andra två modellerna är tillverkade av OLED. Samtidigt kan skärmen stödja ansiktsigenkänning och upplåsning av flera vinklar. I kärnkonfigurationen är iPhone 11-serien utrustad med Apple A13 bionisk processor baserad på 7Nm-teknik. Som flaggskeppschip för den nya generationen Apple är prestandan hos Apple A13-processor mycket stark, jämförbar med vissa x86-datorprocessorer. I fotografering har iPhone 11 12 miljoner AI-dubbla kameror, medan både iPhone 11pro och iPhone 11pro Max har 12 miljoner trippelkameror med AI med huvudkamera + lång fokus + ultra vidvinkel. Trippelkamerorna kan ta tre bilder samtidigt och tillgodose de personliga behoven genom syntetisk algoritm för konstgjord intelligens. Vad gäller batteriets livslängd kommer batterikapaciteten för iPhone 11-serien att öka från föregående generation till 3200 mA, 3500 mA respektive 3000 mA.

Om vissa foton eller bilder av misstag raderas från iPhone 11, är det möjligt att återställa dem omedelbart? Om du hade rengjort några foton på din mobiltelefon för länge sedan, måste du använda dem. Finns det någon chans att du kan få dem tillbaka? Som vi alla vet, när vi har tagit bort vissa data från mobiltelefonen, kommer data att försvinna från mobiltelefonen omedelbart. Det ser ut som det är omöjligt att hämta det. Dessutom finns det få verktyg i livet som kan användas för dataåterställning, vilket gör att dataåterhämtning är omöjlig för många människor. Men det verkar som att många användare har en sådan efterfrågan och hoppas att när data går förlorade, de snabbt kan hämta uppgifterna, för ibland är uppgifterna mycket viktiga för oss. Så, finns det ett enkelt och effektivt verktyg som kan hjälpa oss att enkelt och snabbt återställa raderade bilder / bilder eller annan saknad data från iPhone 11? Självklart! Det finns många sätt, och vi hoppas kunna ge dig det enklaste och mest effektiva sättet. IPhone.Data Recovery är det perfekta verktyget för att lösa ditt problem!
Bästa metoden: Återställa raderade bilder / bilder från iPhone 11 med iPhone Data Recovery.
Varför är iPhone Data Recoverydet bästa verktyget för att återställa raderade bilder / bilder från iPhone 11? Först och främst är det en professionell mjukvara för datainsamling och enkel att använda. Den behöver bara några enkla steg. IPhone Data Recovery kan snabbt skanna de förlorade / borttagna data från iPhone 11. Du behöver bara välja den information du behöver återställa med ett klick. För det andra är iPhone Data Recovery så kraftfull att du inte bara kan återställa foton / bilder utan också andra typer av data, till exempel kontakter, textmeddelanden, samtalsposter, ljud, video, filer etc. Oavsett vad som orsakar förlusten av data, oavsett hur komplicerade mobiltelefonfel (vattenskador, systemkrasch, svart skärm, etc.) eller enkel oavsiktlig radering, kan iPhone Data Recovery snabbt återställa data du behöver från iPhone 11. Slutligen,
Modeller inkluderade: iPhone 11 / 11Pro / 11Pro Max / iPhone XR / iPhone XS / iPhone 8, etc.
Data ingår: foton, bilder, videor, textmeddelanden, samtalshistorik, kontakter, filer och mer.
Därefter visar vi dig tre effektiva och enkla sätt att återställa raderade bilder / bilder från iPhone 11.
Sätt 1 Återställ foton / bilder från iPhone 11 / 11Pro / 11Pro Max
Steg 1. När du har laddat ner och installerat iPhone Data Recovery till datorn kan du börja gå in på hemsidan och välja "Recovery from iOS Devices". Glöm inte att ansluta iPhone 11 till datorn via USB.

Obs! Se till att köra den senaste versionen av iTunes innan du använder iOS-dataråterställning och inaktivera sedan automatisk synkronisering i iTunes (Starta iTunes> Inställningar> Enheter> Kontrollera ”Förhindra automatisk synkronisering mellan iPod, iPhone och iPad”.
Steg 2. När iPhone 11 har upptäckts klickar du på "Start Scan" på sidan och iPhone Data Recovery skannar alla raderade / förlorade data på iPhone 11. Om du ser den information du letar efter under skanningen , kan du klicka på pausknappen för att stoppa processen.

Steg 3. När skanningen är klar ser du de saknade och befintliga data som visas i olika kategorier. Du klickar bara på de foton / bilder du behöver och klickar på knappen "Återställning". Snart kommer den valda informationen att sparas på din dator.

Sätt 2 Återställ foton / bilder från iTunes Backup
Steg 1. Starta iPhone Data Recovery och ange hemsidan och klicka sedan på "Recovery from iTunes Backup File" i den vänstra kolumnen. Programmet kommer att upptäcka och visa alla iTunes-backupfiler på datorn och bekräfta säkerhetskopieringsfilerna enligt skapelsedatumet.
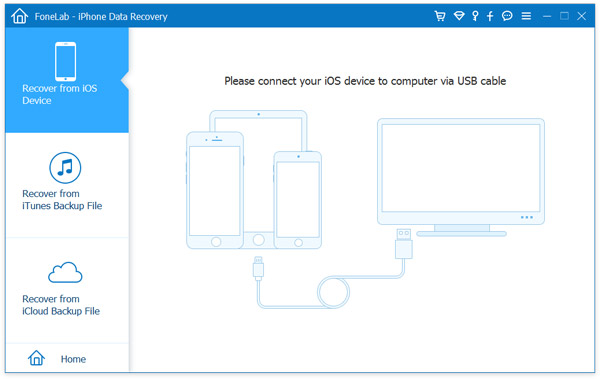
Steg 2. Skanna för att välja iTunes-backupfilen som innehåller de data som ska återställas, klicka på "Start Scan" och extrahera sedan all data från iTunes-säkerhetskopian.

Steg 3. Nu kommer all information att visas i kategorin för säkerhetskopieringsfil. Du kan förhandsgranska och välja de foton / bilder du behöver, klicka sedan på "Återställning" -knappen så sparas data på din dator.

Sätt 3 Återställ foton / bilder från iCloud Backup
Steg 1. När du har startat dataåterställningen för iPhone väljer du återställningsläget "Recovery from iCloud Backup Files" i vänster kolumn och loggar sedan in på ditt iCloud-konto.

Steg 2. Efter inloggning till iCloud kan programmet hitta alla iCloud-säkerhetskopior i ditt konto. Välj säkerhetskopieringsfilen efter behov och klicka sedan på knappen "Hämta". I popup-fönstret väljer du den filtyp som ska skannas och klickar sedan på | Nästa för att börja skanna den valda säkerhetskopian.
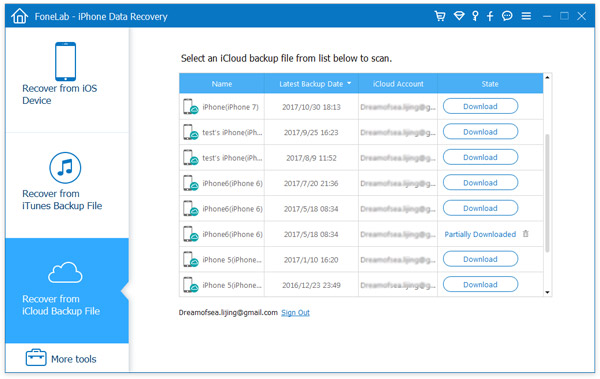

Obs! Den här processen kan ta några minuter. Var tålmodig.
Steg 3. När skanningen är klar kan du förhandsgranska data i iCloud-säkerhetskopian, välja de foton / bilder du vill återställa och klicka sedan på "Återställning" för att spara dem på datorn.


