Tổng quat: Bạn chưa biết cách chuyển dữ liệu từ điện thoại iPhone / Android cũ sang OPPO Find N 5G một cách nhanh chóng? Không lấy lại được dữ liệu bị mất do màn hình OPPO Find N 5G bị vỡ? Muốn sao lưu một cách dễ dàng nhất? Trong hướng dẫn này, bạn có thể tìm thấy các giải pháp tốt nhất cho những vấn đề này.
OPPO Find N 5G sử dụng thiết kế màn hình cong tràn viền ở giữa. Sau khi OPPO Find N 5G được bật, kích thước màn hình là 7.1 inch, hỗ trợ tốc độ làm mới cao 2K + 120Hz, đồng thời sử dụng công nghệ làm mới thích ứng LTPO. Về hình ảnh, OPPO Find N 5G sử dụng chip ISP hình ảnh tự phát triển, ống kính phía sau được trang bị cảm biến chân đế lớn Sony IMX766 làm camera chính, và nó được trang bị một ống kính góc siêu rộng và một ống kính tele. và mặt trước được trang bị một ống kính selfie 32 megapixel. Về cấu hình lõi, OPPO Find N 5G được trang bị chip Snapdragon 888 Plus và có một siêu lõi X1. Về thời lượng pin, OPPO Find N 5G sử dụng viên pin lớn 5300mAh, cho phép người dùng trải nghiệm thời lượng pin dài.
Một thiết bị xuất sắc sẽ luôn thu hút được nhiều khách hàng. Trong khi người dùng thích thú với thiết bị tuyệt vời này, họ cũng có thể gặp phải một số vấn đề về dữ liệu. Các vấn đề họ có thể gặp phải như sau: Làm thế nào để chuyển dữ liệu từ điện thoại di động cũ sang OPPO Find N 5G một cách nhanh chóng. Sau khi lỡ tay xóa nhầm những dữ liệu quan trọng, làm cách nào để lấy lại và khôi phục những dữ liệu này cho OPPO Find N 5G? Cách khôi phục dữ liệu bị mất do hư hỏng màn hình hoặc các nguyên nhân khác. Nếu bạn cần một giải pháp cho những vấn đề này, chỉ cần đọc hướng dẫn này. Hướng dẫn này chuẩn bị cho bạn cách hoàn tất quá trình truyền dữ liệu của OPPO Find N 5G một cách hiệu quả, cách khôi phục dữ liệu bị mất hoặc bị xóa trong OPPO Find N 5G và cách sao lưu nhanh dữ liệu OPPO Find N 5G vào máy tính.
Phần 1 Truyền dữ liệu sang OPPO Find N 5G
- Đồng bộ hóa dữ liệu từ điện thoại Android với OPPO Find N 5G
- Đồng bộ dữ liệu từ iPhone với OPPO Find N 5G
Đồng bộ hóa dữ liệu từ điện thoại Android với OPPO Find N 5G
Đối với nhiều người dùng Android, các phương pháp truyền dữ liệu phổ biến là truyền trực tiếp dữ liệu giữa hai thiết bị và đồng bộ hóa dữ liệu trong bản sao lưu sang OPPO Find N 5G. Nếu bạn vẫn lo lắng rằng các phương pháp trực tuyến không thể giúp bạn hoàn tất quá trình truyền dữ liệu trên OPPO Find N 5G một cách hiệu quả, bạn có thể tham khảo các phương pháp sau để truyền dữ liệu của mình.
- Phương pháp 1: Trực tiếp truyền dữ liệu từ Android sang OPPO Find N 5G
- Phương pháp 2: Đồng bộ hóa dữ liệu từ tệp sao lưu sang OPPO Find N 5G
- Phương pháp 3: Đồng bộ hóa dữ liệu từ điện thoại Android sang OPPO Find N 5G với OPPO Clone Phone
Phương pháp 1: Trực tiếp truyền dữ liệu từ Android sang OPPO Find N 5G
Đồng bộ hóa dữ liệu trực tiếp từ điện thoại Android với OPPO Find N 5G là phương pháp truyền dữ liệu phổ biến nhất. Vì vậy, tôi đã chuẩn bị một phương thức truyền dữ liệu đơn giản, an toàn và hiệu quả cho bạn. Để sử dụng phương pháp này, tôi khuyên bạn nên sử dụng một phần mềm truyền dữ liệu chuyên nghiệp - Mobile Transfer.
Mobile Transfer là một phần mềm truyền dữ liệu rất tốt. Nó có thể giúp bạn dễ dàng chuyển dữ liệu từ điện thoại cũ sang OPPO Find N 5G. Dưới đây là một số lý do tại sao chúng tôi chọn Chuyển khoản di động:
- Hỗ trợ đồng bộ hóa mọi dữ liệu trong Android với OPPO Find N 5G, bao gồm danh bạ, tin nhắn văn bản, lịch sử cuộc gọi, ảnh, nhạc, video, ứng dụng, v.v.
- Tương thích với hầu hết các thương hiệu thiết bị trên thị trường, bao gồm OPPO, iPhone, Huawei, Samsung, ZTE, HTC, Sony, Google, Nokia, LG, vivo, v.v.
- An toàn 100%, chỉ dữ liệu bạn chọn mới được đọc. Nó sẽ không tiết lộ bất kỳ dữ liệu nào của bạn.
- Thao tác thực hiện rất đơn giản, chỉ cần vài cú nhấp chuột đơn giản là có thể chuyển dữ liệu trong điện thoại cũ sang OPPO Find N 5G.
Bước 1: Tải xuống và cài đặt Mobile Transfer trên máy tính của bạn và chạy nó. Sau đó chọn chế độ "Chuyển điện thoại sang điện thoại" trên trang phần mềm.

Bước 2: Sử dụng cáp USB để kết nối Android và OPPO Find N 5G với máy tính.

Lưu ý: Nhớ kiểm tra hiển thị Nguồn (Android) và Đích (OPPO Find N 5G). Bạn có thể điều chỉnh thứ tự hiển thị của Nguồn và Đích trên trang thông qua "Lật".
Bước 3: Tất cả dữ liệu có thể được chuyển sẽ được hiển thị trên trang. Xem trước và chọn dữ liệu bạn cần chuyển. Sau khi xác nhận rằng dữ liệu cần truyền là chính xác, hãy nhấp vào "Bắt đầu truyền" để chuyển dữ liệu từ điện thoại Android sang OPPO Find N 5G.

Phương pháp 2: Đồng bộ hóa dữ liệu từ tệp sao lưu sang OPPO Find N 5G
Phương pháp này sẽ hướng dẫn bạn cách đồng bộ hóa dữ liệu trong bản sao lưu vào OPPO Find N 5G. Chúng tôi cũng khuyên bạn nên sử dụng Mobile Transfer để hoàn tất thao tác này.
Bước 1: Chạy Mobile Transfer trên máy tính. Sau đó chọn chế độ "Khôi phục từ bản sao lưu" trên trang chủ của phần mềm, rồi chọn tùy chọn "MobileTrans".

Bước 2: Sử dụng cáp USB để kết nối OPPO Find N 5G với máy tính.

Bước 3: Sau khi phần mềm phát hiện thiết bị của bạn, nó sẽ liệt kê tất cả các tệp sao lưu của bạn trên trang. Chọn tệp sao lưu thích hợp từ danh sách sao lưu và chọn loại tệp mong muốn ở giữa trang. Sau đó nhấp vào "Bắt đầu chuyển" để đồng bộ hóa dữ liệu trong bản sao lưu vào OPPO Find N 5G.

Phương pháp 3: Đồng bộ hóa dữ liệu từ điện thoại Android sang OPPO Find N 5G với OPPO Clone Phone
OPPO Clone Phone là một ứng dụng truyền tải trên điện thoại di động được phát triển bởi OPPO. Không cần máy tính, cáp, mạng và các thiết bị khác, Clone Phone có thể giúp bạn truyền trực tiếp dữ liệu và tập tin giữa hai thiết bị. Điều này giúp bạn tránh khỏi các quy trình tẻ nhạt và rò rỉ quyền riêng tư. Nó hỗ trợ bạn chuyển tất cả dữ liệu trên điện thoại cũ sang OPPO Find N 5G, bao gồm danh bạ, tin nhắn, nhật ký cuộc gọi, ảnh, video, âm thanh, tệp, dữ liệu ứng dụng hệ thống, ứng dụng đã cài đặt và dữ liệu của chúng. Vì OPPO Clone Phone truyền dữ liệu và tệp thông qua kết nối Wi-Fi của hai điện thoại, nên bạn không cần phải sử dụng bất kỳ dữ liệu nào.
Bước 1: Tải xuống và cài đặt OPPO Clone Phone, sau đó mở nó trên điện thoại Android và OPPO Find N 5G của bạn.
Bước 2: Chọn "Điện thoại mới" và "Điện thoại Android khác" / "OPPO" trong điện thoại mới-OPPO Find N 5G. Chọn "Đây là điện thoại cũ" trong Android / OPPO cũ và quét Mã QR được tạo bởi điện thoại mới để bắt đầu nhân bản.
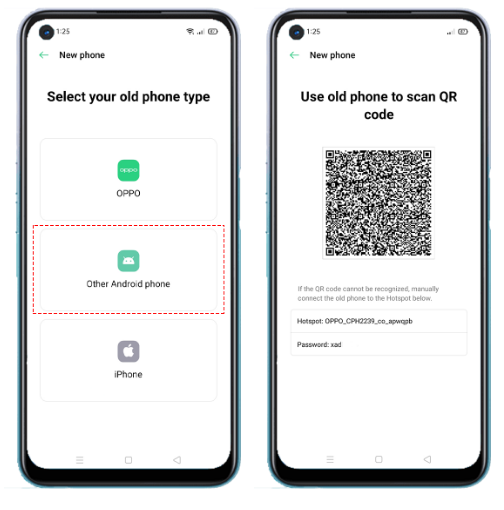
Bước 3: Chọn dữ liệu bạn cần đồng bộ với OPPO Find N 5G trên điện thoại cũ, sau đó nhấn "Start Cloning" trên trang để đồng bộ dữ liệu sang OPPO Find N 5G mới.
Đồng bộ dữ liệu từ iPhone với OPPO Find N 5G
Nếu bạn là người dùng iOS trước đây, bạn đã biết cách đồng bộ dữ liệu từ iPhone sang OPPO Find N 5G chưa? Như chúng ta đã biết, hệ thống của iPhone và OPPO Find N 5G là khác nhau. Nhưng điều này không ảnh hưởng đến việc truyền dữ liệu từ iPhone sang OPPO Find N 5G. Tôi đã chuẩn bị nhiều phương pháp để bạn đồng bộ hóa dữ liệu từ iPhone sang OPPO Find N 5G.
- Phương pháp 1: Đồng bộ hóa trực tiếp dữ liệu từ iPhone sang OPPO Find N 5G
- Phương pháp 2: Đồng bộ hóa dữ liệu từ tệp sao lưu iCloud với OPPO Find N 5G
- Phương pháp 3: Đồng bộ hóa dữ liệu từ tệp sao lưu iTunes với OPPO Find N 5G
- Phương pháp 4: Đồng bộ hóa dữ liệu từ iPhone sang OPPO Find N 5G với OPPO Clone Phone
Phương pháp 1: Đồng bộ hóa trực tiếp dữ liệu từ iPhone sang OPPO Find N 5G
Mobile Transfer không chỉ hỗ trợ Android sang Android mà còn hỗ trợ iOS sang Android. Trong phương pháp này, với sự trợ giúp của Mobile Transfer, tôi sẽ hướng dẫn bạn cách chuyển trực tiếp dữ liệu từ iPhone sang OPPO Find N 5G.
Bước 1: Chạy Mobile Transfer trên máy tính, sau đó chọn chế độ "Chuyển điện thoại sang điện thoại" trên trang chủ của phần mềm.

Bước 2: Sử dụng cáp USB để kết nối iPhone cũ và OPPO Find N 5G với máy tính.

Mẹo: Hãy nhớ kiểm tra màn hình Nguồn (iPhone) và Đích (OPPO Find N 5G) trên trang. Nếu thứ tự hiển thị không chính xác, hãy nhấp vào "Lật" để đảo ngược thứ tự của hai thiết bị.
Bước 3: Chọn dữ liệu cần chuyển từ iPhone sang OPPO Find N 5G trên trang. Sau khi chọn xong, bấm vào "Start Transfer" để bắt đầu quá trình chuyển dữ liệu.

Phương pháp 2: Đồng bộ hóa dữ liệu từ tệp sao lưu iCloud với OPPO Find N 5G
Nhiều người dùng iPhone đã quen với việc sao lưu dữ liệu lên iCloud. Nếu bạn cần đồng bộ hóa với OPPO Find N 5G và lưu trữ các tệp sao lưu trong iCloud, bạn có thể chọn phương pháp này để chuyển dữ liệu trong iCloud sang OPPO Find N 5G.
Bước 1: Chạy Mobile Transfer trên máy tính, sau đó chọn "Khôi phục từ Bản sao lưu"> "iCloud" trên trang.

Bước 2: Sử dụng cáp USB để kết nối OPPO Find N 5G của bạn với máy tính. Sau đó, sử dụng mật khẩu tài khoản của bạn để đăng nhập vào tài khoản iCloud của bạn ở phía bên trái của trang.

Bước 3: Sau khi đăng nhập tài khoản iCloud thành công, toàn bộ dữ liệu sao lưu trong iCloud sẽ hiển thị ở bên trái trang. Chọn bản sao lưu bạn cần đồng bộ với OPPO Find N 5G, sau đó nhấp vào "Tải xuống" để tải bản sao lưu đã chọn về máy tính của bạn.

Bước 4: Mobile Transfer sẽ tự động trích xuất tất cả các tệp có thể khôi phục từ các tệp sao lưu đã tải xuống và hiển thị chúng trên trang. Chọn dữ liệu bạn cần đồng bộ trên trang, sau đó nhấp vào nút "Bắt đầu chuyển" để bắt đầu đồng bộ hóa dữ liệu với OPPO Find N 5G.
Phương pháp 3: Đồng bộ hóa dữ liệu từ tệp sao lưu iTunes với OPPO Find N 5G
Nếu dữ liệu bạn cần đồng bộ với OPPO Find N 5G đã sao lưu trong iTunes, bạn có thể đồng bộ dữ liệu trong bản sao lưu iTunes sang OPPO Find N 5G theo thao tác của phương pháp này.
Bước 1: Chạy Mobile Transfer trên máy tính, sau đó chọn "Khôi phục từ bản sao lưu"> "iTunes" trên trang.

Bước 2: Sử dụng cáp USB để kết nối OPPO Find N 5G của bạn với máy tính.

Bước 3: Sau khi phần mềm phát hiện thiết bị của bạn, nó sẽ tự động phát hiện bản sao lưu iTunes của bạn và hiển thị tất cả các tập tin sao lưu ở phía bên trái của trang. Chọn tệp sao lưu bạn cần, sau đó nhấp vào "Bắt đầu chuyển" để đồng bộ hóa dữ liệu trong bản sao lưu iTunes với OPPO Find N 5G.
Phương pháp 4: Đồng bộ hóa dữ liệu từ iPhone sang OPPO Find N 5G với OPPO Clone Phone
OPPO Clone Phone cũng hỗ trợ bạn chuyển dữ liệu từ iPhone sang OPPO Find N 5G.
Bước 1: Trên OPPO Find N 5G của bạn, mở Clone Phone, sau đó chọn "Điện thoại mới" và "iPhone".
Bước 2: Sau khi bật Xác thực hai yếu tố, hãy đăng nhập vào tài khoản iCloud của iPhone cũ, sau đó nhập mã xác minh ID Apple mà bạn nhận được trên iPhone và bắt đầu tính toán dữ liệu đám mây.
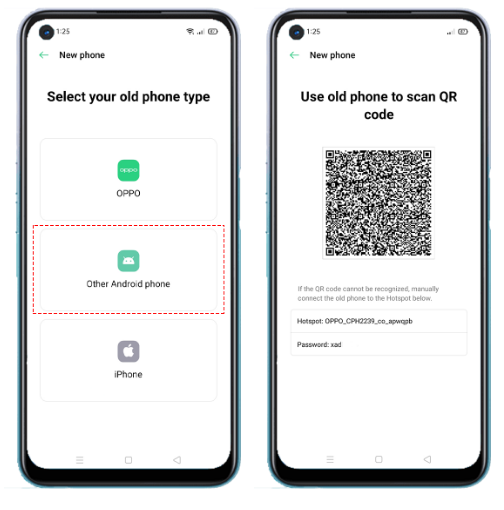
Bước 3: Chọn dữ liệu cần chuyển sang OPPO Find N 5G trong iPhone, sau đó nhấn "Start Cloning" trên trang để chuyển dữ liệu từ iPhone sang OPPO Find N 5G.
Phần 2 Khôi phục dữ liệu từ OPPO Find N 5G
Điện thoại hư dữ liệu trong máy do vô nước? Bạn lo lắng về việc mất dữ liệu trên màn hình điện thoại? Đừng lo lắng! Bất kể lý do của bạn là dữ liệu OPPO Find N 5G bị mất hoặc bị xóa là gì, bạn có thể sử dụng các phương pháp sau để lấy lại dữ liệu bị mất hoặc bị xóa trong OPPO Find N 5G.
- Khôi phục dữ liệu từ OPPO Find N 5G mà không cần sao lưu
- Khôi phục dữ liệu từ các tập tin sao lưu cho OPPO Find N 5G
- Khôi phục dữ liệu cho OPPO Find N 5G với Phục hồi dữ liệu tốt nhất
Khôi phục dữ liệu từ OPPO Find N 5G mà không cần sao lưu
Nếu không có tệp sao lưu, bạn có thể dễ dàng khôi phục dữ liệu bị mất hoặc bị xóa trong OPPO Find N 5G. Phương pháp này sẽ chỉ cho bạn cách khôi phục dữ liệu mà không có tệp sao lưu vào OPPO Find N 5G với sự trợ giúp của Phục hồi dữ liệu OPPO.
Phục hồi dữ liệu OPPOlà một phần mềm khôi phục dữ liệu cho điện thoại OPPO. Trong một số trường hợp, tệp có thể bị mất do vô tình xóa, lỗi thiết bị, hư hỏng bên ngoài, hệ điều hành hoặc lỗi root, khóa mật khẩu, lỗi hệ thống hoặc vi rút, màn hình đen. Bất kể lý do gì bạn đã gây ra mất hoặc xóa dữ liệu OPPO Find N 5G, bạn có thể truy xuất và khôi phục dữ liệu bạn cần thông qua Khôi phục dữ liệu của OPPO. OPPO Data Recovery không chỉ hỗ trợ bạn khôi phục trực tiếp dữ liệu chưa được sao lưu từ OPPO Find N 5G mà còn giúp bạn khôi phục dữ liệu trong bản sao lưu vào OPPO Find N 5G. Dữ liệu mà nó phục hồi rất toàn diện, bao gồm SMS đã xóa, danh bạ, nhật ký cuộc gọi, ảnh, nhạc, video, tệp WhatsApp và tài liệu bị mất. Hơn nữa, OPPO Data Recovery có thể tương thích với hơn 7000 kiểu thiết bị trên thị trường, bao gồm OPPO, Huawei, Samsung, HTC, LG,
Bước 1: Tải xuống Phục hồi dữ liệu OPPO
Nhấp vào liên kết bên dưới để tải xuống Phục hồi dữ liệu OPPO trên máy tính của bạn và làm theo lời nhắc để hoàn tất cài đặt và khởi chạy nó.

Bước 2: Chọn chế độ khôi phục
Sau khi vào trang chủ của OPPO Data Recovery thành công, chọn chế độ "Android Data Recovery". Sử dụng USB để kết nối thiết bị của bạn-OPPO Find N 5G với máy tính.
Bước 3: Bật gỡ lỗi USB trên thiết bị
- Tìm Cài đặt trên OPPO Find N 5G.
- Tìm Số bản dựng và chạm vào nó 7 lần liên tục.
- Quay lại Cài đặt và nhấp vào Tùy chọn nhà phát triển.
- Kiểm tra Chế độ gỡ lỗi USB.

Bước 4: Quét kiểu dữ liệu
Khi phần mềm phát hiện thành công thiết bị của bạn, bạn có thể xem tất cả các loại tệp trên trang. Chọn loại tệp bạn cần khôi phục, sau đó nhấp vào "Tiếp theo" để quét.

Mẹo: Nếu bạn không thể tìm thấy dữ liệu mình muốn, hãy nhấp vào nút "Quét sâu" ở góc dưới bên phải để lấy thêm dữ liệu bị mất.
Bước 5: Xem trước và khôi phục dữ liệu
Sau khi quá trình quét hoàn tất, tất cả các mục cụ thể của dữ liệu được quét sẽ xuất hiện trên trang. Bạn có thể xem trước và chọn dữ liệu cần khôi phục cho OPPO Find N 5G trên trang. Sau khi chọn xong, bạn bấm “Khôi phục” để thực hiện khôi phục dữ liệu.

Khôi phục dữ liệu từ các tập tin sao lưu cho OPPO Find N 5G
Bước 1: Chạy OPPO Data Recovery trên máy tính, sau đó chọn chế độ "Android Data Backup & Restore" trên trang chính.

Bước 2: Sử dụng USB để kết nối OPPO Find N 5G với máy tính. Sau khi phần mềm phát hiện thiết bị của bạn, hãy chọn chế độ "Khôi phục dữ liệu thiết bị" hoặc "Khôi phục bằng một cú nhấp chuột" trên trang.

Bước 3: Tất cả dữ liệu sao lưu của bạn sẽ được hiển thị trên trang phần mềm. Chọn tệp sao lưu bạn cần khôi phục, sau đó nhấp vào nút "Bắt đầu" để trích xuất dữ liệu trong bản sao lưu.

Bước 4: Dữ liệu được trích xuất thành công sẽ được hiển thị trên trang. Xem trước và chọn dữ liệu bạn cần khôi phục, sau đó nhấp vào "Khôi phục" để khôi phục dữ liệu từ bản sao lưu vào OPPO Find N 5G.

Khôi phục dữ liệu cho OPPO Find N 5G với Phục hồi dữ liệu tốt nhất
Phục hồi dữ liệu tốt nhất , có thể lấy tất cả dữ liệu bị mất trong thiết bị của bạn và khôi phục lại thiết bị của bạn. Với sự trợ giúp của nó, bạn có thể khôi phục hoàn toàn tất cả dữ liệu bạn cần, bao gồm hình ảnh, tài liệu, âm thanh, video, email và hơn thế nữa. Hơn nữa, thao tác khôi phục dữ liệu rất đơn giản.
Bước 1: Tải xuống và cài đặt Best Data Recovery trên máy tính của bạn và chạy nó.
Bước 2: Sử dụng cáp USB để kết nối OPPO Find N 5G với máy tính.

Bước 2: Trên trang, chọn loại dữ liệu bạn cần khôi phục như hình ảnh, âm thanh, video, tài liệu, v.v., sau đó nhấp vào "Quét" để quét dữ liệu bạn đã chọn.
Bước 3: Sau khi quét, bạn có thể xem tất cả dữ liệu có thể khôi phục. Ở phía bên trái của trang là để chọn loại dữ liệu và ở giữa trang, hãy chọn mục dữ liệu cụ thể của loại đó. Chọn dữ liệu bạn cần và nhấp vào "Khôi phục" để khôi phục dữ liệu đó vào OPPO Find N 5G.

Phần 3 Sao lưu dữ liệu OPPO Find N 5G
Các tệp sao lưu rất quan trọng đối với chúng tôi. Đồng bộ hóa dữ liệu trong bản sao lưu sang thiết bị mới có thể giúp chúng tôi sử dụng thiết bị mới tốt hơn. Hơn nữa, khi dữ liệu của chúng tôi bị mất, chúng tôi có thể khôi phục dữ liệu trong bản sao lưu vào thiết bị. Tuy nhiên, nhiều phương pháp sao lưu dữ liệu trên mạng đòi hỏi thời gian dài, điều này làm giảm hiệu quả sao lưu dữ liệu của chúng ta đi rất nhiều. Do đó, mình đã chuẩn bị sẵn hai phương pháp hiệu quả và tiện lợi để bạn sao lưu dữ liệu trong OPPO Find N 5G vào máy tính.
- Sao lưu dữ liệu OPPO Find N 5G với Truyền di động
- Sao lưu dữ liệu OPPO Find N 5G với Sao lưu và khôi phục dữ liệu Android
Sao lưu dữ liệu OPPO Find N 5G với Truyền di động
Mobile Transfer không chỉ hỗ trợ bạn truyền dữ liệu mà còn hỗ trợ bạn sao lưu dữ liệu vào máy tính. Phương pháp này sẽ hướng dẫn bạn cách sử dụng Mobile Transfer để sao lưu dữ liệu thiết bị vào máy tính của bạn.
Bước 1: Bật Mobile Transfer trên máy tính. Sau đó chọn "Back Up You Phone" trên trang chủ của phần mềm.

Bước 2: Sử dụng cáp USB để kết nối OPPO Find N 5G với máy tính. Sau đó, phần mềm sẽ tự động phát hiện thiết bị của bạn. Khi phần mềm phát hiện OPPO Find N 5G của bạn, nó sẽ liệt kê tất cả dữ liệu có thể được sao lưu trên trang.

Bước 3: Chọn dữ liệu cần sao lưu trên trang, sau đó bấm “Bắt đầu chuyển” để sao lưu dữ liệu trong OPPO Find N 5G sang máy tính.
Sao lưu dữ liệu OPPO Find N 5G với Sao lưu và khôi phục dữ liệu Android
OPPO Data Recovery hỗ trợ bạn sao lưu dữ liệu OPPO Find N 5G vào máy tính. Chọn phương pháp này, bạn có thể chọn sao lưu các tập tin theo nhu cầu của mình hoặc sao lưu tất cả các tập tin vào máy tính chỉ bằng một cú nhấp chuột.
Bước 1: Kích hoạt Phục hồi dữ liệu OPPO trên máy tính. Sau đó chọn "Android Data Backup & Restore" trên trang chủ của phần mềm.

Bước 2: Sử dụng cáp USB để kết nối OPPO Find N 5G với máy tính.
Bước 3: Chọn tùy chọn "Sao lưu dữ liệu thiết bị" hoặc "Sao lưu bằng một cú nhấp chuột" trên trang.

Mẹo: Chế độ "Sao lưu dữ liệu thiết bị" cho phép bạn chọn các tệp bạn cần để sao lưu. Trong khi chế độ "One-click Backup" cho phép bạn sao lưu tất cả dữ liệu trong OPPO Find N 5G chỉ bằng một cú nhấp chuột.
Bước 4: Trên trang, bạn có thể xem tất cả các dữ liệu có thể sao lưu. Chọn tệp bạn muốn sao lưu và xác nhận đường dẫn nơi tệp sao lưu được lưu. Sau khi chọn xong, bạn bấm “Bắt đầu” để sao lưu dữ liệu OPPO Find N 5G vào máy tính.


