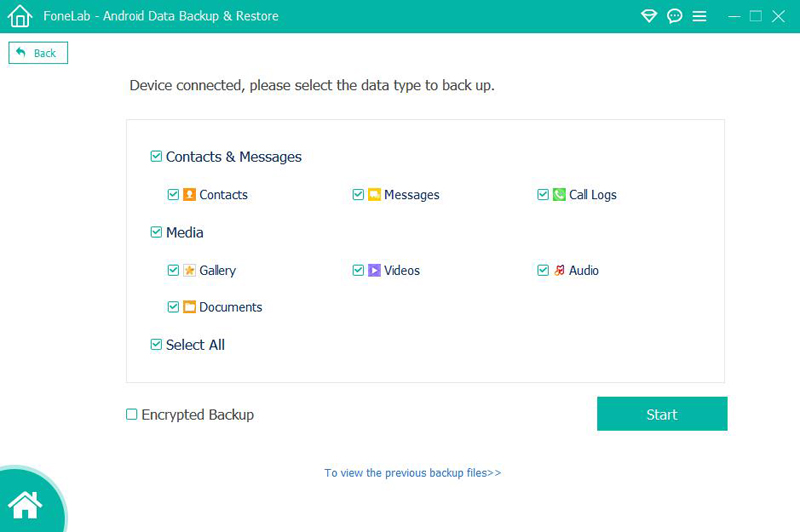Overview: What is the best way to solve the problem of restoring lost and deleted data on Realme C3/C11/C12/C15?
Realme C3 is equipped with 6.5 inches, equipped with MediaTek Helio G70 processor, the rear camera is 12 million + 2 million, the front is 5 million, and the battery capacity is 5000mAh. C11 uses a 6.5-inch HD+ display, equipped with MediaTek Helio G35 processor, 2GB memory + 32GB storage, front 5 million pixels, rear 13 million main camera + 2 million depth of field dual camera, battery capacity of 5000mAh, running Android 10. C12 and C15 have many similarities. Both are equipped with 6.5-inch high-definition ISP LCD display, equipped with 6000mAh battery and Helio G35 chip. The difference between them lies in their cameras. The C12 has only three cameras on the rear and the C15 has four cameras on the rear. The C12 has a built-in 6000mAh large-capacity battery that supports reverse charging.
The Realme C series was launched in September 2018. From Realme C1 to the current C3/C11/C12/C15, its users are constantly increasing. There should be a lot of people who encounter data loss or deletion during the process of using the mobile phone. If you want an efficient recovery method. Please continue reading, and I will introduce the solutions for you in detail. There are three specific methods for recovering data.
Part 1 Directly Restore Data on Realme C3/C11/C12/C15 without Backup
If you do not have the habit of backing up data, but you encounter data loss. Then I think using Android Data Recovery is the best method. If you want to know the reason, please read on.
Android Data Recovery is a very useful software, because it is suitable for most Android phones and tablets, and restores lost data for you. If you delete photos, videos or other data on your phone by mistake, you can use this software to restore even if you empty the recycle bin or restore factory settings.
- Support Android brands: Realme, OPPO, Huawei, Samsung, vivo, Xiaomi, Redmi, Google, ZTE, LG, Sony, ASUS, OPPO, Motorola, Nokia, Lenovo, etc.
- Support File types: Contacts, text messages and attachments, call logs, gallery (pictures/photos/images, etc.), video (rmvb, avi, mp4, etc.), audio (music and recording), documents (Word, Excel, PPT, PDF, HTML, Zip, RAR, etc.), WhatsApp chats, WhatsApp attachments, etc..
Step 1: First download, install and run the program on your computer. After entering the program, select the "Android Data Recovery" mode on the main interface. Then use a USB cable to connect Realme C3/C11/C12/C15 to your computer. Immediately afterwards, the connection progress bar appeared on the main interface.

Step 2: After fully entering the program, it will automatically detect your Android version. You need to turn on USB debugging according to the steps provided by the program, and then click "OK".

Tip: If your device is connected but not recognized successfully, click “Device connected, but can't be recognized? Get more help.” to get more methods for establishing a successful connection.
Step 3: Now, please check the type of data you need to recover in the list of recoverable data, and click "Next" after confirming. Then the program will scan your phone.

Note: Then the program will analyze your device. You will be prompted to install a plugin to root your phone, and you need to authorize it to access your phone before scanning.
Step 4: After the scan is successful, select the type of data to be recovered and confirm, and then click "Recover". All data that needs to be recovered will be saved on your computer. Please be patient, the length of time required for recovery is directly proportional to the amount of recovered data.

Tip: Because the program will execute the standard scanning mode by default, the scanned data is not the all. If you can't find the data you want, click "Deep Scan" button on the right bottom corner to get more lost data.
Part 2 Restore Data from Backup to Realme C3/C11/C12/C15
Wait for you to use Android Data Recovery to back up your data. If you lose data, you can restore the data by following the steps below.
Step 1: Run the program on the computer, and then click "Android Data Backup & Restore".

Step 2: Use a USB cable to connect Realme C3/C11/C12/C15 to the computer.
Step 3: Now, please select "Device Data Restore" or "One-Click Restore" option.

Note: If you are not restoring all the data, we recommend that you select the "Device Data Restore" mode here, because it will take less time and take up less phone memory.
Step 4: Now, please select the backup you need from the backup list, and then click "Start" to begin extracting all the restoreable files inside of the selected backup.

After it's done, preview and select whose what you need, then click on "Restore to Device" to restore data from the selected backup to Realme C3/C11/C12/C15.

Part 3 Retrieve Data to Realme C3/C11/C12/C15 Using Best Data Recovery
Best Data Recovery is a professional and reliable data recovery software. You can recover deleted/lost files, such as photos, documents, emails, voice memos, audio, videos, etc., from a wider range of devices, namely computers, hard drives, flash drives, memory cards, digital cameras, etc. Please download and install this software on your computer, and then follow the steps below to try it out.
Step 1: Run the software, and then use a USB cable to connect Realme C3/C11/C12/C15 to the computer.
Step 2: Select the file type to be scanned, and then select the disk name of the phone in the main interface, and then click "Scan" to start scanning the lost data in the phone.

Step 3: Wait for the scan to complete, all the data found will be listed, if you can't find the files you need, you can click "Deep Scan" to scan more files. After selecting the desired file, click "Recover" to save it back to your computer.

Part 4 Backup Data from Realme C3/C11/C12/C15 to Computer
In fact, as long as we have the habit of backing up data, we don't have to worry about restoring data. The following will introduce you the steps to use Android Data Recovery to back up data.
Step 1: Run Android Data Recovery, and then select "Android Data Backup & Restore" in the main interface.

Step 2: Connect Realme C3/C11/C12/C15 to the computer via a USB cable.
Step 3: After successfully connecting Realme C3/C11/C12/C15, you can choose "Device Data Backup" or "One-Click Backup" option to backup files.

Step 4: Please click the "Start" button to start exporting data from Realme C3/C11/C12/C15 to the computer.