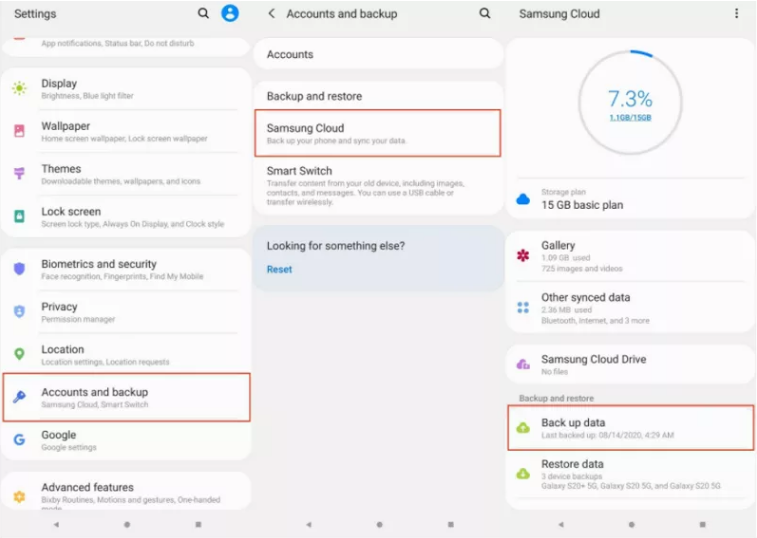Überblick: Zusammenfassung: Dies ist ein Artikel über die Wiederherstellung von Daten, unabhängig davon, ob Sie Daten von einem Samsung-Gerät oder einem OPPO-Gerät oder sogar einem Vivo-Gerät wiederherstellen. In diesem Artikel finden Sie alle Ideen zur Datenwiederherstellung, die Ihnen besser helfen werden.
Problemanalyse:
In unserem täglichen Leben verliert unser Telefon oft Daten, manchmal ein Foto, manchmal eine wichtige Textnachricht, manchmal ein wichtiges Video, aber diese kleine Anzahl von Verlusten erregt unsere Aufmerksamkeit nicht. Aber es ist eine Warnung, dass wir in solchen Fällen Maßnahmen ergreifen sollten, um unsere Daten zu schützen. Sie können besser helfen, indem Sie Daten sichern oder einige nützliche Operationen lernen, wie in diesem Artikel beschrieben.

Wenn Ihr Telefon einen großen Datenverlust erleidet, haben Sie keine Angst, es könnte sein, dass Ihr Telefon an einem Virus leidet und das System alle infizierten Dateien gelöscht hat, um Ihre anderen Daten zu schützen. Dies ist natürlich eine sehr extreme Art und Weise, die selten vorkommt. Die zweite ist, dass das Formatieren Ihres Telefons auch Ihre Telefone in großen Mengen verschwinden lässt. Auch in diesem Fall können Ihre Telefondaten reibungslos wiederhergestellt werden, solange Sie sich die folgenden Schritte ansehen.
Methodenübersicht:
Methode 1: Stellen Sie Samsung S22-Daten/Fotos/Kontakte/Nachrichten/Videos aus dem Papierkorb wieder her .
Methode 2: Stellen Sie Samsung S22-Daten/Fotos/Kontakte/Nachrichten/Videos von Samsung Data Recovery wieder her .
Methode 3: Stellen Sie Samsung S22-Daten/Fotos/Kontakte/Nachrichten/Videos aus der Samsung Cloud wieder her .
Methode 4: Stellen Sie Samsung S22-Daten/Fotos/Kontakte/Nachrichten/Videos von Samsung Smart Switch wieder her .
Methode 5: Stellen Sie Samsung S22-Daten/Fotos/Kontakte/Nachrichten/Videos aus dem Google-Konto wieder her .
Methode 6: Sichern Sie Ihre Samsung S22-Daten/Fotos/Kontakte/Nachrichten/Videos .
Methode 1: Stellen Sie Samsung S22-Daten/Fotos/Kontakte/Nachrichten/Videos aus dem Papierkorb wieder her
Normalerweise verfügt Ihr Samsung S22 über einen Papierkorb, in dem Ihre kürzlich gelöschten Fotos und Videos bis zu 15 Tage lang aufbewahrt werden. Solange Ihre gelöschten Zeiten nicht länger als 15 Tage sind, können Sie sie auch über den Papierkorb wiederherstellen.
Schritt 1: Tippen Sie auf die Galerie-App auf Ihrem Samsung S22.
Schritt 2: Klicken Sie oben rechts auf die drei Punkte und wählen Sie „Einstellungen“.
Schritt 3: Wählen Sie Papierkorb aus dem Dropdown-Menü und dann werden Ihre kürzlich gelöschten Fotos und Videos dort angezeigt. Wählen Sie aus ihnen aus, um sich zu erholen.
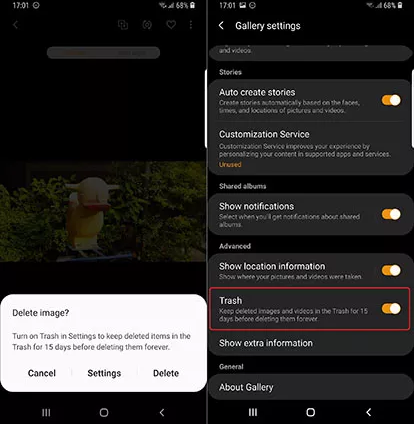
Methode 2: Stellen Sie Samsung S22-Daten/Fotos/Kontakte/Nachrichten/Videos von Samsung Data Recovery wieder her
Im Allgemeinen gibt es drei Vorteile, wenn Sie Samsung Data Recovery wählen, um Ihre Daten wiederherzustellen:
Wenn Ihre Daten vollständig ungesichert sind und von ernsthaftem Datenverlust bedroht sind, kann Samsung Data Recovery Ihnen die größte Hilfe leisten und Ihnen dabei helfen, den größten Verlust wiederherzustellen. So können die Daten, die Sie nicht gesichert haben, auch direkt darüber wiederhergestellt werden.
Zweitens können Ihre Daten sicher und effizient wiederhergestellt werden, und Samsung Data Recovery ist eine Software, die fast kein Risiko eingeht, sodass Sie sicher sein können, die Daten an sie weiterzugeben.
Schließlich bietet Samsung Data Recovery maximale Kompatibilität und die Fähigkeit, verschiedene Gerätetypen und Datentypen wiederherzustellen. Spezifische Informationen können Sie zum maximalen Verständnis erhalten, indem Sie Samsung Data Recovery herunterladen. Oder Sie können gelöschte Notizen von Samsung wiederherstellen .
Schritt 1: Laden Sie Android Date Recovery auf Ihren PC herunter. Installieren Sie es dann gemäß der Anleitung.
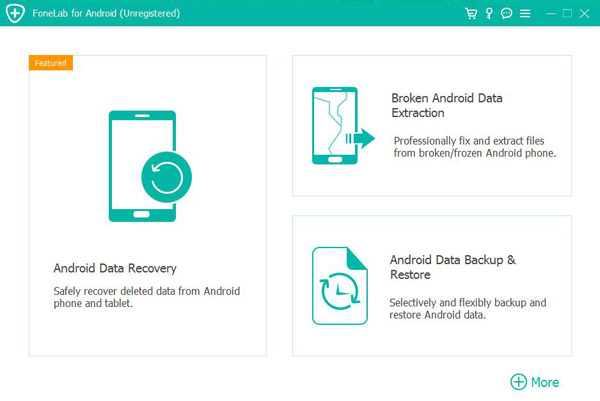
Schritt 2: Öffnen Sie es und verbinden Sie Ihr Samsung S22 mit Ihrem Computer. Gehen Sie dann zur Software und klicken Sie auf „Android Data Recovery“.
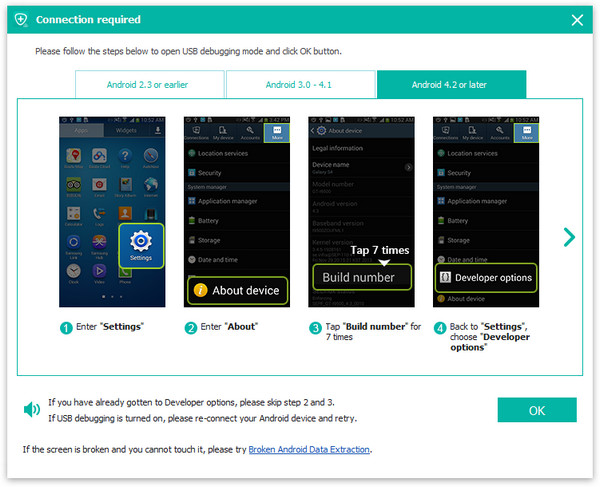
Schritt 3: Sobald die Verbindung hergestellt ist, klicken Sie auf „OK“, wenn Ihr Gerät auf dem Telefon angezeigt wird, und wählen Sie zuerst Ihren Dateityp und Ihr Laufwerk aus.
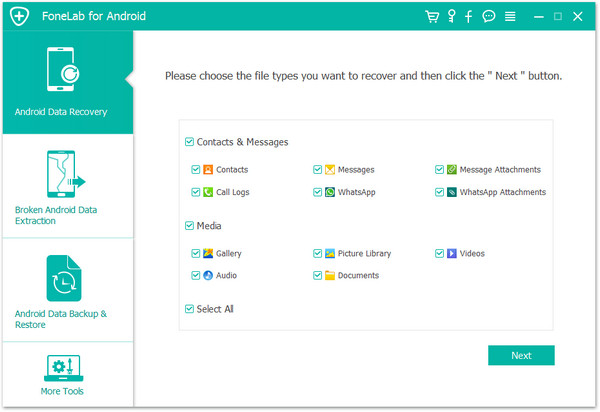
Schritt 4: Zeit, Daten/Fotos/Kontakte/Nachrichten/Videos entsprechend Ihrem Dateinamen auszuwählen. Klicken Sie zum Abschluss auf „Wiederherstellen“.
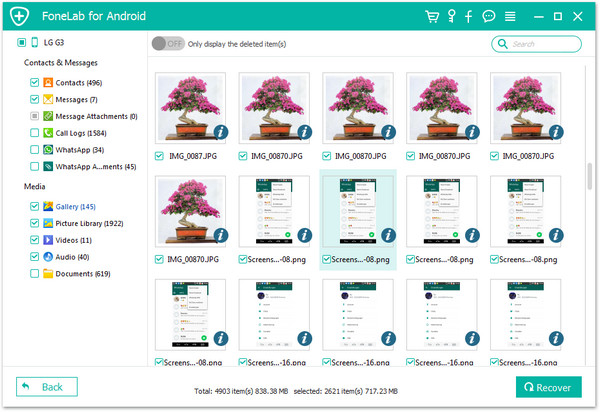
Methode 3: Stellen Sie Samsung S22-Daten/Fotos/Kontakte/Nachrichten/Videos aus der Samsung Cloud wieder her
Mit Ihrem Samsung S22 können Sie Ihre Daten auf Ihrem Telefon persönlich wiederherstellen. Obwohl Sie es zum ersten Mal verwenden, werden Sie auch Ihr Datum erfolgreich wiederherstellen, da es einfach ist.
Schritt 1: Geben Sie „Einstellungen“ ein und tippen Sie dann auf „Konten und Sicherung“.
Schritt 2: Wählen Sie „Sichern und Wiederherstellen“ und dann Daten wiederherstellen.
Hinweis: Ich muss Ihnen sagen, dass Ihre Daten/Fotos/Kontakte/Nachrichten/Videos gesichert wurden, sonst funktioniert diese Methode nicht. Und Sie können auch Samsung Data Recovery wiederherstellen.
Schritt 3: Wählen Sie zuerst Ihr Gerät und dann die Dateitypen aus, die Sie wiederherstellen möchten. Klicken Sie auf „Wiederherstellen“.
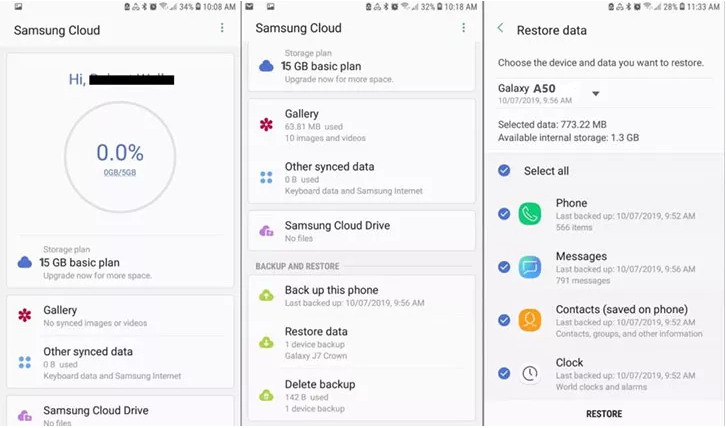
Methode 4: Stellen Sie Samsung S22-Daten/Fotos/Kontakte/Nachrichten/Videos von Samsung Smart Switch wieder her
Ihr Samsung S22 unterstützt Sie möglicherweise auch bei der Verwendung von Samsung Smart Switch zum Wiederherstellen Ihrer Daten, solange Ihre Daten gesichert sind, aber Sie benötigen ein Kabel, das eine Verbindung zu Ihrem Samsung S22 und Ihrem Computer herstellen kann.
Schritt 1: Starten Sie Samsung Smart Switch oder laden Sie es zuerst herunter. Verbinden Sie Ihr Samsung S22 über USB mit dem Computer.
Schritt 2: Klicken Sie nach dem Verbinden auf „Zulassen“. Wenn verbunden, können Sie mit dem Wiederherstellungsprozess beginnen. Klicken Sie auf die Schaltfläche „Wiederherstellen“, um „Ihre Datensicherung auswählen“ einzugeben und Ihre Sicherungsdaten auszuwählen.
Schritt 3: Wählen Sie Daten/Fotos/Kontakte/Nachrichten/Videos und klicken Sie auf „Jetzt wiederherstellen“, um zu beginnen.
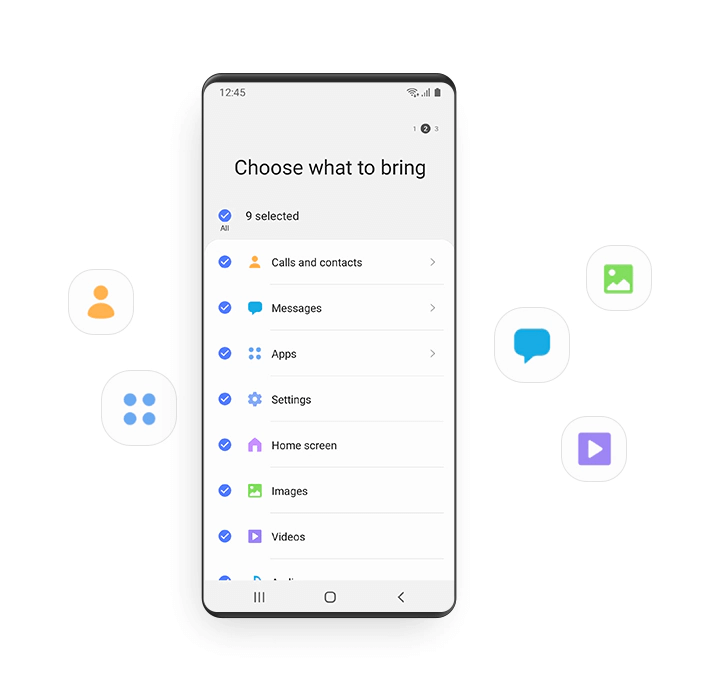
Methode 5: Stellen Sie Samsung S22-Daten/Fotos/Kontakte/Nachrichten/Videos aus dem Google-Konto wieder her
Diese Methode ist jedem bekannt, der ein Google-Konto zum Sichern seiner Daten verwendet hat, und Sie können Ihre Daten auch dadurch wiederherstellen. Die Schritte sind wie folgt:
Schritt 1: Öffnen Sie Google Drive in Ihrem Samsung S22-Browser.
Schritt 2: Melden Sie sich wie bei Ihrem Backup-Konto bei Ihrem Google-Konto an.
Schritt 3: Ihr Google-Konto speichert alle Ihre Sicherungsdaten. Sobald Sie es also geladen haben, können Sie sie sehen. Wählen Sie Daten/Fotos/Kontakte/Nachrichten/Videos. Klicken Sie auf „Herunterladen“. Und das ist alles.
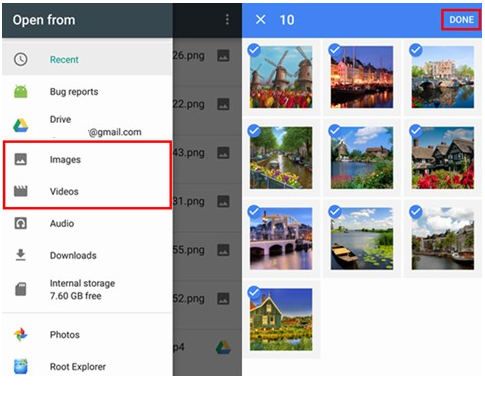
Methode 6: Sichern Sie Ihre Samsung S22-Daten/Fotos/Kontakte/Nachrichten/Videos
Sie können von oben auch wissen, dass das Sichern von Daten nicht nur Ihre Daten am besten schützt. Selbst wenn Ihre Daten verloren gehen, können Sie Ihre Daten über mehrere Kanäle wiederherstellen. Nicht gesicherte Daten sind ein großes Risiko, wenn Daten verloren gehen. Nutzen Sie also schnell die Samsung Cloud, um Ihre Daten zu schützen.
Schritt 1: Gehen Sie zu „Einstellungen“, tippen Sie auf „Konten und Sicherung“ und dann auf „Samsung Cloud“.
Schritt 2: Klicken Sie auf die Option „Daten sichern“.
Schritt 3: Wählen Sie Daten/Fotos/Kontakte/Nachrichten/Videos zum Sichern aus und klicken Sie abschließend auf die Schaltfläche „Sichern“.
Nachdem der Sicherungsdienst abgeschlossen ist, können Sie auf „Fertig“ klicken.