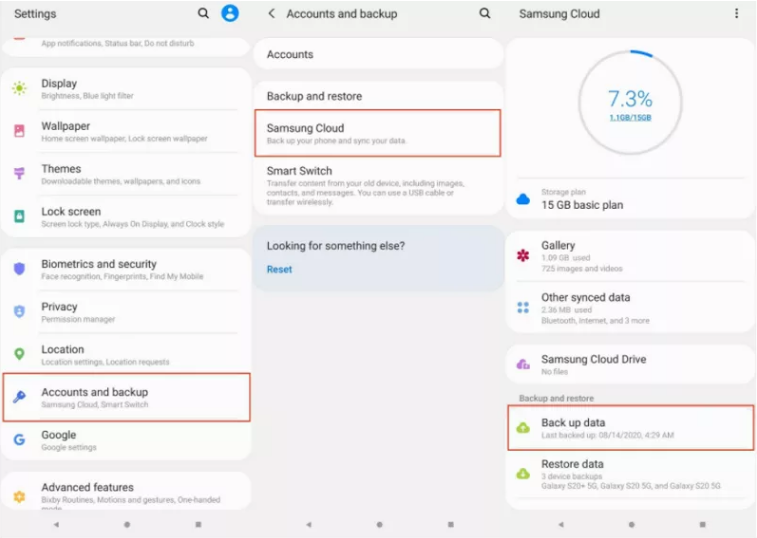Översikt: Sammanfattning: Det här är en artikel om att återställa data, oavsett om du återställer data från Samsung-enhet eller OPPO-enhet, eller till och med Vivo-enhet, allt du kan hitta idéer för att återställa data från den här artikeln som hjälper dig bättre.
Problemanalys:
Många gånger i vårt dagliga liv förlorar vår telefon ofta data, ibland ett foto, ibland ett viktigt textmeddelande, ibland en viktig video, men dessa små förluster drar inte till sig vår uppmärksamhet. Men det är en varning att när dessa inträffar bör vi vidta åtgärder för att skydda vår data. Du kan hjälpa till bättre genom att säkerhetskopiera data eller lära dig några användbara funktioner som den här artikeln berättade.

När din telefon upplever en stor mängd dataförlust, var inte rädd, det är kanske din telefon lider av virus och systemet har raderat alla infekterade filer för att skydda dina andra data. Naturligtvis är detta ett väldigt extremt sätt som är sällsynt. Den andra är att formatera din telefon kommer också att få dina telefoner att försvinna i stora mängder. Även i det här fallet kan din telefondata återställas smidigt, så länge du tittar på följande steg.
Metodöversikt:
Metod 1: Återställ Samsung S22-data/foton/kontakter/meddelanden/videor från papperskorgen .
Metod 2: Återställ Samsung S22 Data/Foton/Kontakter/Meddelanden/Videor från Samsung Data Recovery .
Metod 3: Återställ Samsung S22-data/foton/kontakter/meddelanden/videor från Samsung Cloud .
Metod 4: Återställ Samsung S22-data/foton/kontakter/meddelanden/videor från Samsung Smart Switch .
Metod 5: Återställ Samsung S22-data/foton/kontakter/meddelanden/videor från Google-kontot .
Metod 6: Säkerhetskopiera din Samsung S22-data/foton/kontakter/meddelanden/videor .
Metod 1: Återställ Samsung S22-data/foton/kontakter/meddelanden/videor från papperskorgen
Vanligtvis har din Samsung S22 en papperskorg där den förvarar dina nyligen raderade foton och videor i upp till 15 dagar. Så länge som dina raderade tider inte är längre än 15 dagar kommer du också att kunna återhämta dig genom papperskorgen.
Steg 1: Tryck på Galleri-appen på din Samsung S22.
Steg 2: Klicka på de tre prickarna i det övre högra hörnet och välj "Inställningar".
Steg 3: Välj papperskorgen från rullgardinsmenyn och sedan visas dina nyligen raderade foton och videor där. Välj bland dem för att återställa.
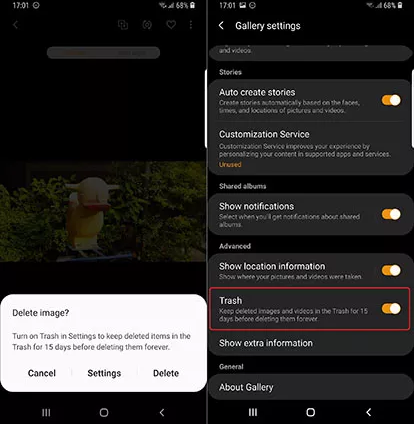
Metod 2: Återställ Samsung S22 Data/Foton/Kontakter/Meddelanden/Videor från Samsung Data Recovery
Generellt finns det tre fördelar med att välja Samsung Data Recovery för att återställa dina data:
När din data är helt osäkerhetskopierad och den hotas av allvarlig dataförlust, kan Samsung Data Recovery ge dig mest hjälp och hjälpa dig att återställa mest förlust. Så data du inte har säkerhetskopierat kan också återställas direkt genom den.
För det andra kan din data återställas säkert och effektivt, och Samsung Data Recovery är en programvara som nästan inte riskerar, så du kan vara säker på att ge data till den.
Slutligen har Samsung Data Recovery maximal kompatibilitet och dess förmåga att återställa olika enhetstyper och datatyper. Specifik information kan du få maximal förståelse genom att ladda ner Samsung Data Recovery. Eller så kan du återställa raderade anteckningar från Samsung .
Steg 1: Ladda ner Android Date Recovery på din PC. Installera sedan i enlighet med guiden.
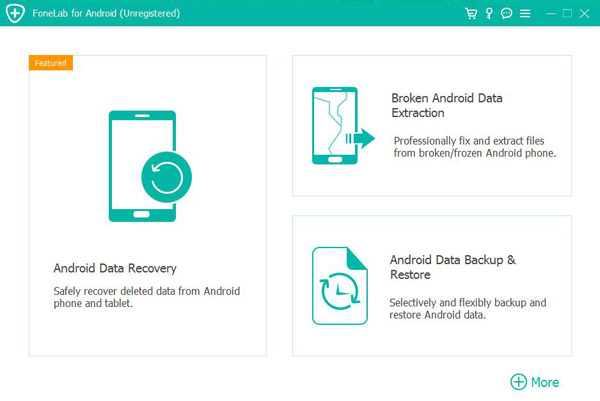
Steg 2: Öppna den och anslut din Samsung S22 till din dator. Gå sedan till programvaran för att klicka på "Android Data Recovery".
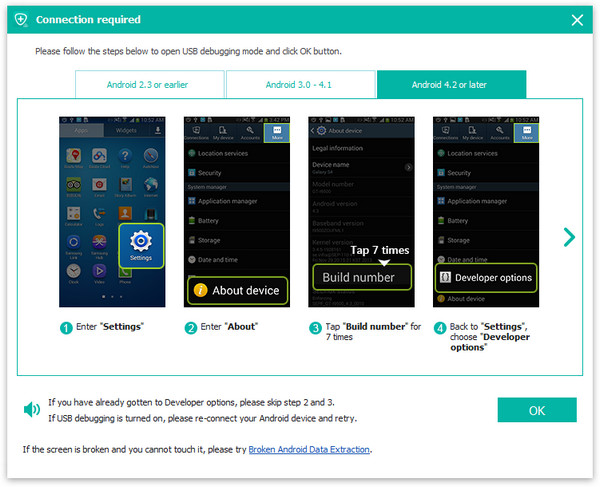
Steg 3: När du är ansluten, klicka på "OK" om din enhet visas på telefonen och välj din filtyp och hårddisk först.
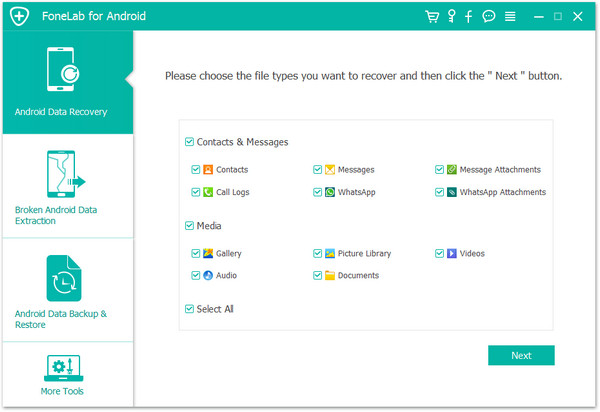
Steg 4: Dags att välja Data/Foton/Kontakter/Meddelanden/Videor i enlighet med ditt filnamn. Klicka på "återställ" för att avsluta.
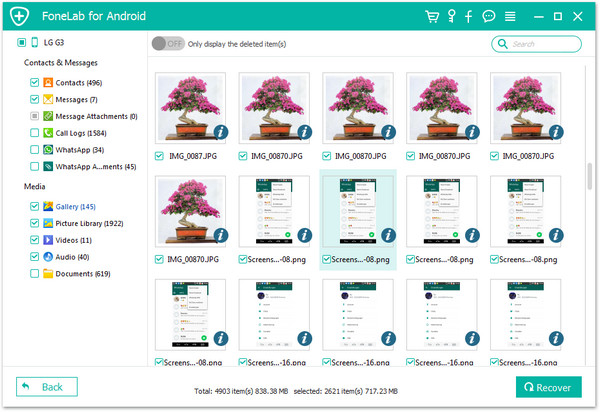
Metod 3: Återställ Samsung S22-data/foton/kontakter/meddelanden/videor från Samsung Cloud
Med din Samsung S22 kan du personligen återställa din data på din telefon. Även om det är första gången du använder dig kommer du också att få din Date att återhämta sig framgångsrikt för det är enkelt.
Steg 1: Ange "Inställningar" och tryck sedan på "Konton och säkerhetskopiering".
Steg 2: Välj "Säkerhetskopiera och återställ" och välj sedan Återställ data.
Obs: Jag måste berätta för dig att dina data/foton/kontakter/meddelanden/videor har säkerhetskopierats annars kommer den här metoden inte att fungera. Och du kan också Samsung Data Recovery för att återställa.
Steg 3: Välj din enhet först och välj de filtyper du vill återställa. Klicka på "Återställ".
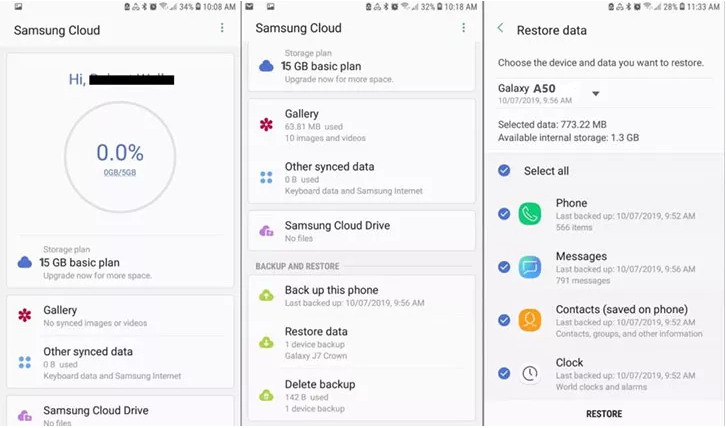
Metod 4: Återställ Samsung S22-data/foton/kontakter/meddelanden/videor från Samsung Smart Switch
Din Samsung S22 kan också stödja dig att använda Samsung Smart Switch för att återställa din data, så länge din data är säkerhetskopierad, men du måste ha en kabel som kan ansluta till din Samsung S22 och dator.
Steg 1: Starta Samsung Smart Switch eller ladda ner den först. Länka din Samsung S22 till datorn med en USB.
Steg 2: Klicka på "Tillåt" efter anslutning. Om du är ansluten och du kan påbörja återställningsprocessen. Klicka på knappen "Återställ" för att ange "välj din säkerhetskopia av data" och välj dina säkerhetskopior.
Steg 3: Välj Data/Foton/Kontakter/Meddelanden/Videor och klicka på "återställ nu" för att börja.
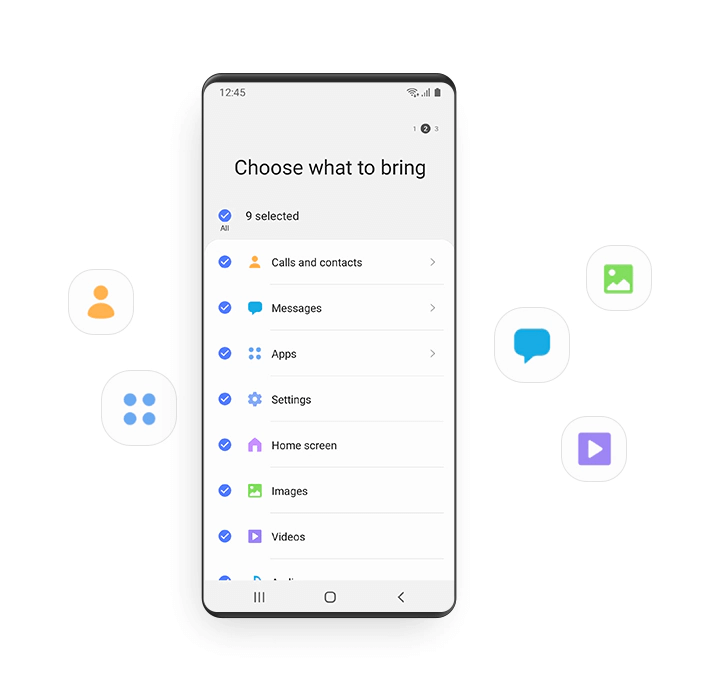
Metod 5: Återställ Samsung S22-data/foton/kontakter/meddelanden/videor från Google-kontot
Den här metoden är bekant med alla som har använt ett Google-konto för att säkerhetskopiera sina data och du kan också återställa dina data genom det. Stegen är som följer:
Steg 1: Öppna Google Drive i din Samsung S22 webbläsare.
Steg 2: Logga in på ditt Google-konto som ditt backupkonto.
Steg 3: Ditt Google-konto lagrar alla dina säkerhetskopierade data. Så när du väl har laddat det och du kan se dem. Välj Data/Foton/Kontakter/Meddelanden/Videor. Klicka på "ladda ner". Och det är allt.
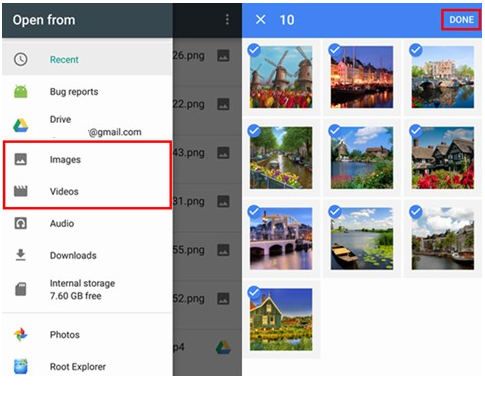
Metod 6: Säkerhetskopiera din Samsung S22-data/foton/kontakter/meddelanden/videor
Du kan också veta från ovan att säkerhetskopiering av data inte bara skyddar dina data mest. Även när din data går förlorad kan du återställa din data via flera kanaler. Data som inte säkerhetskopieras är en stor risk när data går förlorad. Så använd snabbt Samsung Cloud för att skydda din data.
Steg 1: Ange "Inställningar", tryck på dina "Konton och säkerhetskopiering" och tryck sedan på "Samsung Cloud".
Steg 2: Klicka på alternativet "Säkerhetskopiera data".
Steg 3: Välj Data/Foton/Kontakter/Meddelanden/Videor som ska säkerhetskopieras och klicka slutligen på knappen "säkerhetskopiera".
När säkerhetskopieringstjänsten är klar kan du klicka på "Klar".