Überblick: diesem Artikel erhalten Benutzer spezifische Lösungen zum Übertragen und Wiederherstellen von Daten in Samsung Galaxy S20 FE / S20 FE Lite / S20 / S20 + / S20 Ultra nach unterschiedlichen Anforderungen sowie Informationen zum Exportieren von Daten aus Samsung Galaxy S20 FE /. S20 FE Lite / S20 / S20 + / S20 Ultra problemlos an den Computer anschließen. Wenn Sie auch daran interessiert sind, verpassen Sie es nicht.
Das Samsung Galaxy S20 FE 5G verwendet einen 6,5-Zoll-Super-AMOLED-Flachbildschirm mit FHD + -Auflösung und 120-Hz-Bildwiederholfrequenz. Die Konfiguration ist weiterhin mit einem Qualcomm Snapdragon 865-Prozessor, 8 GB LPDDR5 + 128/256 GB Speicherkombination ausgestattet und unterstützt eine Speichererweiterung von bis zu 1 TB, einen integrierten 4500-mAh-Smart-Akku mit Superkapazität und eine kabelgebundene Schnellladegeschwindigkeit von 25 W. Das Samsung Galaxy S20 FE 5G verfügt über ein hinteres Objektivmodul mit drei Kameras. Unter den drei Hauptobjektiven befinden sich ein 12-Megapixel-Hauptobjektiv, ein 12-Megapixel-Ultraweitwinkelobjektiv und ein 8-Megapixel-Teleobjektiv. Darüber hinaus wird Samsung zur gleichen Zeit auch ein Samsung Galaxy S20 FE Lite herausbringen, mit Ausnahme des Prozessors, dessen andere Spezifikationen im Wesentlichen unverändert bleiben.
Die Samsung Galaxy S20-Serie umfasst Galaxy S20, Galaxy S20 + und Galaxy S20 Ultra, drei Mobiltelefone, die alle den gleichen AMOLED-Sensor (Middle Sensing Super Sensory Full-Screen) wie die Note 10-Serie verwenden, 2K-Auflösung und eine hohe Bildwiederholfrequenz von 120 Hz auf der Oberfläche unterstützen Das Gorilla-Glas der sechsten Generation hat Bildschirmgrößen von 6,2 Zoll, 6,7 Zoll und 6,9 Zoll. In Bezug auf die Konfiguration ist die Samsung Galaxy S20-Serie mit einem Qualcomm Snapdragon 865-Prozessor ausgestattet und mit einem X55-Basisband gekoppelt, um SA / NSA-Dual-Mode-5G-Netzwerke und Wi-Fi 6-Netzwerke zu unterstützen. Alle Galaxy S20-Serien sind standardmäßig mit einem großen Samsung LPDDR5-Speicher ausgestattet. Samsung Galaxy S20 und Galaxy S20 + unterstützen bis zu 12 GB laufenden Speicher, und Galaxy S20 Ultra unterstützt bis zu 16 GB laufenden Speicher.
Bei der Frontkamera verwenden sowohl das Galaxy S20 als auch das Galaxy S20 + eine 10-Megapixel-Kamera, während das Galaxy S20 Ultra eine 40-Megapixel-Kamera verwendet. In Bezug auf Rückfahrkameras verfügt das Galaxy S20 über drei Rückfahrkameras mit einer 12-Megapixel-Hauptkamera + 64-Megapixel-Teleobjektiv und einem 12-Megapixel-Ultraweitwinkelobjektiv. Das Galaxy S20 + erweitert das Galaxy S20 um ein ToF-Tiefenschärfeobjektiv, das den 3-fachen optischen Zoom und den 30-fachen Zoom mit ultrahoher Auflösung unterstützt. Das Galaxy S20 Ultra ist mit einer Vier-Kamera-Kombination aus 108 Millionen Pixel Hauptkamera + 48 Millionen Pixel Periskop-Teleobjektiv + 12 Millionen Pixel Ultraweitwinkelobjektiv + ToF-Tiefenschärfeobjektiv ausgestattet und unterstützt 10-fachen optischen Zoom und Raum Zoom 100-facher Digitalzoom.
Es ist würdig, Samsungs Flaggschiff-Handy zu sein. Unabhängig von Aussehen, Farbanpassung oder Konfiguration sind die Samsung Galaxy S20-Serien einwandfrei. Konnten Sie nicht widerstehen, dieses Flaggschiff-Telefon zu kaufen, um Ihr altes Samsung-Telefon oder andere Android-Telefone oder sogar das iPhone zu ersetzen? Das ist die menschliche Natur. Unabhängig davon, aus welchem Grund Sie das Samsung Galaxy S20 FE / S20 FE Lite / S20 / S20 + / S20 Ultra gekauft haben, folgen wir den drei Richtungen Datenmigration, Datenwiederherstellung und Datensicherung, um verschiedene Methoden zur Lösung der aufgetretenen Probleme einzuführen der Prozess der Verwendung der Samsung Galaxy S20-Serie.
Teil 1 Datenübertragung auf Samsung Galaxy S20 FE / S20 FE Lite / S20 / S20 + / S20 Ultra
- Stellen Sie Daten aus der Samsung Cloud auf dem Samsung Galaxy S20 FE / S20 FE Lite / S20 / S20 + / S20 Ultra wieder her
- Übertragen Sie Daten von Android auf das Samsung Galaxy S20 FE / S20 FE Lite / S20 / S20 + / S20 Ultra
- Übertragen Sie Daten von Samsung auf das Samsung Galaxy S20 FE / S20 FE Lite / S20 / S20 + / S20 Ultra
- Übertragen Sie Daten vom iPhone auf das Samsung Galaxy S20 FE / S20 FE Lite / S20 / S20 + / S20 Ultra
- Synchronisieren Sie Daten vom Backup mit dem Samsung Galaxy S20 FE / S20 FE Lite / S20 / S20 + / S20 Ultra
- Synchronisieren Sie Daten mit dem Samsung Galaxy S20 FE / S20 FE Lite / S20 / S20 + / S20 Ultra mit Smart Switch
Teil 2 Wiederherstellen von Daten vom Samsung Galaxy S20 FE / S20 FE Lite / S20 / S20 + / S20 Ultra
- Stellen Sie Daten aus der Samsung Cloud auf dem Samsung Galaxy S20 FE / S20 FE Lite / S20 / S20 + / S20 Ultra wieder her
- Stellen Sie Daten von Kies Backup auf dem Samsung Galaxy S20 FE / S20 FE Lite / S20 / S20 + / S20 Ultra wieder her
- Daten auf dem Samsung Galaxy S20 FE / S20 FE Lite / S20 / S20 + / S20 Ultra ohne Backup wiederherstellen (empfohlen)
- Extrahieren Sie Daten aus dem Sichern und Wiederherstellen auf das Samsung Galaxy S20 FE / S20 FE Lite / S20 / S20 + / S20 Ultra
- Stellen Sie Daten auf dem Samsung Galaxy S20 FE / S20 FE Lite / S20 / S20 + / S20 Ultra mit bester Datenwiederherstellung wieder her
Teil 3 Sichern auf Samsung Galaxy S20 FE / S20 FE Lite / S20 / S20 + / S20 Ultra
- Sichern Sie das Samsung Galaxy S20 FE / S20 FE Lite / S20 / S20 + / S20 Ultra in der Samsung Cloud
- Sichern Sie Samsung Galaxy S20 FE / S20 FE Lite / S20 / S20 + / S20 Ultra mit Samsung Kies
- Sichern Sie Samsung Galaxy S20 FE / S20 FE Lite / S20 / S20 + / S20 Ultra mit mobiler Übertragung
- Sichern Sie Samsung Galaxy S20 FE / S20 FE Lite / S20 / S20 + / S20 Ultra mit Android Data Backup & Restore
Mit der kontinuierlichen Verbesserung der Mobiltelefonleistung ist es für Benutzer nicht neu, Mobiltelefone zu wechseln. Wenn wir ein Mobiltelefon wechseln, müssen wir zunächst große Mengen an Benutzerdaten übertragen. Ich glaube, du wirst es nicht widerlegen, oder? Wenn Sie nur Eigentümer des Samsung Galaxy S20 FE / S20 FE Lite / S20 / S20 + / S20 Ultra werden, müssen Sie daran interessiert sein, wie Sie alle Daten einfach von Ihrem alten Telefon auf ein neues Telefon übertragen können. Als Nächstes werden wir einige einfache und einfache Funktionen vorstellen schnelle Methoden zur Lösung dieses Problems.
Teil 1 Datenübertragung auf Samsung Galaxy S20 FE / S20 FE Lite / S20 / S20 + / S20 Ultra
Stellen Sie Daten aus der Samsung Cloud auf dem Samsung Galaxy S20 FE / S20 FE Lite / S20 / S20 + / S20 Ultra wieder her
Samsung bietet 15 GB kostenlosen Speicherplatz für jedes Samsung Clone-Konto zum Synchronisieren / Sichern von Daten. Wenn Sie also für alte Samsung Galaxy-Gerätebenutzer Ihre Telefondaten jemals in Samsung Cloud gesichert haben, können Sie die folgenden Schritte ausführen, um sie wiederherzustellen Daten aus dem Samsung Cloud-Backup zurück auf Ihr Samsung Galaxy S20 FE / S20 FE Lite / S20 / S20 + / S20 Ultra.
- Schritt 1. Entsperren Sie Ihr Samsung Galaxy S20 FE / S20 FE Lite / S20 / S20 + / S20 Ultra, gehen Sie zu „Einstellungen“ und tippen Sie auf „Konten und Sicherung“.
- Schritt 2. Tippen Sie anschließend auf "Sichern und Wiederherstellen"> "Daten wiederherstellen".
- Schritt 3. Wählen Sie das gewünschte Gerät (Sicherungsdatei) aus und wählen Sie dann den Inhalt aus, den Sie wiederherstellen möchten.
- Schritt 4. Klicken Sie anschließend auf "Wiederherstellen", um die ausgewählten Daten auf Ihrem Samsung Galaxy S20 FE / S20 FE Lite / S20 / S20 + / S20 Ultra wiederherzustellen.
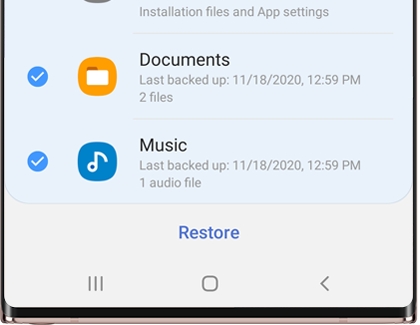
Tipps: Befolgen Sie bei Bedarf die Anweisungen auf dem Bildschirm, um Ihre Sicherungsdaten herunterzuladen.
Synchronisieren Sie Daten vom Backup mit dem Samsung Galaxy S20 FE / S20 FE Lite / S20 / S20 + / S20 Ultra
Bei dieser Methode müssen Sie eine Software namens Mobile Transfer verwenden , mit der Sie nicht nur Daten direkt von Telefon zu Telefon übertragen, sondern auch Daten aus der Sicherung auf allen unterstützten Geräten wiederherstellen können. Wenn Sie also jemals Ihre Telefondaten mit dieser Software gesichert haben oder eine Sicherungsdatei erhalten, die von dieser Software unterstützt wird, können Sie mit dieser Software Daten aus der Sicherung auf Ihrem Samsung Galaxy S20 FE / S20 FE Lite / wiederherstellen. S20 / S20 + / S20 Ultra. Als Nächstes nehmen wir die Wiederherstellung von Daten aus der Sicherungsdatei MobileTrans / Kies / iTunes / iCloud als Beispiel, um die Verwendung dieser Software zu zeigen.
Bevor Sie diese Software verwenden, laden Sie zunächst die entsprechende Version von Mobile Transfer herunter und installieren Sie sie auf Ihrem Computer.
Daten von MobileTrans / Kies Backup synchronisieren:
Schritt 1. Führen Sie Mobile Transfer aus, klicken Sie auf "Aus Backups wiederherstellen" und wählen Sie "MobileTrans" oder "Kies".

Tipps: Unabhängig davon, welches Telefon Sie zuvor verwendet haben, können Sie "MobileTrans" auswählen, solange Sie die mobile Übertragung zum Sichern Ihrer Telefondaten und zum Speichern der Sicherungsdatei auf Ihrem Computer verwendet haben. Wenn Sie ein alter Samsung-Benutzer sind und Ihr altes Samsung-Telefon jemals mit Samsung Kies gesichert und die Sicherungsdatei auf Ihrem Computer gespeichert haben, können Sie hier „Kies“ auswählen.
Schritt 2. Schließen Sie Ihr Samsung Galaxy S20 FE / S20 FE Lite / S20 / S20 + / S20 Ultra über ein USB-Kabel an den Computer an und wählen Sie eine Sicherungsdatei aus der Liste im linken Bereich der Seite aus.

Schritt 3. Wenn Ihr Telefon erkannt wurde, wählen Sie die gewünschten Dateitypen aus und klicken Sie auf „Übertragung starten“, um sie mit Ihrem Samsung Galaxy S20 FE / S20 FE Lite / S20 / S20 + / S20 Ultra zu synchronisieren.

Wenn Ihr altes Telefon ein iPhone ist oder Sie ein iPad haben und Ihr iPhone / iPad jemals mit iTunes oder iCloud synchronisiert haben, können Sie die folgenden Schritte ausführen, um Ihre Daten auf das Samsung Galaxy S20 FE / S20 FE Lite / S20 zu übertragen / S20 + / S20 Ultra.
Synchronisieren von Daten aus iTunes Backup:
Schritt 1. Kehren Sie zur Startseite von Mobile Transfer zurück und klicken Sie auf "Aus Backups wiederherstellen"> "iTunes".

Schritt 2. Wählen Sie eine iTunes-Sicherungsdatei aus der Liste aus und verbinden Sie Ihr Samsung Galaxy S20 FE / S20 FE Lite / S20 / S20 + / S20 Ultra über ein USB-Kabel mit dem Computer.

Schritt 3. Wenn Ihr Gerät erkannt wurde, wählen Sie die Dateitypen entsprechend Ihren Anforderungen aus und klicken Sie auf „Übertragung starten“, um sie mit Ihrem Samsung Galaxy S20 FE / S20 FE Lite / S20 / S20 + / S20 Ultra zu synchronisieren.
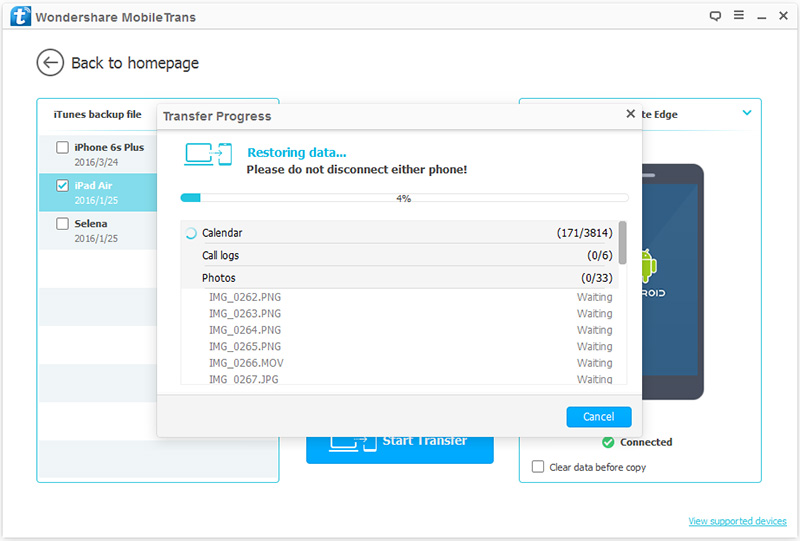
Daten aus iCloud Backup synchronisieren:
Schritt 1. Kehren Sie zur Startseite von Mobile Transfer zurück und klicken Sie auf "Aus Backups wiederherstellen"> "iCloud".

Schritt 2. Melden Sie sich bei Ihrem iCloud-Konto an, mit dem Sie Ihre iPhone / iPad-Daten auf der Softwareseite gesichert haben, und verbinden Sie Ihr Samsung Galaxy S20 FE / S20 FE Lite / S20 / S20 + / S20 Ultra mit dem Computer.

Schritt 3. Nach dem Anmelden werden alle Sicherungsdateien aufgelistet. Wählen Sie die am besten geeignete aus und klicken Sie auf "Herunterladen", um sie auf Ihren Computer herunterzuladen.

Schritt 4. Wenn der Download abgeschlossen ist, werden alle übertragbaren Dateitypen im mittleren Bereich der Seite aufgelistet. Klicken Sie dann auf „Übertragung starten“, um sie mit Ihrem Samsung Galaxy S20 FE / S20 FE Lite / S20 / S20 + / zu synchronisieren. S20 Ultra.
Tipps: Unabhängig von der oben beschriebenen Methode können Sie das Kontrollkästchen neben "Daten löschen" aktivieren, wenn Sie alle Daten auf Ihrem Samsung Galaxy S20 FE / S20 FE Lite / S20 / S20 + / S20 Ultra vollständig löschen möchten, bevor Sie Daten übertragen vor dem Kopieren “.
Synchronisieren Sie Daten mit dem Samsung Galaxy S20 FE / S20 FE Lite / S20 / S20 + / S20 Ultra mit Smart Switch
Samsung Smart Switch ist eine mobile Anwendung, die von Samsung speziell für Benutzer entwickelt wurde, um Daten zwischen verschiedenen Telefonen zu übertragen. Sie können also die folgenden Schritte ausführen, um Daten von Ihrem alten Telefon auf das Samsung Galaxy S20 FE / S20 FE Lite / S20 / S20 + / S20 zu übertragen Ultra.
Daten von einem alten Android / Samsung-Gerät übertragen:
- Schritt 1. Laden Sie den Samsung Smart Switch auf Ihr altes Telefon und das Samsung Galaxy S20 FE / S20 FE Lite / S20 / S20 + / S20 Ultra herunter, installieren Sie ihn und schließen Sie sie an die Ladegeräte an.
- Schritt 2. Führen Sie den Smart Switch auf Ihrem Samsung Galaxy S20 FE / S20 FE Lite / S20 / S20 + / S20 Ultra aus, tippen Sie dann auf „Daten empfangen“> „Drahtlos“ und wählen Sie den Typ Ihres alten Telefons aus.
- Schritt 3. Führen Sie den Smart Switch auf Ihrem alten Android- / Samsung-Telefon aus, tippen Sie auf "Daten senden"> "Drahtlos" und anschließend auf "Zulassen", um die Verbindung zwischen Ihrem alten und dem neuen Telefon herzustellen.
- Schritt 4. Wählen Sie die Dateitypen aus, die Sie auf Ihr Samsung Galaxy S20 FE / S20 FE Lite / S20 / S20 + / S20 Ultra übertragen möchten, und tippen Sie dann auf „Übertragen“, um den Übertragungsvorgang zu starten. Wenn Sie fertig sind, klicken Sie auf "Fertig".
Daten vom iCloud-Konto übertragen:
- Schritt 1. Führen Sie den Smart Switch auf Ihrem Samsung Galaxy S20 FE / S20 FE Lite / S20 / S20 + / S20 Ultra aus, tippen Sie dann auf „Daten empfangen“> „Drahtlos“ und wählen Sie „iPhone / iPad“.
- Schritt 2. Geben Sie Ihre Apple ID und Ihr Passwort ein, um sich bei Ihrem iCloud-Konto anzumelden, mit dem Ihre iPhone / iPad-Daten gesichert wurden. Geben Sie gegebenenfalls den Bestätigungscode ein, der an Ihr entsprechendes iPhone / iPad gesendet wurde, und drücken Sie „OK“.
- Schritt 3. Wählen Sie die Dateien aus, die Sie übertragen möchten, tippen Sie dann auf „Importieren“ und anschließend erneut auf „Importieren“, um die ausgewählten Dateien mit Ihrem Samsung Galaxy S20 FE / S20 FE Lite / S20 / S20 + / S20 Ultra zu synchronisieren.
Im Vergleich zur Datenübertragung scheinen Benutzer eine höhere Stimme für die Datenwiederherstellung zu haben. Selbst mit einem solch hervorragenden Samsung Galaxy S20 FE / S20 FE Lite / S20 / S20 + / S20 Ultra ist es unvermeidlich, dass einige wichtige Daten während des täglichen Gebrauchs verloren gehen. Unabhängig davon, ob Ihre Daten aufgrund versehentlicher Löschung, unsachgemäßer Behandlung, SD-Kartenproblem, vergessenem Passwort oder aus anderen Gründen verloren gegangen sind, glauben wir, dass die folgenden einfachen und effektiven Methoden Ihnen bei der Lösung dieses Problems helfen können.
Teil 2 Wiederherstellen von Daten vom Samsung Galaxy S20 FE / S20 FE Lite / S20 / S20 + / S20 Ultra
Stellen Sie Daten von Kies Backup auf dem Samsung Galaxy S20 FE / S20 FE Lite / S20 / S20 + / S20 Ultra wieder her
Samsung Kies ist eine speziell von Samsung entwickelte Datenverwaltungssoftware. Wenn Sie jemals Ihre Samsung-Telefondaten mit Samsung Kies gesichert und die Sicherungsdatei auf Ihrem Computer gespeichert haben, können Sie diese Methode verwenden.
Schritt 1. Führen Sie Samsung Kies auf Ihrem Computer aus und verbinden Sie Ihr Samsung Galaxy S20 FE / S20 FE Lite / S20 / S20 + / S20 Ultra mit einem USB-Kabel mit Ihrem Computer.

Schritt 2. Warten Sie, bis Ihr Gerät erkannt wurde, und tippen Sie in der Menüleiste rechts auf der Seite auf die Option „Sichern / Wiederherstellen“. Scrollen Sie dann nach unten, um die Schaltfläche "Wiederherstellen" zu finden und darauf zu klicken.

Schritt 3. Wählen Sie ein Kies-Backup aus der Liste und klicken Sie auf "Weiter".

Schritt 4. Wählen Sie die gewünschten Dateitypen und Einstellungen aus und klicken Sie auf „Weiter“, um mit der Wiederherstellung der ausgewählten Daten auf Ihrem Samsung Galaxy S20 FE / S20 FE Lite / S20 / S20 + / S20 Ultra zu beginnen. Wenn Sie fertig sind, klicken Sie auf "Fertig stellen".
Stellen Sie Daten auf dem Samsung Galaxy S20 FE / S20 FE Lite / S20 / S20 + / S20 Ultra ohne Backup wieder her
Für die überwiegende Mehrheit der Benutzer sind diejenigen, die vom Datenverlust betroffen sind, dass keine Sicherungsdatei vorhanden ist. Um gelöschte und verlorene Daten von Ihrem Samsung Galaxy S20 FE / S20 FE Lite / S20 / S20 + / S20 Ultra ohne Backup wiederherzustellen, benötigen Sie lediglich die Samsung-Datenwiederherstellung.
Wie der Name schon sagt, eignet sich Samsung Data Recovery für fast alle Samsung Galaxy-Telefone und Galaxy Tabs, um gelöschte und verlorene Daten wie Kontakte, Textnachrichten, Fotos, Videos, Anrufprotokolle, Audio, WhatsApp-Nachrichten, Dokumente usw. direkt oder von wiederherzustellen eine Sicherungsdatei. Obwohl es sich um eine professionelle Datenwiederherstellungssoftware handelt, ist ihre Bedienung sehr einfach und die Wiederherstellungseffizienz ist sehr hoch, und es werden keine Benutzerdaten verloren gehen oder beschädigt. Klicken Sie jetzt auf, um diese Software herunterzuladen und auf Ihrem Computer zu installieren, und führen Sie die folgenden Schritte aus, um zu versuchen, Ihre verlorenen und gelöschten Daten auf dem Samsung Galaxy S20 FE / S20 FE Lite / S20 / S20 + / S20 Ultra ohne Backup wiederherzustellen.
Schritt 1. Führen Sie die Software aus und klicken Sie auf der primären Oberfläche auf „Android Data Recovery“.

Schritt 2. Verwenden Sie ein USB-Kabel, um Ihr Samsung Galaxy S20 FE / S20 FE Lite / S20 / S20 + / S20 Ultra mit dem Computer zu verbinden. Befolgen Sie dann die Anweisungen auf dem Bildschirm, um das USB-Debugging auf Ihrem Telefonbildschirm zu aktivieren und eine Verbindung zwischen Ihrem Computer herzustellen Telefon und Computer. Wenn Sie fertig sind, tippen Sie auf „OK“.

Schritt 3. Nun werden Sie aufgefordert, die wiederherzustellenden Dateitypen auszuwählen und auf „Weiter“ zu tippen, um mit der Analyse Ihres Telefons und dem Scannen Ihres Telefons im Standard-Scanmodus zu beginnen. Wenn Sie weitere Daten abrufen möchten, können Sie im Popup-Dialogfeld direkt auf „Deep Scan“ tippen.

Schritt 4. Warten Sie, bis der Scan abgeschlossen ist. Alle Scanergebnisse werden nach Kategorien angezeigt. Klicken Sie auf, um eine detaillierte Vorschau nacheinander anzuzeigen. Nachdem Sie die benötigten Dateien bestätigt haben, klicken Sie auf „Wiederherstellen“, um die ausgewählten Dateien zu speichern dein Computer.

Extrahieren Sie Daten aus dem Sichern und Wiederherstellen auf das Samsung Galaxy S20 FE / S20 FE Lite / S20 / S20 + / S20 Ultra
Mit Samsung Data Recovery können Sie auch Ihre Telefondaten sichern und wiederherstellen. Wenn Sie jemals Ihre Telefondaten mit dieser Software gesichert haben, können Sie problemlos Daten aus der Sicherungsdatei Ihres Samsung Galaxy S20 FE / S20 FE Lite / S20 / wiederherstellen. S20 + / S20 Ultra.
Schritt 1. Kehren Sie zur Startseite der Software zurück, klicken Sie auf „Android Data Backup & Restore“ und verbinden Sie Ihr Samsung Galaxy S20 FE / S20 FE Lite / S20 / S20 + / S20 Ultra mit seinem USB-Kabel mit dem Computer.

Schritt 2. Wenn Ihr Telefon erkannt wurde, wählen Sie auf der Seite einen Wiederherstellungsmodus aus, entweder "Gerätedatenwiederherstellung" oder "Ein-Klick-Wiederherstellung". Wenn Sie Daten aus der Sicherung selektiv wiederherstellen möchten, empfehlen wir Ihnen, die Option "Gerätedatenwiederherstellung" zu wählen.

Schritt 3. Nachdem Sie die gewünschte Sicherungsdatei ausgewählt haben, tippen Sie auf „Start“, um alle Daten zu extrahieren, die aus der ausgewählten Sicherungsdatei wiederhergestellt werden können.

Wählen Sie anschließend die gewünschten Dateien aus und klicken Sie auf „Auf Gerät wiederherstellen“, um sie mit Ihrem Samsung Galaxy S20 FE / S20 FE Lite / S20 / S20 + / S20 Ultra zu synchronisieren, oder klicken Sie auf „Auf PC wiederherstellen“, um sie wieder zu speichern zu deinem Computer.

Stellen Sie Daten auf dem Samsung Galaxy S20 FE / S20 FE Lite / S20 / S20 + / S20 Ultra mit bester Datenwiederherstellung wieder her
Best Data Recovery ist eine weitere beliebte und zuverlässige und dennoch professionelle Datenwiederherstellungssoftware, mit der Fotos, Videos, Audiodateien, Dokumente, E-Mails und mehr direkt von Mobiltelefonen, Computern, Festplatten, Flash-Laufwerken, Speicherkarten, Digitalkameras usw. wiederhergestellt werden können Mit Hilfe dieser Software können Sie problemlos Daten von Ihrem Samsung Galaxy S20 FE / S20 FE Lite / S20 / S20 + / S20 Ultra ohne Backup wiederherstellen.
Schritt 1. Führen Sie die Software nach dem Herunterladen und Installieren auf Ihrem Computer aus und verbinden Sie Ihr Telefon über das USB-Kabel mit dem Computer.
Schritt 2. Wenn Ihr Telefon erkannt wurde, wählen Sie auf der Startseite die Dateitypen und den Datenträgernamen Ihres Telefons aus und klicken Sie auf „Scannen“, um das Telefon im Schnellscan-Modus nach verlorenen Daten zu durchsuchen.

Schritt 3. Nach dem Scannen können Sie alle Scanergebnisse anzeigen. Klicken Sie auf, um alle nacheinander in der Vorschau anzuzeigen, oder verwenden Sie die Filterfunktion, um die wiederherzustellenden Dateien schnell zu finden. Wenn Sie Ihre fehlenden Daten nicht finden können, können Sie auf "Deep Scan" klicken, um es erneut zu versuchen.

Nachdem Sie die benötigten Dateien bestätigt haben, klicken Sie auf "Wiederherstellen", um sie wieder auf Ihrem Computer zu speichern.
Unzählige Erfahrungen zeigen uns, dass das regelmäßige Sichern unserer Mobiltelefondaten uns in Notfällen auf jeden Fall helfen wird, egal wie beschäftigt wir sind. Als nächstes werden wir einige einfache Methoden vorstellen, mit denen Sie Ihre Samsung Galaxy S20 FE / S20 FE Lite / S20 / S20 + / S20 Ultra-Daten problemlos sichern können.
Teil 3 Sichern auf Samsung Galaxy S20 FE / S20 FE Lite / S20 / S20 + / S20 Ultra
Sichern Sie das Samsung Galaxy S20 FE / S20 FE Lite / S20 / S20 + / S20 Ultra in der Samsung Cloud
Manuelle Sicherung
- Schritt 1. Entsperren Sie Ihr Telefon, gehen Sie zu "Einstellungen", wählen Sie Ihren Telefonnamen und tippen Sie auf "Daten sichern". Wenn Sie Ihre Telefondaten zum ersten Mal sichern, müssen Sie möglicherweise stattdessen auf "Keine Sicherungen" tippen.
- Schritt 2. Klicken Sie anschließend erneut auf "Daten sichern", um fortzufahren.
- Schritt 3. Nachdem Sie die Daten ausgewählt haben, die Sie sichern möchten, tippen Sie auf „Sichern“, um mit dem Sichern Ihrer Telefondaten zu beginnen.
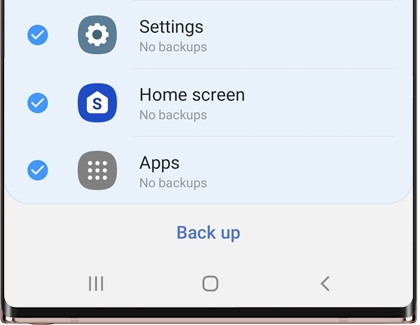
Bitte warten Sie geduldig, bis alle Daten gesichert sind. Die für die Sicherung erforderliche Zeit hängt von der Datenmenge ab, die Sie sichern müssen. Wenn Sie fertig sind, drücken Sie "Fertig", wenn die Synchronisierung abgeschlossen ist.
Automatische Sicherung
Ihre Telefondaten werden alle 24 Stunden automatisch gesichert, und Sie können anpassen, welche Dateien Sie sichern möchten. Folgende Bedingungen müssen jedoch erfüllt sein:
- Ihr Telefon muss aufgeladen werden.
- Ihr Telefon muss mit einem Wi-Fi-Netzwerk verbunden sein.
- Der Bildschirm Ihres Telefons muss mindestens eine Stunde lang ausgeschaltet sein.
- Schritt 1. Entsperren Sie Ihr Telefon, gehen Sie zu "Einstellungen", wählen Sie Ihren Telefonnamen und tippen Sie auf "Daten sichern".
- Schritt 2. Tippen Sie auf "Weitere Optionen" (die drei vertikalen Punkte)> "Einstellungen".
- Schritt 3. Drücken Sie dann auf "Einstellungen für Synchronisierung und automatische Sicherung" und klicken Sie auf "Automatische Sicherung".
- Schritt 4. Drücken Sie nun die Schaltertasten in der Nähe der Optionen, die Sie automatisch sichern müssen.
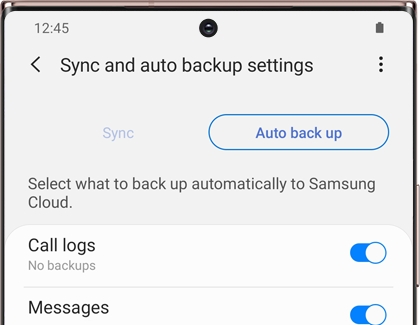
Sichern Sie Samsung Galaxy S20 FE / S20 FE Lite / S20 / S20 + / S20 Ultra mit Samsung Kies
Schritt 1. Führen Sie Samsung Kies aus und verbinden Sie Ihr Samsung Galaxy S20 FE / S20 FE Lite / S20 / S20 + / S20 Ultra über ein USB-Kabel mit dem Computer.
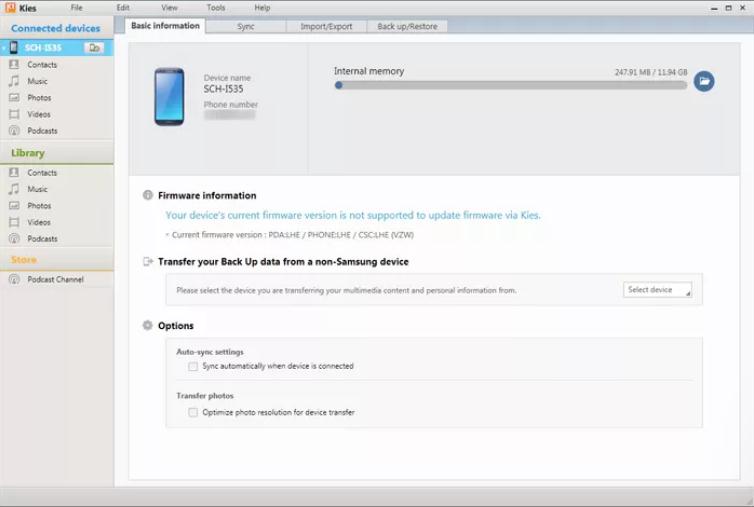
Schritt 2. Nachdem Ihr Telefon vom Programm erkannt wurde, tippen Sie im Hauptmenü der Seite auf die Option „Sichern / Wiederherstellen“.
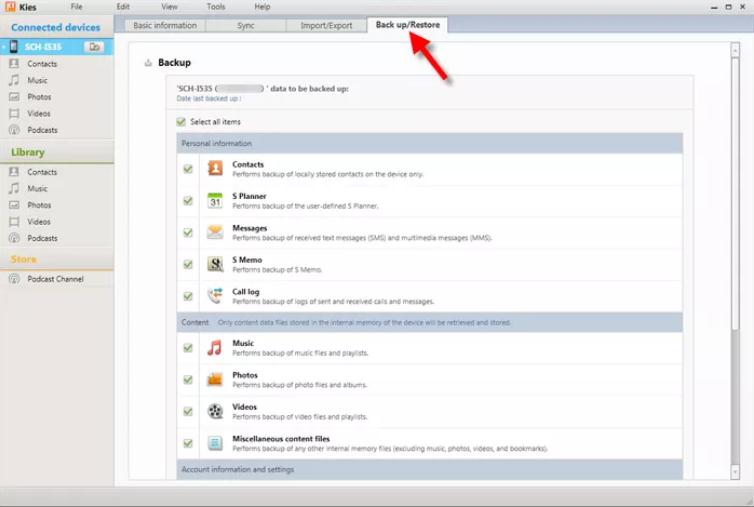
Schritt 3. Wählen Sie die Elemente aus, die Sie sichern möchten, und klicken Sie dann auf die Schaltfläche „Sichern“, um mit dem Sichern Ihrer Telefondaten zu beginnen. Warten Sie, bis die Sicherung abgeschlossen ist, und klicken Sie dann auf "Fertig stellen".
Sichern Sie Samsung Galaxy S20 FE / S20 FE Lite / S20 / S20 + / S20 Ultra mit mobiler Übertragung
Schritt 1. Führen Sie Mobile Transfer aus und klicken Sie auf "Telefon sichern".

Schritt 2. Schließen Sie Ihr Samsung Galaxy S20 FE / S20 FE Lite / S20 / S20 + / S20 Ultra mit einem USB-Kabel an den Computer an und wählen Sie den Speicherpfad für Ihre Sicherungsdatei aus.

Schritt 3. Sobald Ihr Telefon erkannt wurde, wählen Sie die Dateitypen aus, die Sie sichern möchten, und klicken Sie auf „Übertragung starten“, um mit dem Sichern Ihrer Telefondaten zu beginnen.

Sichern Sie Samsung Galaxy S20 FE / S20 FE Lite / S20 / S20 + / S20 Ultra mit Android Data Backup & Restore
Schritt 1. Führen Sie Samsung Data Recovery aus, klicken Sie auf "Android Data Backup & Restore" und verbinden Sie Ihr Telefon mit dem Computer.

Schritt 2. Wählen Sie auf der Seite eine Sicherungsoption aus, entweder "Gerätedatensicherung" oder "Ein-Klick-Sicherung".

Schritt 3. Wählen Sie die gewünschte Datei aus und tippen Sie auf „Start“, um mit dem Sichern Ihrer Telefondaten zu beginnen.


