概要: この記事では、さまざまなニーズに応じてSamsung Galaxy S20 FE / S20 FE Lite / S20 / S20 + / S20 Ultraでデータを転送および復元する方法と、Samsung Galaxy S20 FE /からデータをエクスポートする方法に関する具体的なソリューションをユーザーに提供します。 S20 FE Lite / S20 / S20 + / S20Ultraを簡単にコンピューターに接続できます。これにも興味があるなら、お見逃しなく。
Samsung Galaxy S20 FE 5Gは、FHD +解像度と120Hzのリフレッシュレート画面を備えた6.5インチのSuperAMOLEDフラットスクリーンを使用しています。この構成には、Qualcomm Snapdragon 865プロセッサ、8GB LPDDR5 + 128 / 256GBのストレージの組み合わせが引き続き装備されており、最大1TBのスペース拡張、内蔵の4500mAh超大容量スマートバッテリー、25Wの有線高速充電速度をサポートします。サムスンギャラクシーS20FE 5Gには、リア3カメラレンズモジュールがあります。3つのメインレンズの中には、12メガピクセルのメインレンズ、12メガピクセルの超広角レンズ、8メガピクセルの望遠レンズがあります。さらに、SamsungはSamsung Galaxy S20 FE Liteも同時にリリースしますが、プロセッサを除いて、他の仕様は基本的に変更されていません。
Samsung Galaxy S20シリーズには、Galaxy S20、Galaxy S20 +、Galaxy S20 Ultra 3台の携帯電話が含まれ、すべてNote 10シリーズと同じミドルオープニングスーパーセンサーフルスクリーン(AMOLED)を採用し、2Kの解像度で、120Hzの高リフレッシュレートをサポートします。第6世代のGorillaGlassの画面サイズは、6.2インチ、6.7インチ、および6.9インチです。構成に関しては、Samsung GalaxyS20シリーズはQualcommSnapdragon 865プロセッサを搭載し、X55ベースバンドとペアになってSA / NSAデュアルモード5GネットワークとWi-Fi6ネットワークをサポートします。すべてのGalaxyS20シリーズには、SamsungLPDDR5大容量メモリが標準装備されています。Samsung GalaxyS20およびGalaxyS20 +は最大12GBのランニングメモリをサポートし、Galaxy S20Ultraは最大16GBのランニングメモリをサポートします。
フロントカメラに関しては、GalaxyS20とGalaxyS20 +はどちらも10メガピクセルのカメラを使用していますが、Galaxy S20Ultraは40メガピクセルのカメラを使用しています。リアカメラに関しては、Galaxy S20には、12メガピクセルのメインカメラ+64メガピクセルの望遠レンズと12メガピクセルの超広角レンズを備えた3台のリアカメラがあります。Galaxy S20 +は、ToF被写界深度レンズをGalaxy S20に追加します。これは、3倍の光学ズームと30倍の超高解像度ズームをサポートします。Galaxy S20 Ultraは、1億800万ピクセルのメインカメラ+4800万ピクセルのペリスコープ望遠レンズ+1200万ピクセルの超広角レンズ+ ToF被写界深度レンズの4台のカメラの組み合わせを搭載し、10倍の光学ズームとスペースをサポートします100倍デジタルズームをズームします。
サムスンの主力携帯電話になる価値があります。外観、カラーマッチング、構成のいずれの点でも、Samsung GalaxyS20シリーズは申し分のないものです。古いSamsung電話、他のAndroid電話、さらにはiPhoneを置き換えるために、このフラッグシップ電話の購入に抵抗できませんでしたか?これは人間の本性です。Samsung Galaxy S20 FE / S20 FE Lite / S20 / S20 + / S20 Ultraを購入した理由に関係なく、データ移行、データリカバリ、データバックアップの3つの方向に従って、で発生した問題の解決に役立つさまざまな方法を紹介します。サムスンギャラクシーS20シリーズを使用するプロセス。
パート1データをSamsungGalaxy S20 FE / S20 FE Lite / S20 / S20 + / S20Ultraに転送する
- SamsungCloudからSamsungGalaxy S20 FE / S20 FE Lite / S20 / S20 + / S20Ultraにデータを復元する
- AndroidからSamsungGalaxy S20 FE / S20 FE Lite / S20 / S20 + / S20Ultraにデータを転送する
- SamsungからSamsungGalaxy S20 FE / S20 FE Lite / S20 / S20 + / S20Ultraにデータを転送する
- iPhoneからSamsungGalaxy S20 FE / S20 FE Lite / S20 / S20 + / S20Ultraにデータを転送する
- バックアップからSamsungGalaxy S20 FE / S20 FE Lite / S20 / S20 + / S20Ultraにデータを同期する
- スマートスイッチを使用してSamsungGalaxy S20 FE / S20 FE Lite / S20 / S20 + / S20Ultraにデータを同期する
パート2サムスンギャラクシーS20FE / S20 FE Lite / S20 / S20 + / S20ウルトラからデータを復元する
- SamsungCloudからSamsungGalaxy S20 FE / S20 FE Lite / S20 / S20 + / S20Ultraにデータを復元する
- KiesBackupからSamsungGalaxy S20 FE / S20 FE Lite / S20 / S20 + / S20Ultraにデータを復元する
- バックアップなしでSamsungGalaxyS20 FE / S20 FE Lite / S20 / S20 + / S20 Ultraでデータを回復する (推奨)
- バックアップからデータを抽出し、Samsung Galaxy S20 FE / S20 FE Lite / S20 / S20 + / S20Ultraに復元します
- 最高のデータ復旧でサムスンギャラクシーS20FE / S20 FE Lite / S20 / S20 + / S20Ultraでデータを回復する
パート3サムスンギャラクシーS20FE / S20 FE Lite / S20 / S20 + / S20ウルトラのバックアップ
- Samsung Galaxy S20 FE / S20 FE Lite / S20 / S20 + / S20UltraをSamsungCloudにバックアップする
- Samsung Galaxy S20 FE / S20 FE Lite / S20 / S20 + / S20UltraをSamsungKiesでバックアップする
- モバイル転送でSamsungGalaxy S20 FE / S20 FE Lite / S20 / S20 + / S20Ultraをバックアップする
- Androidデータのバックアップと復元でSamsungGalaxy S20 FE / S20 FE Lite / S20 / S20 + / S20Ultraをバックアップする
携帯電話の性能が継続的に向上しているため、ユーザーが携帯電話を変更することは新しいことではありません。私たちが携帯電話を変えるときはいつでも、最初にすることは大量のユーザーデータを転送することです。反論しないと思いますよね?サムスンギャラクシーS20FE / S20 FE Lite / S20 / S20 + / S20 Ultraの所有者になったばかりの場合は、古い電話から新しい電話にすべてのデータを簡単に転送する方法に興味があるはずです。次に、いくつかの簡単な方法を紹介します。この問題を解決するのに役立つ高速な方法。
パート1データをSamsungGalaxy S20 FE / S20 FE Lite / S20 / S20 + / S20Ultraに転送する
SamsungCloudからSamsungGalaxy S20 FE / S20 FE Lite / S20 / S20 + / S20Ultraにデータを復元する
Samsungは、Samsung Cloneアカウントごとに15GBの無料ストレージを提供してデータを同期/バックアップします。したがって、古いSamsung Galaxyデバイスユーザーの場合、電話データをSamsung Cloudにバックアップしたことがある場合は、以下の手順に従って復元できますSamsungCloudバックアップからSamsungGalaxy S20 FE / S20 FE Lite / S20 / S20 + / S20Ultraに戻るデータ。
- 手順1.Samsung Galaxy S20 FE / S20 FE Lite / S20 / S20 + / S20 Ultraのロックを解除し、[設定]に移動して、[アカウントとバックアップ]をタップします。
- ステップ2.次に、[バックアップと復元]> [データの復元]をタップします。
- 手順3.目的のデバイス(バックアップファイル)を選択してから、復元するコンテンツを選択します。
- ステップ4.次に、[復元]をクリックして、選択したデータをSamsung Galaxy S20 FE / S20 FE Lite / S20 / S20 + / S20Ultraに復元します。
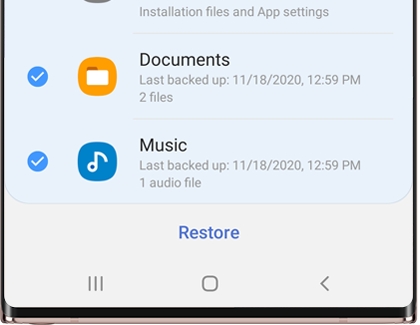
ヒント:必要に応じて、画面の指示に従ってバックアップデータをダウンロードします。
バックアップからSamsungGalaxy S20 FE / S20 FE Lite / S20 / S20 + / S20Ultraにデータを同期する
この方法では、Mobile Transferという名前のソフトウェアを使用する必要があります。これにより、電話から電話にデータを直接転送できるだけでなく、バックアップからサポートされているデバイスにデータを復元することもできます。したがって、このソフトウェアを使用して電話データをバックアップしたことがある場合、またはこのソフトウェアでサポートされているバックアップファイルを取得した場合は、このソフトウェアを使用して、バックアップからSamsung Galaxy S20 FE / S20 FE Lite /にデータを復元できます。 S20 / S20 + / S20ウルトラ。次に、このソフトウェアの使用方法を示す例として、MobileTrans / Kies / iTunes / iCloudバックアップファイルからデータを復元します。
このソフトウェアを使用する前に、まず対応するバージョンのMobileTransferをコンピューターにダウンロードしてインストールしてください。
MobileTrans / Kiesバックアップからのデータの同期:
手順1.Mobile Transferを実行し、[バックアップから復元]をクリックして、[MobileTrans]または[Kies]を選択します。

ヒント:以前に使用した電話に関係なく、モバイル転送を使用して電話データをバックアップし、バックアップファイルをコンピューターに保存している限り、「MobileTrans」を選択できます。古いSamsungユーザーで、古いSamsung電話をSamsung Kiesでバックアップし、バックアップファイルをコンピューターに保存したことがある場合は、ここで「Kies」を選択できます。
ステップ2.USBケーブルを介してSamsungGalaxy S20 FE / S20 FE Lite / S20 / S20 + / S20 Ultraをコンピューターに接続し、ページの左側のパネルのリストからバックアップファイルを選択します。

ステップ3.電話が検出されたら、必要に応じてファイルタイプを選択し、[転送の開始]をクリックして、Samsung Galaxy S20 FE / S20 FE Lite / S20 / S20 + / S20Ultraに同期します。

古い電話がiPhoneの場合、またはiPadを使用していて、iPhone / iPadをiTunesまたはiCloudと同期したことがある場合は、以下の手順に従ってデータをSamsung Galaxy S20 FE / S20 FE Lite / S20に転送できます。 / S20 + / S20ウルトラ。
iTunesバックアップからのデータの同期:
手順1.Mobile Transferのホームページに戻り、[バックアップから復元]> [iTunes]をクリックします。

ステップ2.リストからiTunesバックアップファイルを選択し、Samsung Galaxy S20 FE / S20 FE Lite / S20 / S20 + / S20UltraをUSBケーブルでコンピューターに接続します。

ステップ3.デバイスが認識されたら、必要に応じてファイルタイプを選択し、[転送の開始]をクリックして、Samsung Galaxy S20 FE / S20 FE Lite / S20 / S20 + / S20Ultraに同期します。
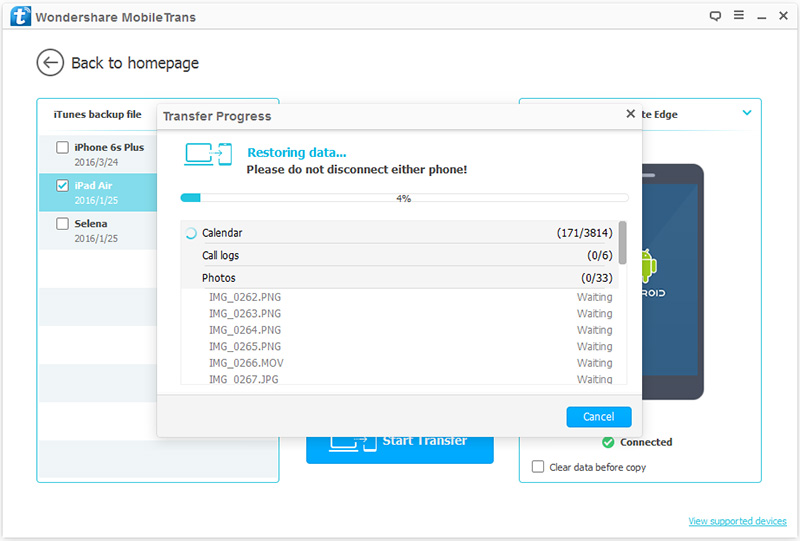
iCloudバックアップからのデータの同期:
ステップ1.Mobile Transferのホームページに戻り、「バックアップから復元」>「iCloud」をクリックします。

ステップ2.ソフトウェアのページでiPhone / iPadデータのバックアップに使用したiCloudアカウントにサインインし、Samsung Galaxy S20 FE / S20 FE Lite / S20 / S20 + / S20Ultraをコンピューターに接続します。

ステップ3.ログイン後、すべてのバックアップファイルが一覧表示されます。最適なファイルを選択し、[ダウンロード]をクリックしてコンピューターにダウンロードします。

ステップ4.ダウンロードが完了すると、転送可能なすべてのファイルタイプがページの中央のパネルに一覧表示され、[転送の開始]をクリックして、Samsung Galaxy S20 FE / S20 FE Lite / S20 / S20 + /に同期します。 S20ウルトラ。
ヒント:上記の方法を選択しても、データを転送する前にSamsung Galaxy S20 FE / S20 FE Lite / S20 / S20 + / S20 Ultraのすべてのデータを完全に消去する場合は、[データを消去]の近くにあるチェックボックスをオンにすることができますコピー前」オプション。
スマートスイッチを使用してSamsungGalaxy S20 FE / S20 FE Lite / S20 / S20 + / S20Ultraにデータを同期する
Samsung Smart Switchは、ユーザーが異なる電話間でデータを転送するためにSamsungによって特別に作成されたモバイルアプリケーションです。次の手順に従って、古い電話からSamsung Galaxy S20 FE / S20 FE Lite / S20 / S20 + / S20にデータを転送できます。ウルトラ。
古いAndroid / Samsungデバイスからデータを転送する:
- 手順1.古い電話とSamsungGalaxy S20 FE / S20 FE Lite / S20 / S20 + / S20Ultraの両方にSamsungSmart Switchをダウンロードしてインストールし、充電器に接続します。
- ステップ2.Samsung Galaxy S20 FE / S20 FE Lite / S20 / S20 + / S20 Ultraでスマートスイッチを実行し、[データの受信]> [ワイヤレス]をタップして、古い電話の種類を選択します。
- ステップ3.古いAndroid / Samsung電話でスマートスイッチを実行し、[データの送信]> [ワイヤレス]をタップしてから、[許可]をタップして古い電話と新しい電話の間の接続を確立します。
- ステップ4.Samsung Galaxy S20 FE / S20 FE Lite / S20 / S20 + / S20 Ultraで転送するファイルの種類を選択し、[転送]をタップして転送プロセスを開始します。完了したら、「完了」をクリックします。
iCloudアカウントからデータを転送する:
- 手順1.Samsung Galaxy S20 FE / S20 FE Lite / S20 / S20 + / S20 Ultraでスマートスイッチを実行し、[データの受信]> [ワイヤレス]をタップして、[iPhone / iPad]を選択します。
- ステップ2.Apple IDとパスワードを入力して、iPhone / iPadデータのバックアップに使用されたiCloudアカウントにサインインします。必要に応じて、対応するiPhone / iPadに送信された確認コードを入力し、「OK」を押してください。
- ステップ3.転送するファイルを選択し、[インポート]をタップし、もう一度[インポート]をタップして、選択したファイルをSamsung Galaxy S20 FE / S20 FE Lite / S20 / S20 + / S20Ultraに同期します。
データ転送と比較して、ユーザーはデータ復旧に対してより高い声を持っているようです。このような優れたSamsungGalaxy S20 FE / S20 FE Lite / S20 / S20 + / S20 Ultraを使用しても、日常の使用中にいくつかの重要なデータが失われることは避けられません。誤った削除、不適切な取り扱い、SDカードの問題、パスワードの忘れなどの理由でデータが失われた場合でも、次の簡単で効果的な方法がこの問題の解決に役立つと考えています。
パート2サムスンギャラクシーS20FE / S20 FE Lite / S20 / S20 + / S20ウルトラからデータを復元する
KiesBackupからSamsungGalaxy S20 FE / S20 FE Lite / S20 / S20 + / S20Ultraにデータを復元する
Samsung Kiesは、Samsungが特別に作成したデータ管理ソフトウェアです。SamsungKiesを使用してSamsung電話データをバックアップし、バックアップファイルをコンピューターに保存したことがある場合は、この方法を使用できます。
手順1.コンピューターでSamsungKiesを実行し、USBケーブルを使用してSamsung Galaxy S20 FE / S20 FE Lite / S20 / S20 + / S20Ultraをコンピューターに接続します。

ステップ2.デバイスが検出するのを待ち、ページの右側にあるメニューバーの[バックアップ/復元]オプションをタップします。次に、下にスクロールして[復元]ボタンを見つけてクリックします。

ステップ3.リストからKiesバックアップを選択し、「次へ」を押します。

ステップ4.必要に応じてファイルの種類と設定を選択し、[次へ]をクリックして、選択したデータをSamsung Galaxy S20 FE / S20 FE Lite / S20 / S20 + / S20Ultraに復元し始めます。完了したら、「完了」を押します。
バックアップなしでSamsungGalaxyS20 FE / S20 FE Lite / S20 / S20 + / S20Ultraでデータを回復する
大多数のユーザーにとって、データの損失に悩まされているのは、バックアップファイルがないことです。実際、Samsung Galaxy S20 FE / S20 FE Lite / S20 / S20 + / S20 Ultraから削除および失われたデータをバックアップなしで回復するには、Samsung DataRecoveryが必要です。
名前が示すように、Samsung Data Recoveryは、ほとんどすべてのSamsungGalaxy電話とGalaxyTabsに適しており、連絡先、テキストメッセージ、写真、ビデオ、通話記録、音声、WhatsAppメッセージ、ドキュメントなど、削除されたデータや失われたデータを直接またはから回復します。バックアップファイル。さらに重要なのは、それはプロのデータ復旧ソフトウェアですが、その操作は非常に簡単で、復旧効率は非常に高く、ユーザーデータを漏らしたり損傷したりすることはありません。次に、クリックしてこのソフトウェアをダウンロードしてコンピューターにインストールし、以下の手順に従って、Samsung Galaxy S20 FE / S20 FE Lite / S20 / S20 + / S20Ultraで失われたデータと削除されたデータをバックアップなしで復元してみてください。
ステップ1.ソフトウェアを実行し、プライマリインターフェイスで[Androidデータ復旧]をクリックします。

ステップ2.USBケーブルを使用してSamsungGalaxy S20 FE / S20 FE Lite / S20 / S20 + / S20 Ultraをコンピューターに接続し、画面の指示に従って電話画面でUSBデバッグを有効にし、電話とコンピューター。完了したら、「OK」をタップします。

ステップ3.ここで、復元するファイルの種類を選択するように求められます。[次へ]をタップして電話の分析を開始し、標準のスキャンモードで電話をスキャンします。より多くのデータを取得したい場合は、ポップアップダイアログで「ディープスキャン」を直接タップできます。

ステップ4.スキャンが完了するのを待ちます。すべてのスキャン結果がカテゴリ別に表示されます。クリックして詳細を1つずつプレビューできます。必要なファイルを確認したら、[復元]をクリックして選択したファイルを保存します。あなたのコンピュータ。

バックアップからデータを抽出し、Samsung Galaxy S20 FE / S20 FE Lite / S20 / S20 + / S20Ultraに復元します
Samsung Data Recoveryを使用すると、電話データをバックアップおよび復元することもできます。このソフトウェアを使用して電話データをバックアップしたことがある場合は、Samsung Galaxy S20 FE / S20 FE Lite / S20 /のバックアップファイルからデータを簡単に復元できます。 S20 + / S20ウルトラ。
手順1.ソフトウェアのホームページに戻り、[Android Data Backup&Restore]をクリックして、Samsung Galaxy S20 FE / S20 FE Lite / S20 / S20 + / S20UltraをUSBケーブルでコンピューターに接続します。

ステップ2.電話が検出されたら、ページで「デバイスデータの復元」または「ワンクリック復元」のいずれかの復元モードを選択します。バックアップからデータを選択的に復元する場合は、「デバイスデータの復元」オプションを選択することをお勧めします。

ステップ3.必要なバックアップファイルを選択した後、「開始」をタップして、選択したバックアップファイルから復元できるすべてのデータの抽出を開始します。

その後、必要なファイルを選択し、「デバイスに復元」をクリックしてそれらをSamsung Galaxy S20 FE / S20 FE Lite / S20 / S20 + / S20 Ultraに同期するか、「PCに復元」をクリックして保存し直しますあなたのコンピュータに。

最高のデータ復旧でサムスンギャラクシーS20FE / S20 FE Lite / S20 / S20 + / S20Ultraでデータを回復する
ベストデータ復旧は、携帯電話、コンピューター、ハードドライブ、フラッシュドライブ、メモリカード、デジタルカメラなどから写真、ビデオ、オーディオ、ドキュメント、電子メールなどを直接復元するのに役立つ、もう1つの人気のある信頼性の高いプロフェッショナルなデータ復旧ソフトウェアです。 、このソフトウェアの助けを借りて、バックアップなしでサムスンギャラクシーS20 FE / S20 FE Lite / S20 / S20 + / S20Ultraからデータを簡単に復元できます。
手順1.ダウンロードしてインストールした後、コンピューターでソフトウェアを実行し、USBケーブルを使用して電話をコンピューターに接続します。
ステップ2.電話が検出されたら、ホームページでファイルの種類と電話のディスク名を選択し、[スキャン]をクリックして、クイックスキャンモードで失われたデータについて電話のスキャンを開始します。

ステップ3.スキャン後、すべてのスキャン結果を確認できます。クリックしてすべてを次々にプレビューするか、「フィルター」機能を使用して、復元するファイルをすばやく見つけることができます。不足しているデータが見つからない場合は、「ディープスキャン」をクリックして再試行できます。

必要なファイルを確認したら、「回復」をクリックしてファイルをコンピュータに保存します。
数え切れないほどの経験から、どんなに忙しくても、携帯電話のデータを定期的にバックアップすることは、緊急時に間違いなく役立つことがわかります。そこで次に、Samsung Galaxy S20 FE / S20 FE Lite / S20 / S20 + / S20Ultraデータを簡単にバックアップするのに役立ついくつかの簡単な方法を共有します。
パート3サムスンギャラクシーS20FE / S20 FE Lite / S20 / S20 + / S20ウルトラのバックアップ
Samsung Galaxy S20 FE / S20 FE Lite / S20 / S20 + / S20UltraをSamsungCloudにバックアップする
手動バックアップ
- 手順1.電話のロックを解除し、[設定]に移動して電話名を選択し、[データのバックアップ]をタップします。電話データをバックアップするのが初めての場合は、代わりに[バックアップなし]をタップする必要がある場合があります。
- ステップ2.次に、[データのバックアップ]をもう一度クリックして続行します。
- ステップ3.バックアップしたいデータを選択したら、「バックアップ」をタップして電話データのバックアップを開始します。
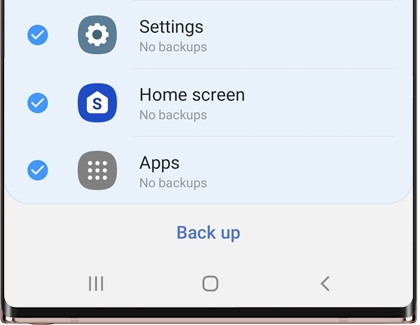
すべてのデータがバックアップされるまでしばらくお待ちください。バックアップに必要な時間は、バックアップする必要のあるデータの量によって異なります。完了したら、同期が完了したら「完了」を押します。
自動バックアップ
電話データは24時間に1回自動的にバックアップされ、バックアップするファイルをカスタマイズできます。ただし、次の条件を満たす必要があります。
- スマートフォンを充電する必要があります。
- お使いの携帯電話はWi-Fiネットワークに接続する必要があります。
- スマートフォンの画面は、少なくとも1時間オフにする必要があります。
- 手順1.電話のロックを解除し、[設定]に移動して電話名を選択し、[データのバックアップ]をタップします。
- ステップ2.「その他のオプション」(縦に3つ並んだ点)>「設定」をタップします。
- ステップ3.次に、「同期と自動バックアップ設定」を押し、「自動バックアップ」をクリックします。
- ステップ4.次に、自動的にバックアップする必要があるオピトンの近くにあるスイッチボタンを押してください。
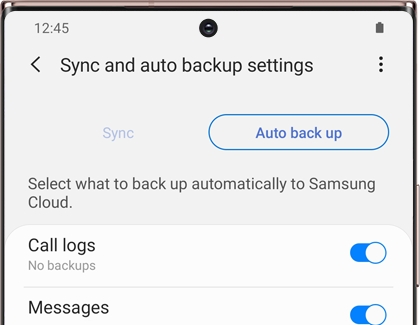
Samsung Galaxy S20 FE / S20 FE Lite / S20 / S20 + / S20UltraをSamsungKiesでバックアップする
手順1.Samsung Kiesを実行し、Samsung Galaxy S20 FE / S20 FE Lite / S20 / S20 + / S20UltraをUSBケーブルでコンピューターに接続します。
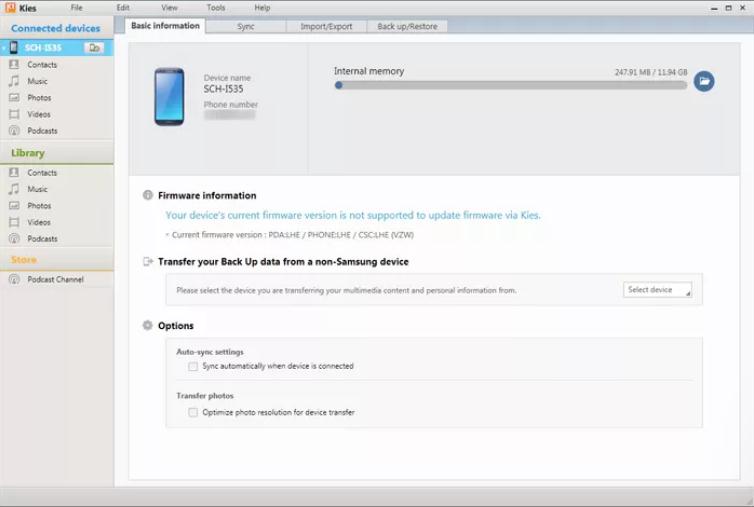
ステップ2.プログラムによって電話が検出されたら、ページのメインメニューにある[バックアップ/復元]オプションをタップします。
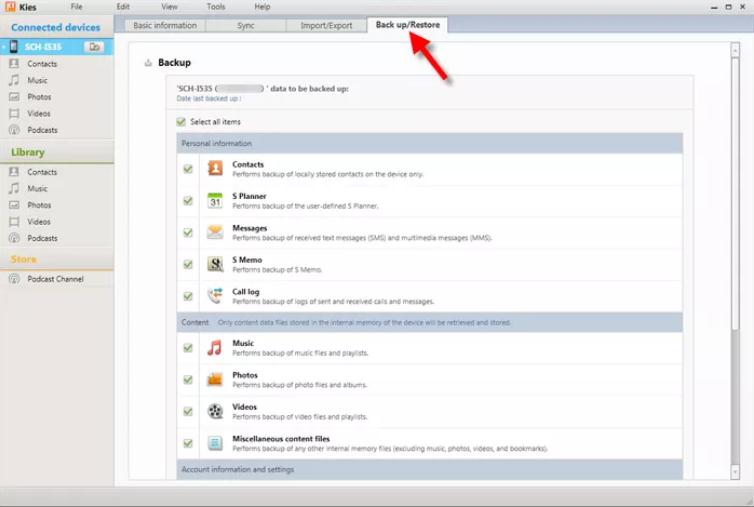
ステップ3.バックアップしたいアイテムを選択し、「バックアップ」ボタンをクリックして電話データのバックアップを開始します。バックアップが完了するのを待ってから、「完了」を押します。
モバイル転送でSamsungGalaxy S20 FE / S20 FE Lite / S20 / S20 + / S20Ultraをバックアップする
手順1.Mobile Transferを実行し、[電話のバックアップ]をクリックします。

手順2.USBケーブルを使用してSamsungGalaxy S20 FE / S20 FE Lite / S20 / S20 + / S20 Ultraをコンピューターに接続し、バックアップファイルの保存パスを選択します。

ステップ3.電話が検出されたら、バックアップするファイルの種類を選択し、[転送の開始]をクリックして電話データのバックアップを開始します。

Androidデータのバックアップと復元でSamsungGalaxy S20 FE / S20 FE Lite / S20 / S20 + / S20Ultraをバックアップする
手順1.Samsung Data Recoveryを実行し、[Android Data Backup&Restore]をクリックして、携帯電話をコンピューターに接続します。

ステップ2.ページで「デバイスデータバックアップ」または「ワンクリックバックアップ」のいずれかのバックアップオプションを選択します。

ステップ3.必要なファイルを選択し、「開始」をタップして電話データのバックアップを開始します。


