概要: これは、データを失うことなく、iPhone、iPad、iPodTouchの200以上のiTunesエラーを修正するための最良の方法を説明する便利な記事です。
iTunesは、AppleがMacおよびPC用に開発した無料のデジタルメディアプレーヤーアプリケーションです。デジタル音楽やビデオを管理および再生できます。iTunesは、メディア管理、データ同期、ソフトウェアプラットフォーム、iOSシステムのアップグレード/ダウングレード/修復、およびその他の機能を統合しています。したがって、iOSユーザーにとって、iTunesのアプリケーションは非常に広範囲です。ただし、iTunesを使用してiPhone、iPad、またはiPod Touchを同期、更新、または復元すると、さまざまなエラーが発生する可能性があります。一般的なiTunesエラーは次のとおりです。
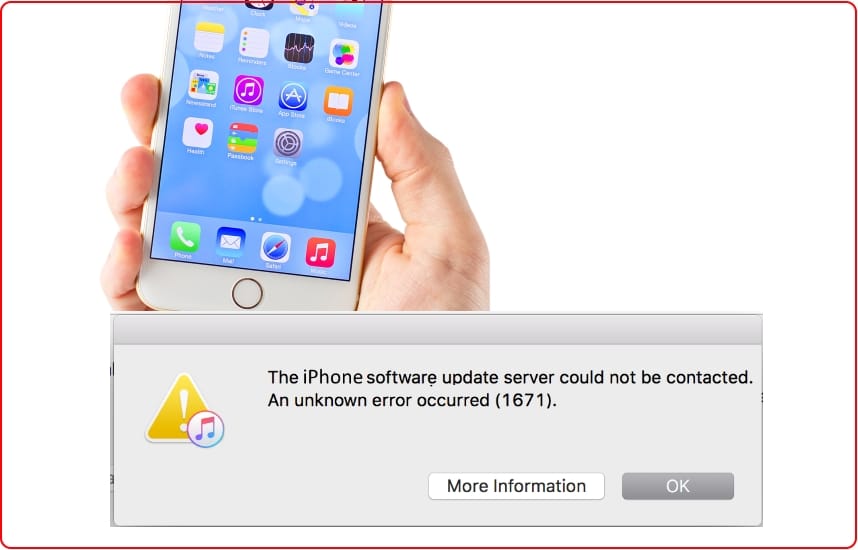
- iOSデバイスを同期するときのiTunesエラー
- iOSデバイスのバックアップ時のiTunesエラー
- iOSデバイスの更新時のiTunesエラー
- iOSデバイスを復元するときのiTunesエラー
- iOSデバイスでiTunesStoreに接続できません
- iOSデバイスを接続するときのiTunesエラー
- エラーを復元できません
- エラーが発生したため、iTunesはiOSデバイスを復元できませんでした
- iTunesのダウンロードエラー
- iTunesインストーラエラー
- iTunesインストーラーの権限が不十分です
- Appleモバイルデバイスサービスがありません
- iPhoneはiTunesで更新されません
- iTunesエラー10
- iTunesエラー9006
- iTunesエラー4000
- iTunesエラー3259
- iTunesエラー3194
- iTunesエラー3600
- iTunesエラー1671
- iTunesエラー3503
- その他のiTunesエラーまたは不明なエラー
上記のエラーは、iTunesを使用するプロセスのごく一部であり、サードパーティソフトウェアがiTunes /他のAppleアプリケーションとAppleサーバー/ PC上のリソース間の通信を妨げる可能性があるなど、通常、これらのエラーにはさまざまな理由があります。 iOSデバイスが予期せず切断されて通信が停止したり、USBインターフェイスが不安定になったり、サードパーティのソフトウェアが競合したりします。iTunesエラーの原因が異なるからこそ、頻繁に発生するiTunesエラーに効果的かつ安全に対処する方法はありますか?答えは間違いなくイエスです、あなたはiOSシステム回復ツールを使用する必要があるだけです。
iOSシステムリカバリは、無効、フリーズ、またはブリックされたiOSデバイスを通常の状態に修正するのに役立つ最もプロフェッショナルで安全なiOSシステムリカバリソフトウェアです。リカバリ/ DFUモードまたは赤/黒/白/青のデススクリーンからキックアウトできますiOSデバイスの場合、ワンクリックでiPhone / iPad / iPodTouchのほぼすべてのiTunesエラーを修正できます。さらに、このプログラムはほぼすべてのiPhone、iPad、iPod touchと完全に互換性があり、初心者でも使いやすく、データを失うことなく安全です。
サポートされているデバイス
- iPhone: iPhone 12 Pro Max / 12 Pro / 12/12 mini、iPhone 11 Pro Max / 11 Pro / 11、iPhone XS、iPhone XS Max、iPhone XR、iPhone X、iPhone 8 Plus、iPhone 8、iPhone 7 Plus、iPhone 7、iPhone SE、iPhone 6s Plus、iPhone 6s、iPhone 6 Plus、iPhone 6、iPhone 5s、iPhone 5c、iPhone 5、iPhone 4S、iPhone4など。
- iPad: iPad Pro、iPad Air、iPad mini、iPadのすべてのモデル
- iPod:iPod touch 7/6/5/4/3/2/1
システムの修正を開始するには、対応するバージョンのiOS System Recoveryをダウンロードしてコンピューターにインストールする必要があります。その後、以下の手順に従ってiPhone / iPad / iPodTouchのiTunesエラーを修正してください。
ステップ1:ソフトウェアを起動し、プライマリインターフェイスの左側のサイドバーにある[その他のツール]をクリックして、[iOSシステムの回復]を選択します。

ステップ2:USBケーブルを使用してiPhone / iPad / iPod Touchをコンピューターに接続し、「スタート」を押して続行します。

ステップ3:デバイスの修復タイプ(「標準モード」または「詳細モード」)を選択し、その後「確認」を押します。
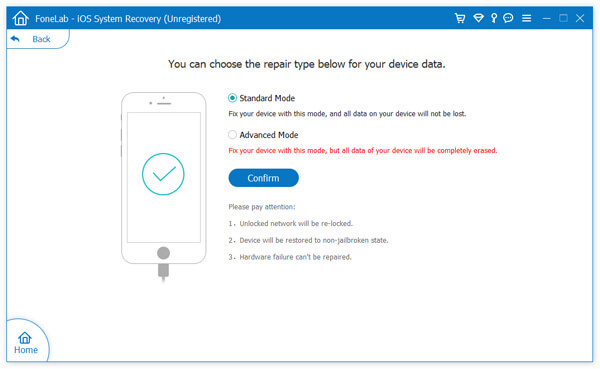
ステップ4:デバイスが検出できることを確認します。認識されない場合は、画面のガイドに従ってデバイスをリカバリモードにします。

ステップ5:デバイスが認識されたら、デバイスのファームウェア情報を確認する必要があります。完了したら、「修復」をクリックして、一致したファームウェアパッケージのダウンロードを開始し、デバイスのシステムを通常の状態に修正します。
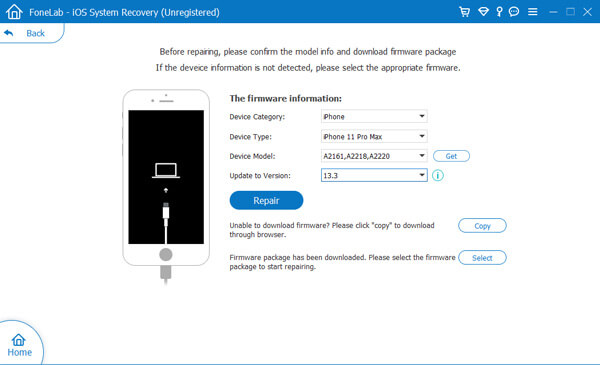
ヒント:このプロセス中は、システムが完全に修復されるまでデバイスを切断しないでください。

iOS System Recoveryは、iPhone / iPad / iPodTouchから削除および失われたデータを復元するのに役立つ強力なデータ復旧プログラムとしてもよく知られています。システムが正常に戻った後にデータが失われたことがわかった場合は、このプログラムを使用して失われたデータを復元できます。
iDeviceから直接回復する
- ソフトウェアのホームページに戻り、「iPhoneデータ復旧」をクリックして「iOSデバイスから復旧」を選択します。
- USBケーブルを介してデバイスをコンピューターに接続します。検出されたら、[スキャンの開始]をクリックして、失われたデータがないかデバイスのスキャンを開始します。
- スキャンが完了したら、必要なファイルを選択し、「回復」をクリックしてそれらをコンピュータに保存し直します。

上記の方法が機能せず、iTunesまたはiCloudのバックアップファイルがある場合は、次の2つの方法を試すこともできます。
iTunesバックアップファイルから復元
- プライマリインターフェイスで「iPhoneデータ復旧」をクリックし、「iTunesバックアップファイルから復元」を選択します。
- リストからiTunesバックアップファイルを選択し、「スキャンの開始」をクリックして、選択したバックアップファイルから復元可能なファイルの抽出を開始します。
- スキャンが終了するのを待ち、取り戻したいファイルを選択し、「回復」をクリックしてそれらをコンピュータに保存します。

iCloudバックアップファイルから復元
- プライマリインターフェイスで「iPhoneデータ復旧」をクリックし、「iCloudバックアップファイルから復旧」を選択します。
- Apple IDとパスコードを入力して、iCloudアカウントにログインします。
- リストからiCloudバックアップファイルを選択して「ダウンロード」を押し、ポップアップダイアログから好きなファイルタイプを選択してから「次へ」を押してダウンロードを続けるか、ダウンロードしたものをスキャンします。
- ダウンロードとスキャンが完了したら、必要なファイルを選択し、[復元]をクリックしてコンピューターに保存します。


