आढावा: सारांश: हा HP संगणकाची चित्रे पुनर्संचयित करण्याबद्दलचा लेख आहे. येथे तुम्ही सर्वात सामान्य पद्धत मिळवू शकता, परंतु सर्वात सोयीस्कर आणि जलद पुनर्प्राप्ती पद्धत देखील मिळवू शकता. कृपया खाली वाचा आणि उत्तर शोधा.
समस्या विश्लेषण:
आपले संगणक हे आपल्या दैनंदिन जीवनातील सर्वात महत्त्वाचे कार्यालयीन उपकरणे आहेत. हे आमच्या अनेक मौल्यवान डेटाची बचत करते, त्यामुळे आम्ही केवळ हा डेटा व्यवस्थित व्यवस्थापित करू नये, तर आपत्कालीन परिस्थितीत डेटा गमावण्यासाठी काही डेटा पुनर्प्राप्ती पद्धतींमध्ये प्रभुत्व मिळवणे देखील आवश्यक आहे.
लुसीच्या HP कॉम्प्युटरने नुकताच तिचा अनमोल फोटो गमावला. ती आता तिचा डेटा पुनर्प्राप्त करण्यास उत्सुक आहे, परंतु तिच्याकडे तो पुनर्संचयित करण्याचा कोणताही मार्ग नाही. तिने आत्ता काय करावे?
प्रथम, आपण लूसीला सांगूया की संगणक डेटा गमावणे सामान्य आहे आणि तिला जास्त काळजी करू नका असे सांगते. चुकीच्या ऑपरेशनमुळे डेटा रिसायकल बिनमध्ये येऊ शकतो. संगणक प्रणाली अद्यतनांमुळे माहिती गहाळ होऊ शकते. व्हायरससह संगणक हल्ला निष्क्रीयपणे डेटा हटवू शकतो. ही सर्व सामान्य कारणे आहेत. दुसरे म्हणजे, संगणक डेटा पुनर्प्राप्त करण्याचे बरेच वेगवेगळे मार्ग आहेत. आम्हाला आमचा डेटा विशेषत: पुनर्प्राप्त करण्याची आवश्यकता आहे आणि तुम्ही उत्तर शोधण्यासाठी हा लेख वाचू शकता. पण मी तुम्हाला सांगेन की डेटा हरवण्याचे कारण काहीही असले तरी तुम्ही ते PC Date Retriever ने सोडवू शकता.
पद्धतीची रूपरेषा:
पद्धत 1: आपल्या रीसायकल बिनसह HP संगणकावरून हटविलेले चित्र पुनर्प्राप्त करा .
पद्धत 2: PC Date Retriever सह HP संगणकावरून हटविलेले चित्र पुनर्प्राप्त करा .(सर्वात शिफारस केलेले)
पद्धत 3: HP रिकव्हरी मॅनेजरसह HP संगणकावरून हटविलेले चित्र पुनर्प्राप्त करा.
पद्धत 4: HP बॅकअप आणि रिकव्हरी वापरून HP संगणकावरून हटविलेले चित्र पुनर्प्राप्त करा .
पद्धत 1: आपल्या रीसायकल बिनसह HP संगणकावरून हटविलेले चित्र पुनर्प्राप्त करा.
संगणक रीसायकलिंग बिन हे एक डेटा पुनर्प्राप्ती साधन आहे ज्याकडे आपण आपल्या दैनंदिन जीवनात दुर्लक्ष करतो. वास्तविक संगणक रीसायकल बिन तुम्हाला अलीकडील हटवलेली चित्रे पुनर्संचयित करण्यात मदत करू शकते. जोपर्यंत तुम्हाला खात्री आहे की तुमचा डेटा नुकताच काढला गेला आहे, तोपर्यंत तुम्ही त्यांना पुनर्प्राप्त करण्यासाठी ही पद्धत वापरू शकता.
टीप: हे केवळ 15 दिवसांच्या आत हटवलेले तुमचे चित्र पुनर्संचयित करू शकते.
पायरी 1: तुमच्या HP डेस्कटॉपवरील रीसायकल बिन वर जा आणि डबल-क्लिक करा.
पायरी 2: वरच्या उजव्या कोपर्यात तुमच्या चित्रांच्या नावानुसार सर्च बास्केटवर फाइल्स शोधा.
पायरी 3: जेव्हा चित्रे स्क्रीनवर दिसतात, तेव्हा तुम्ही त्यांना डेस्कटॉपवर परत मिळवू शकता किंवा फाइल्सवर सेव्ह करू शकता.
पद्धत 2: PC Date Retriever सह HP संगणकावरून हटविलेले चित्र पुनर्प्राप्त करा.
PC Date Retriever हे अधिकृत सॉफ्टवेअर आहे जे तुम्हाला तुमची HP तारीख पुनर्प्राप्त करण्यात मदत करू शकते. सर्वप्रथम, हा शक्तिशाली डेटा रिकव्हरी प्रोग्राम सर्व प्रमुख डेटा स्टोरेज डिव्हाइसेससाठी डेटा पुनर्प्राप्तीसाठी उत्तम प्रकारे समर्थन करतो. दुसरे म्हणजे, सॉफ्टवेअरमधून दोन मोड निवडले जाऊ शकतात. एक डीप स्कॅन मोड आणि दुसरा फास्ट स्कॅन मोड. सामान्यतः, जलद स्कॅन मोड फाईलचे नाव, तारीख आणि आकारानुसार द्रुत फाइल शोधांना समर्थन देतो, तुमचा वेळ वाचवतो. आणि ते तुमच्या डेटाला नुकसान न पोहोचवता चालू शकते. याउलट, डीप स्कॅन मोड तुम्हाला अलीकडील/मागील हटवलेल्या फाइल्स रिस्टोअर करण्यात किंवा फॉरमॅटिंगमुळे हरवलेल्या फाइल्स रिस्टोअर करण्यात मदत करू शकतात.
तुम्हाला कोणत्या प्रकारची परिस्थिती येत असल्यास हरकत नाही, तुम्ही तुम्हाला समस्या सोडवण्यात मदत करण्यासाठी PC Date Retriever वापरू शकता. इतकेच काय, कागदपत्रे, फोटो, व्हिडिओ, ऑडिओ, ईमेल इत्यादींसह 300+ फाइल फॉरमॅटसाठी डेटा रिकव्हरीसाठी हे योग्य आहे. त्यामुळे तुमची चित्रे निःसंशयपणे पुनर्प्राप्त केली जाऊ शकतात.
पायरी 1: PC Date Retriever डाउनलोड करा आणि आपल्या संगणकावर सॉफ्टवेअर स्थापित करा

पायरी 2: अर्ज उघडा. फाइल्स पर्याय निवडा आणि गहाळ चित्रे कुठे आहेत ते निवडा, "स्कॅन" बटणावर क्लिक करा.
साधारणपणे, जलद स्कॅन मोड दिला जातो परंतु जर तुम्हाला डीप स्कॅन मोड वापरायचा असेल, तर तुम्ही आधीपासून पर्याय निवडू शकता.

पायरी 3: स्कॅन प्रक्रिया पूर्ण झाल्यावर, अनुप्रयोग तुम्हाला स्कॅन परिणाम दर्शवेल. पुढे तुम्हाला जी चित्रे पुनर्प्राप्त करायची आहेत ती शोधण्याची आणि नंतर त्यांच्यामधून निवडण्याची वेळ आली आहे.
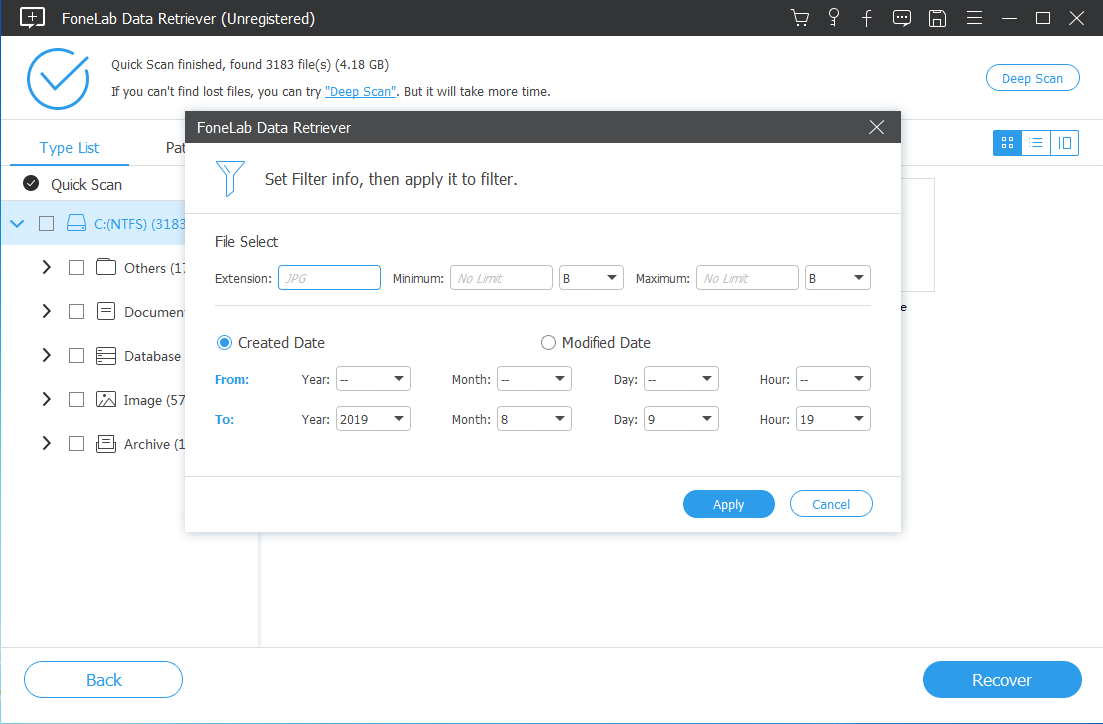
पायरी 4: प्रथम तुम्ही चित्रांचे पूर्वावलोकन करू शकता आणि निवडू शकता. शेवटी, आपण "पुनर्प्राप्त" बटणावर क्लिक करू शकता आणि आपली पुनर्प्राप्त केलेली चित्रे जतन करण्यासाठी फायली निवडू शकता.

पद्धत 3: HP रिकव्हरी मॅनेजरसह HP संगणकावरून हटविलेले चित्र पुनर्प्राप्त करा.
तिसरी पद्धत एचपी रिकव्हरी मॅनेजरची आहे. HP रिकव्हरी मॅनेजर HP वापरकर्त्यास तारखेच्या पुनर्प्राप्तीसह त्यांचा डेटा जलद आणि सुरक्षितपणे व्यवस्थापित करण्यात मदत करू शकतो. जरी हे सॉफ्टवेअर वापरण्याची तुमची पहिलीच वेळ असली तरीही तुम्ही तुमची चित्रे त्याच्या सूचनेद्वारे पुनर्प्राप्त करू शकता. परंतु कृपया लक्षात ठेवा की तुम्ही तुमच्या HP कॉम्प्युटरमध्ये फक्त तुमच्या बॅकअप फाइल्स रिकव्हर करू शकता. चला सुरवात करूया.
पायरी 1: तुमच्या HP संगणकावर बॅकअप फाइल्स उघडा आणि नंतर Restore.exe वर क्लिक करा.
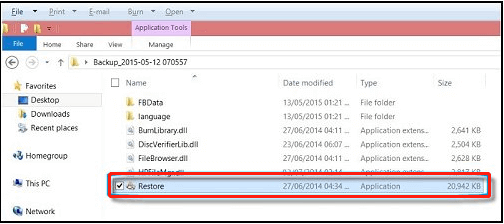
पायरी 2: सिस्टमला बदल करण्यास अनुमती देण्यासाठी "होय" वर क्लिक करा. तुम्ही अॅप्लिकेशनमध्ये प्रवेश करता तेव्हा तुम्ही पुढील टप्प्यावर "पुढील" वर क्लिक करू शकता.
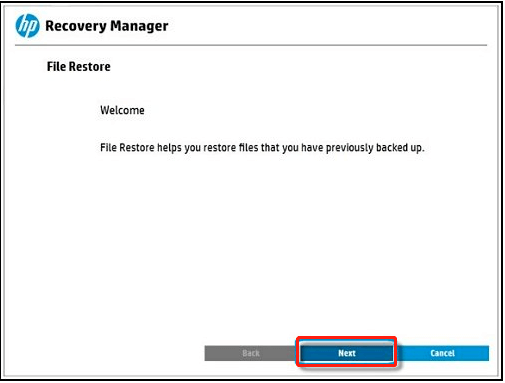
पायरी 3: पुनर्प्राप्त करण्यासाठी तुमची चित्रे निवडण्याची वेळ. जेव्हा अनुप्रयोग आपल्या बॅकअप फायली किंवा C:\System पुनर्प्राप्ती फाइलवर शोधतो. आपण पुनर्प्राप्त करू इच्छित असलेली चित्रे निवडणे आणि नंतर आपण सुरू ठेवण्यासाठी "पुढील" क्लिक करू शकता.
पायरी 4: पुनर्प्राप्ती प्रक्रिया पूर्ण झाल्यावर प्रोग्राम प्रक्रिया सोडण्यासाठी तुम्ही "फिनिश" वर क्लिक करू शकता. आणि त्याच वेळी तुमची चित्रे तुमच्या HP संगणकावर देखील जतन केली जातात.
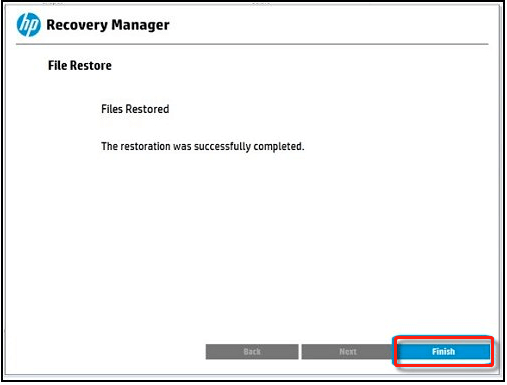
पद्धत 4: HP बॅकअप आणि पुनर्प्राप्ती वापरून HP संगणकावरून हटविलेले चित्र पुनर्प्राप्त करा.
अंतिम पद्धत HP वापरकर्त्यांसाठी देखील आहे आणि आपण आपल्या पुनर्प्राप्तीसाठी सर्वात सोयीस्कर पद्धत मिळवू शकता. अनेक HP वापरकर्ते कदाचित या रिकव्हरी पद्धतीशी परिचित असतील, परंतु ज्यांनी ती प्रथमच चालवली त्यांच्यासाठी हे पाऊल थोडे त्रासदायक आहे परंतु तरीही तुम्ही ते शिकू शकता. एकंदरीत, तुम्ही तुमच्या आवडीनुसार वरील पद्धत निवडू शकता.
पायरी 1: HP संगणक शोध क्षेत्रात "प्रारंभ" क्लिक करा आणि "रिकव्हरी" पर्याय प्रविष्ट करा.
पायरी 2: संगणकाच्या सूचीच्या नियंत्रण पॅनेलमधून "HP बॅकअप आणि पुनर्प्राप्ती व्यवस्थापक" निवडा, निवडा.
पायरी 3: नंतर तुमच्या डेटा रिकव्हरीसाठी "एक्सपर्ट मोड" वर क्लिक करा आणि तुम्ही स्वतः तयार केलेल्या फाईल्स आणि फोल्डर्स रिस्टोअर करा निवडा.
पायरी 4: नंतर आपण फाइल पुनर्प्राप्ती उघडण्यासाठी "पुढील" क्लिक करू शकता. "पुनर्प्राप्ती फाइलचे सर्वात सामान्य स्थान आणि प्रकार" निवडा ज्यामुळे तुम्ही तुमची चित्रे पटकन शोधू शकता.
पायरी 5: शेवटी, तुम्हाला "बॅकअप exe" फाइल्स निवडण्याची परवानगी आहे. या क्षणी, आपण संगणकाच्या सूचनांचे अनुसरण करणे आवश्यक आहे आणि आपल्या संगणकावर आपली चित्रे पुनर्प्राप्त करणे आवश्यक आहे.
ही सर्व पुनर्प्राप्ती पद्धत प्रदर्शित केली आहे. पीसी डेटा रिट्रीव्हर वापरण्यासाठी मी शिफारस केलेल्या चरणांबद्दल तुम्हाला अजूनही काही समस्या असल्यास आणि तुम्ही कमीतकमी वेळेसाठी तुमचा डेटा पुनर्प्राप्त करू शकता.

